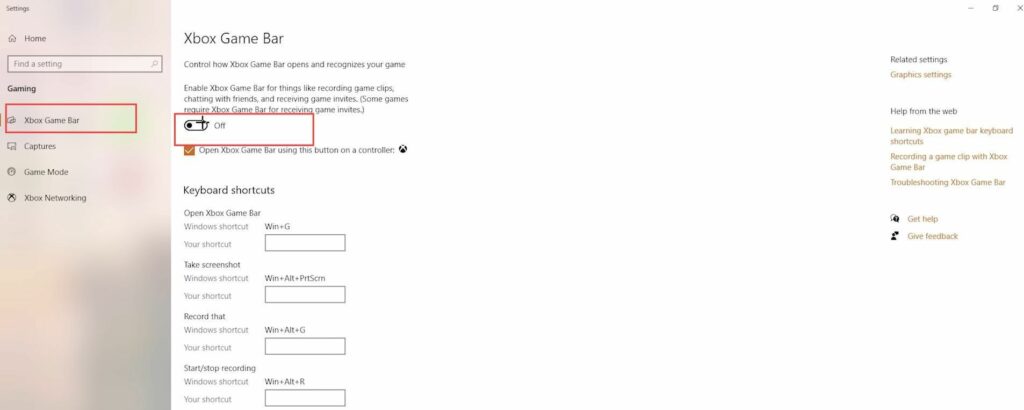This guide will let you know how to fix high RAM usage and low-speed errors for Free Fire using different methods.
High Precision Event Timer
- First, open the Device Manager from the start menu. Click the System Devices, navigate to High Precision Event Timer, and disable it.
This setting consumes a lot of CPU and GPU memory.
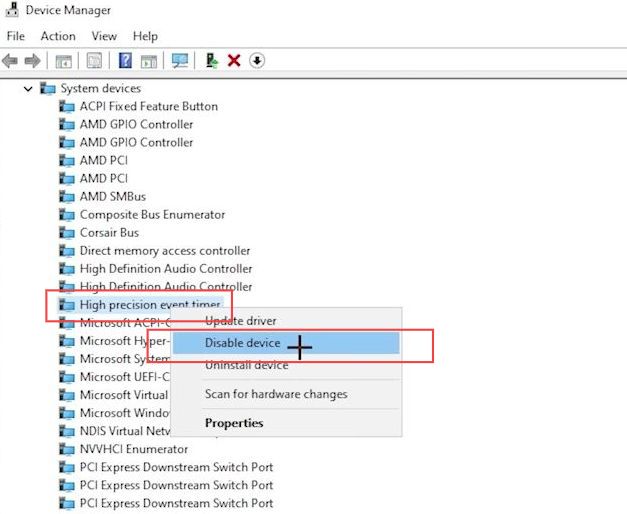
Power Settings
- Go to the start menu and open Power & sleep settings. Click the Additional Power Settings option and select the Change Plan Settings tab from the High-Performance menu.
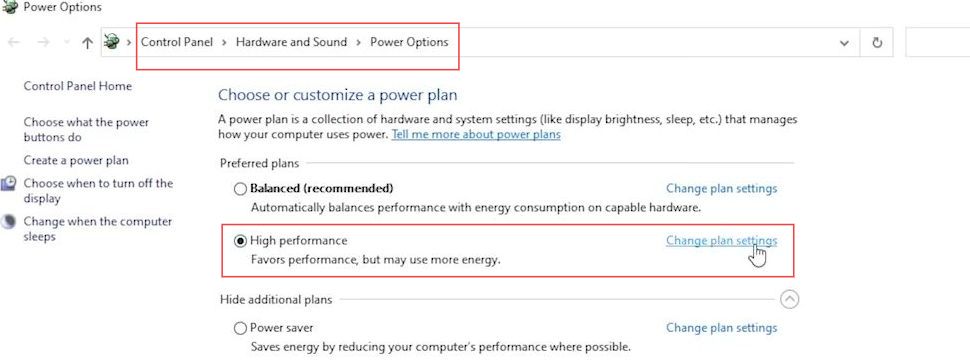
- After that, click the Change Advanced Power settings link and scroll down to the PCI Express tab.
- Now you have to turn off the Link State Power Management option. Set the Minimum Processor state to 100%, active the System cooling policy, and Minimum processor state to 100%.
- Click the Apply and OK buttons to save the settings.
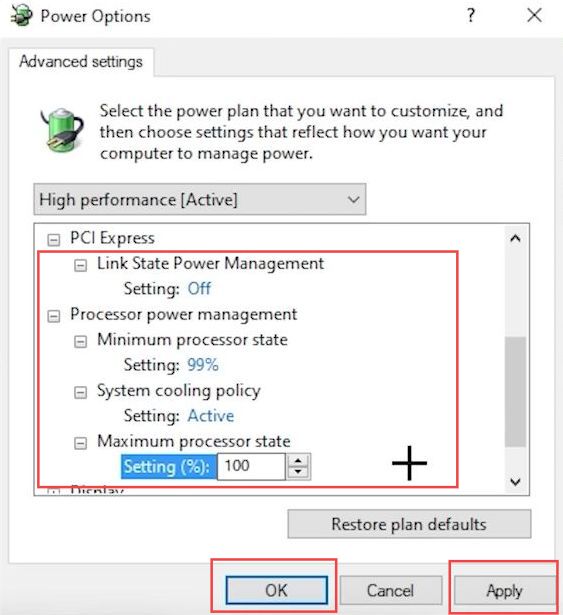
Storage
- Go to Storage Settings from the start menu and click the Configure Storage Sense option.
- Turn on the Storage Sense and set its frequency to Every Week. After that go back to the menu and click the Remote Desktop tab.
Make sure this setting is turned off as it uses a lot of RAM.
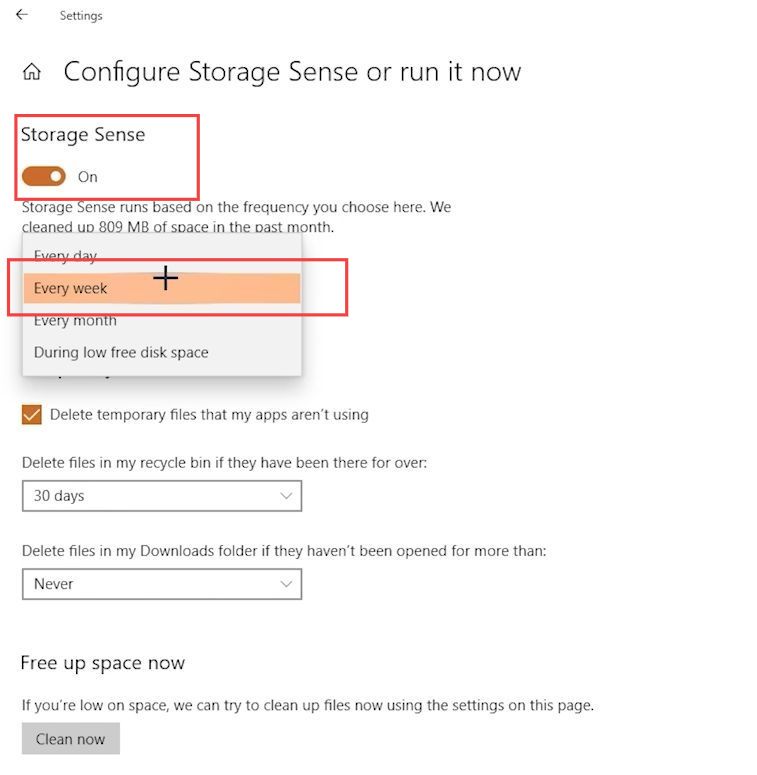
Startup
- Open the start menu and go to Startup Apps.
You will find a list of apps that start when the computer is turned on. - Turn off all the unnecessary apps from the lists to save RAM.
The lower the startup apps will result in less boot time.
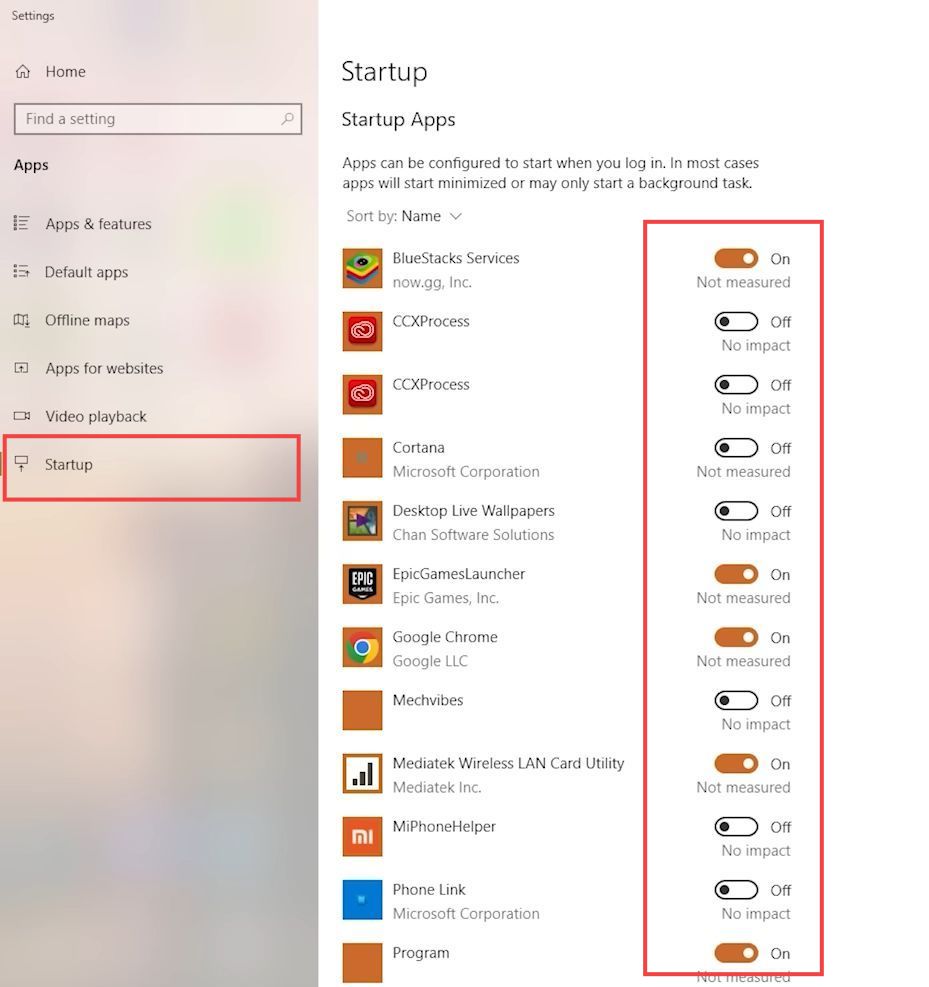
Game Mode Settings
- Click the Game Mode Settings from the start menu and make sure to turn on the Game mode.
- Click the Xbox Game Bar and turn off the toggle.
These settings use a lot of memory and result in Low speed. - You have to click the Hardware-accelerated GPU scheduling and turn it on.