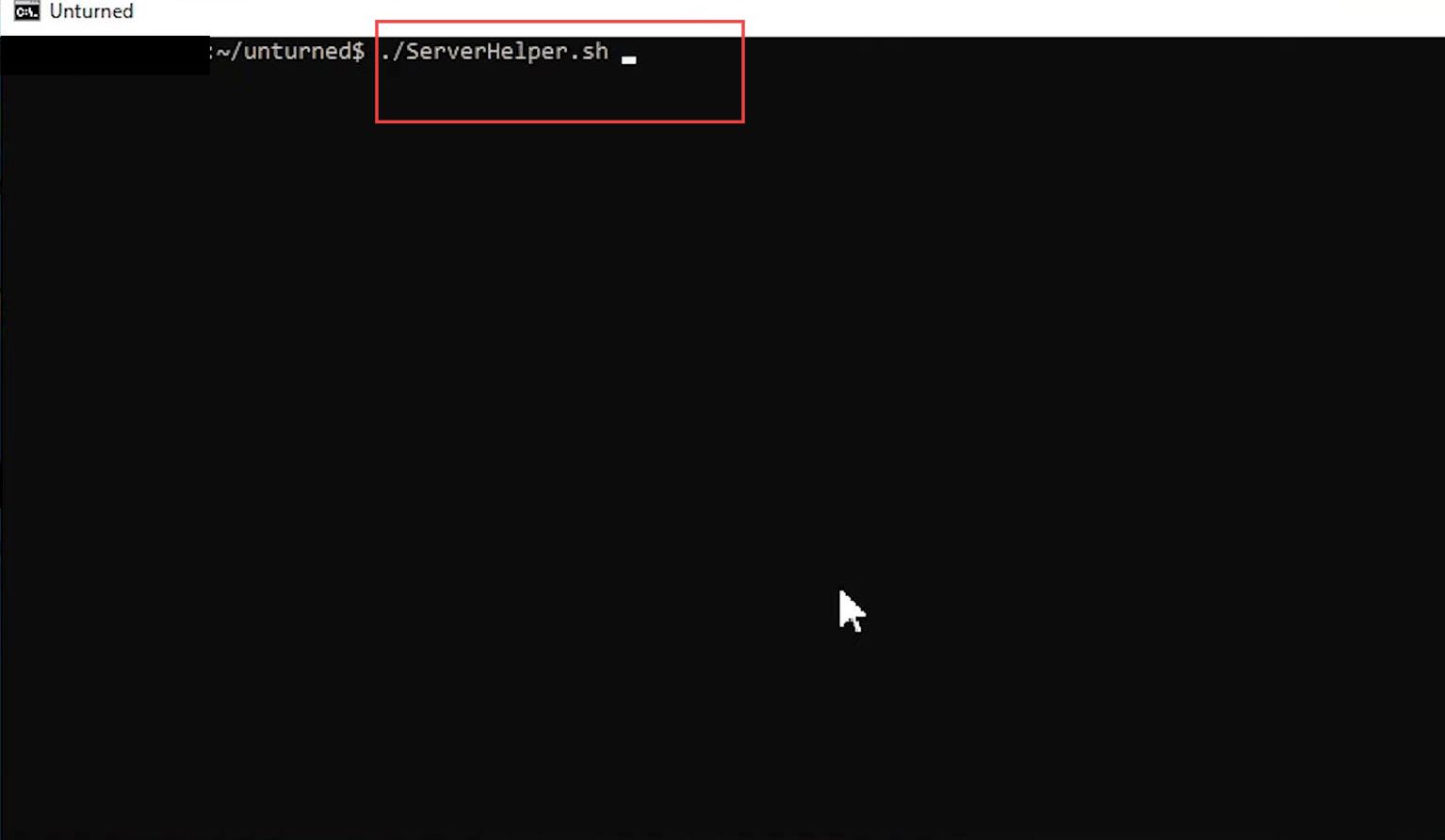This guide will help you to set up an unturned dedicated server on Linux. You first have to boot up the server, install Steam CMD, and generate config files. After that, set up your firewall, and open the game ports.
Boot up the server
In this section, we will take you through the steps to boot up the server to set up an unturned dedicated server on Linux. You have to write specific commands in the command prompt to boot up the server.
- Firstly, open the terminal and enter the following command.
sudo apt update && sudo apt upgrade -yThis command is used with administrative privileges to update the package lists and upgrade installed packages on the system, automatically answering “yes” to any prompts for confirmation.
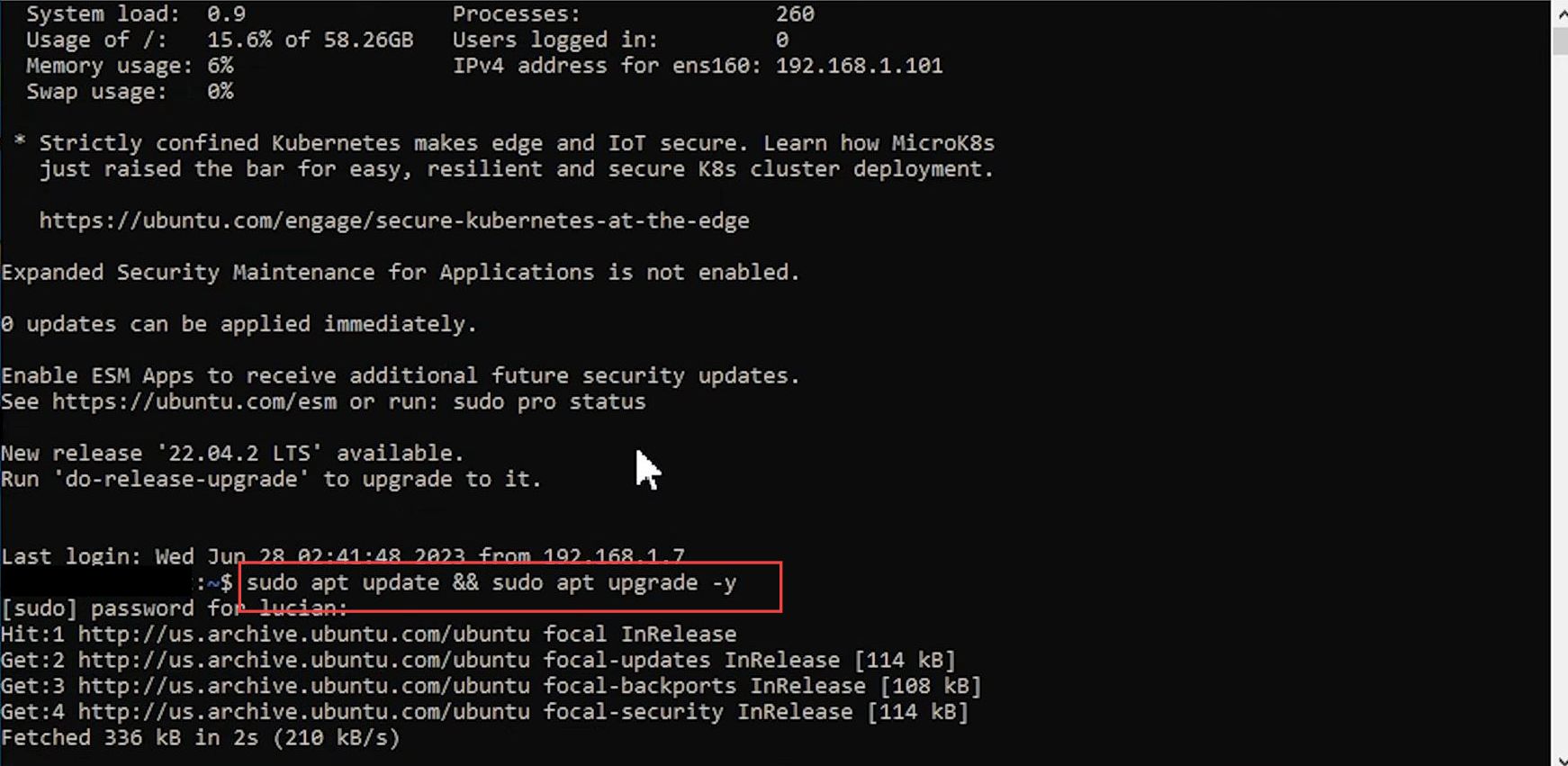
Install Steam CMD
This section describes how to install Steam CMD to set up an unturned dedicated server on Linux.
- Now you have to install Steam CMD along with all the required Steam CMD dependencies for which you need to put this code.
sudo add-apt-repository multiverse && sudo apt install software-properties-common && sudo dpkg --add-architecture i386 && sudo apt update && sudo apt install lib32gcc-s1 steamcmd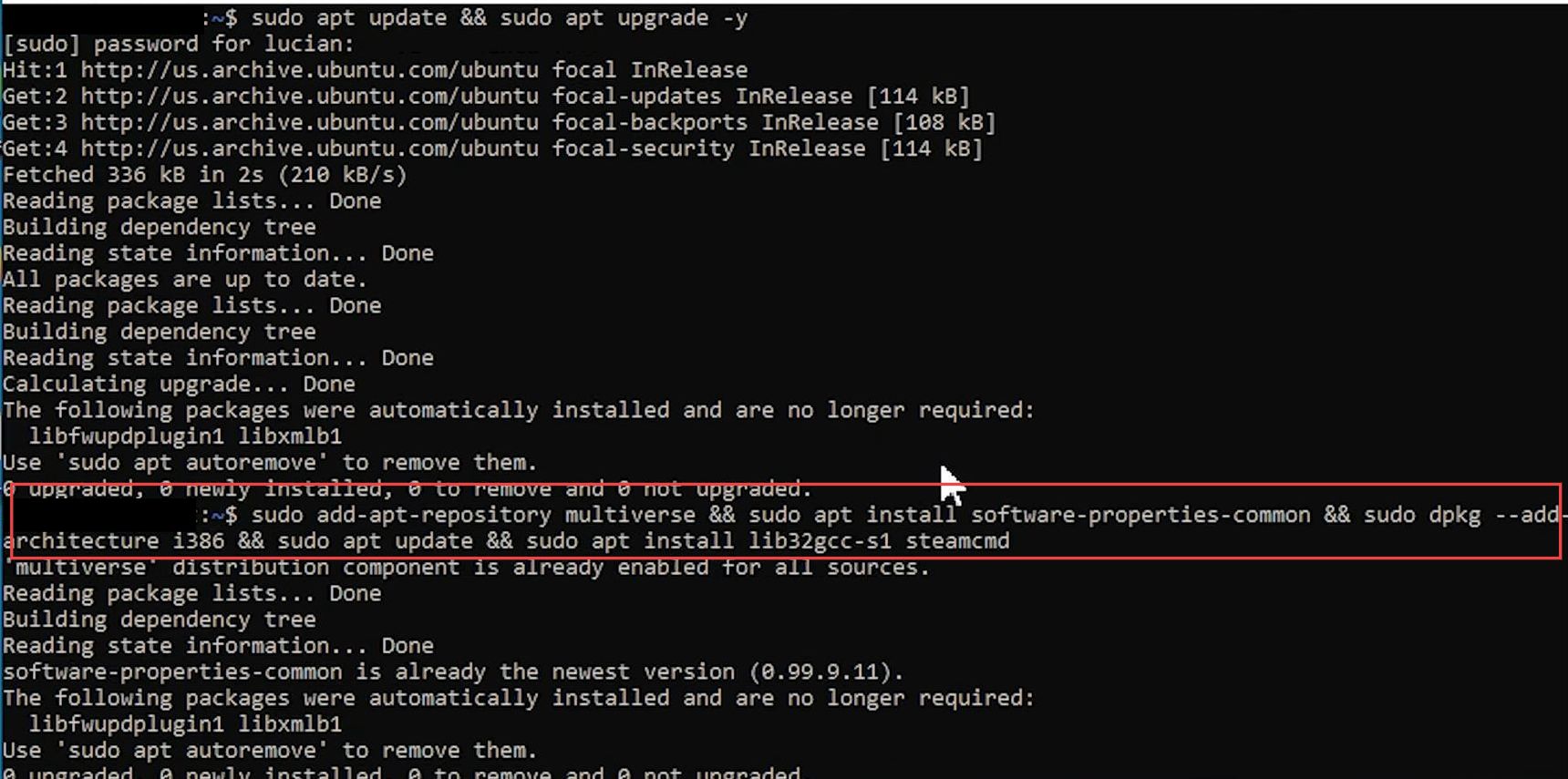
- Once this notification window popup, click the OK button from the license agreement section.
- After that, select the I Agree option from the configuring steamed section.
It will complete the installation Steam CMD process.
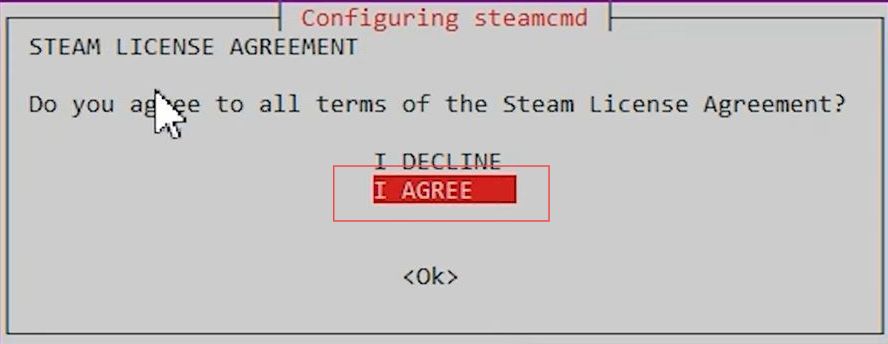
- Once the Steam CMD process is done, make a directory.
- You have to input the following command to make a new directory.
mkdir unturnedYou can change the current working directory to a directory named “Unturned” within the current location or path.
- Then write this command to change the directory.
cd unturned/It is used to change the current working directory to a directory named “Unturned” within the current location or path.
- Input the following command to put your password in the directory.
pwdTo put your password to the current working directory, display the path of the directory you are currently in, this command is used.
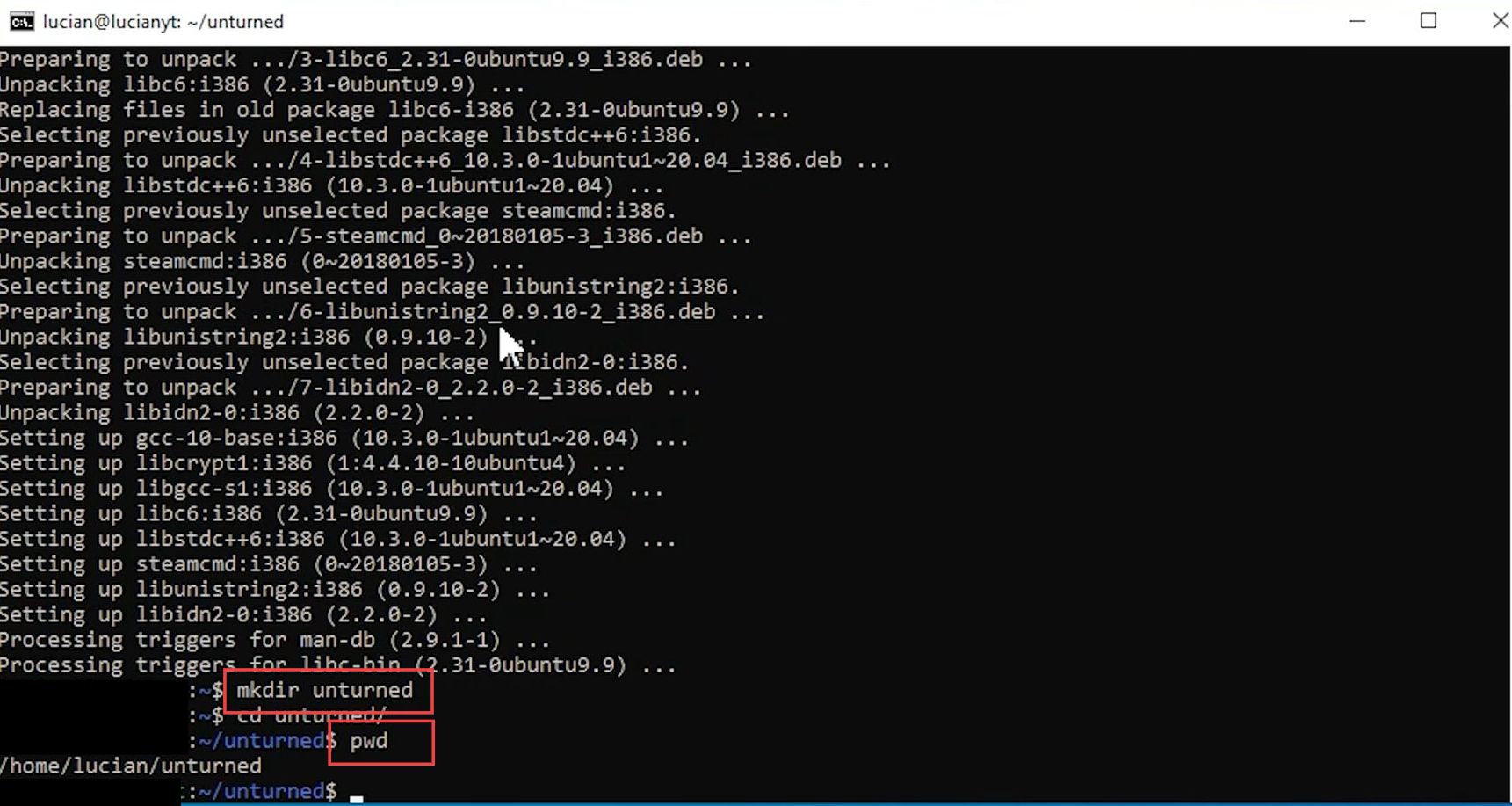
- Now you have to remember your home path where you have saved your Linux file.
- Input the following command in the command prompt box to start the steam CMD process.
steamcmdThis command-line tool is used to install, update, and manage games and dedicated servers on the Steam platform.
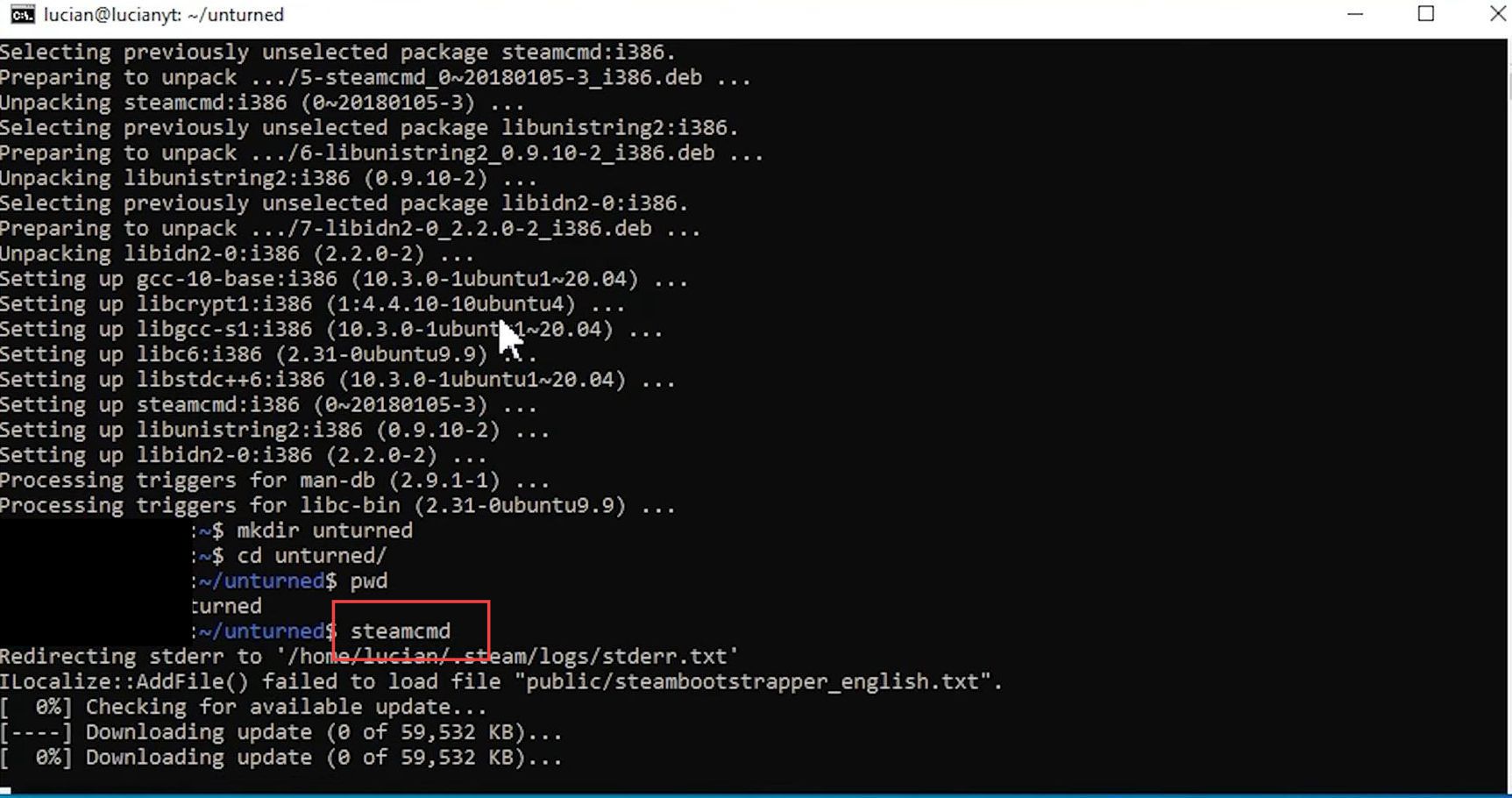
- Once the steam CMD process is done, then input the following command to install the server forcefully.
'force_install_dir (your home path)It will start your server’s directory forcefully.
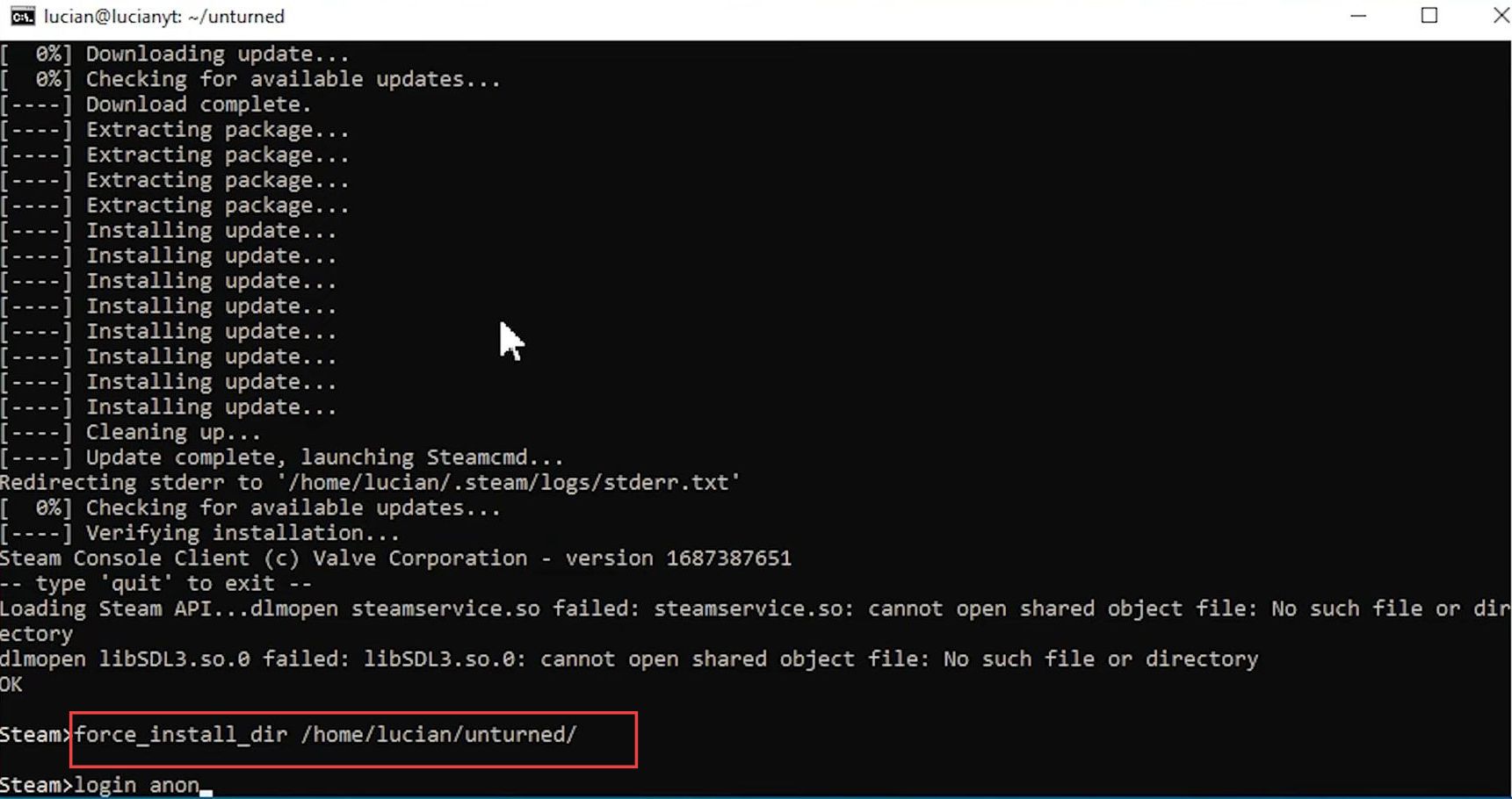
- You need to write the following command to log into your server anonymously.
login anonymousTo log into a system or server anonymously, without requiring a username or password.
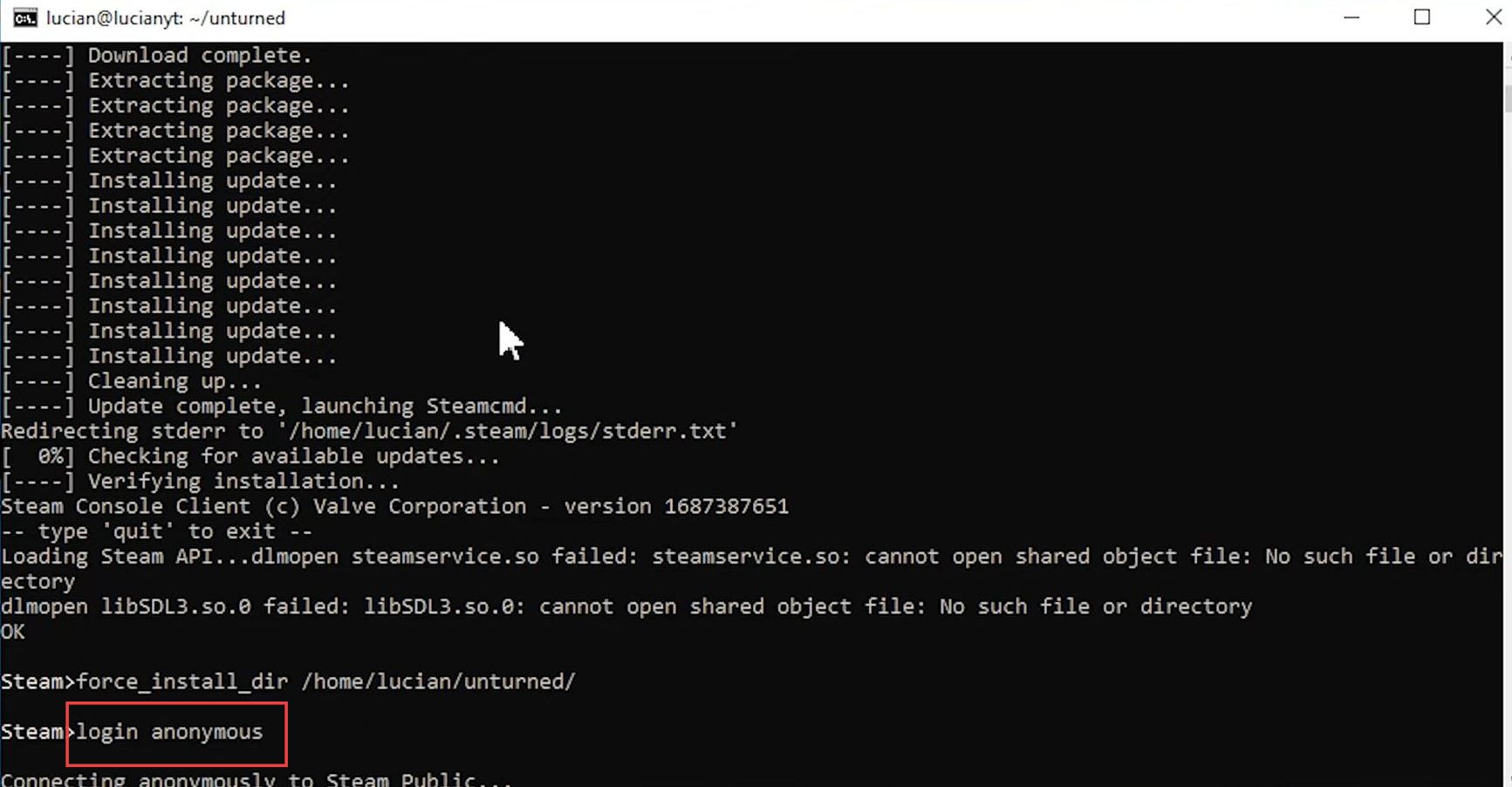
- After that write this command in the command prompt box.
- Wait for the files to process as it depends on the speed of your internet connection.
app_update 1110390 validateIn Linux, “app_update 1110390 validate” is a command used to update and validate the game or application with the ID number 1110390.
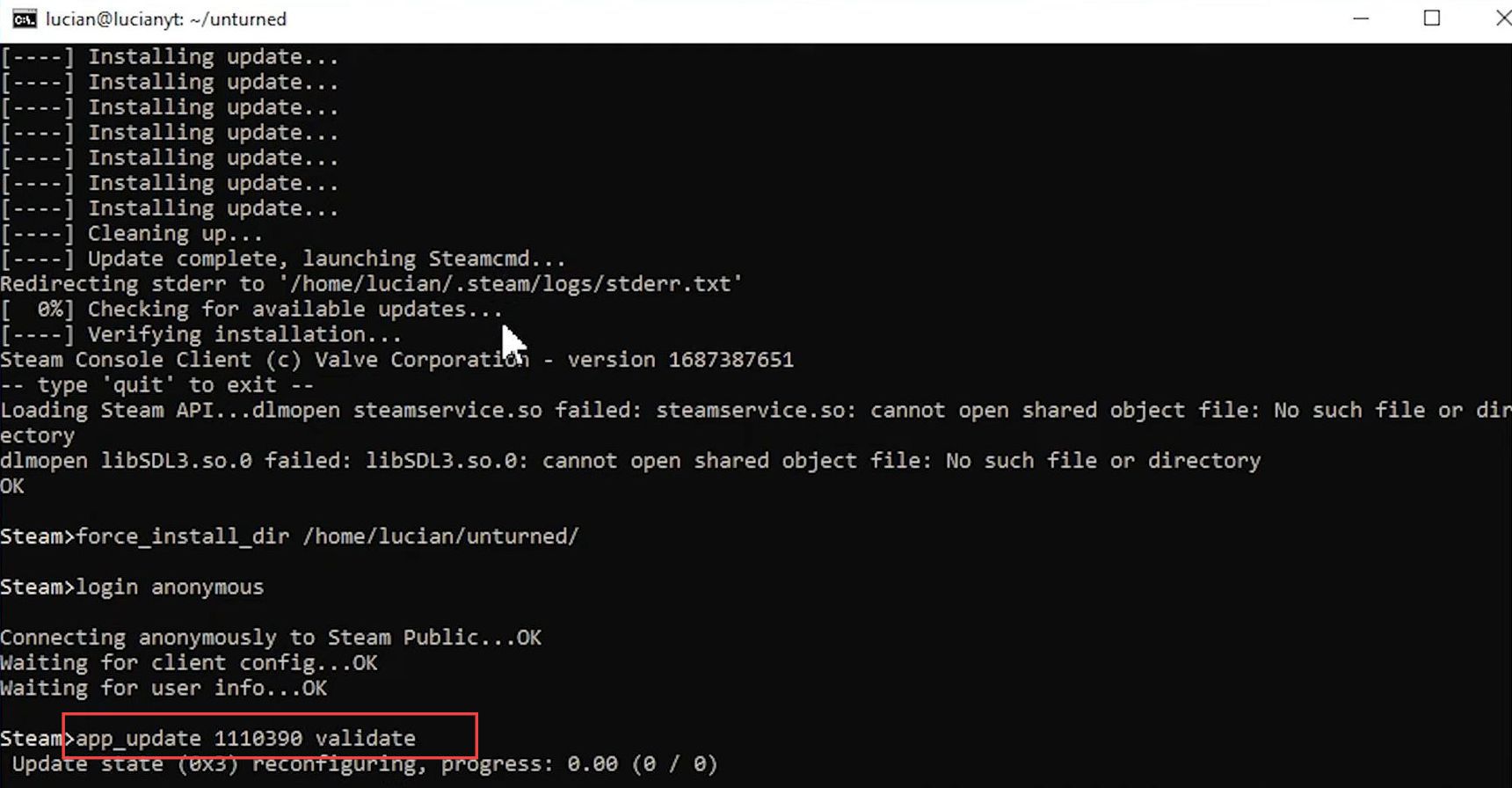
- Once the game is downloaded, input the following command to close the command prompt and quit the server.
exit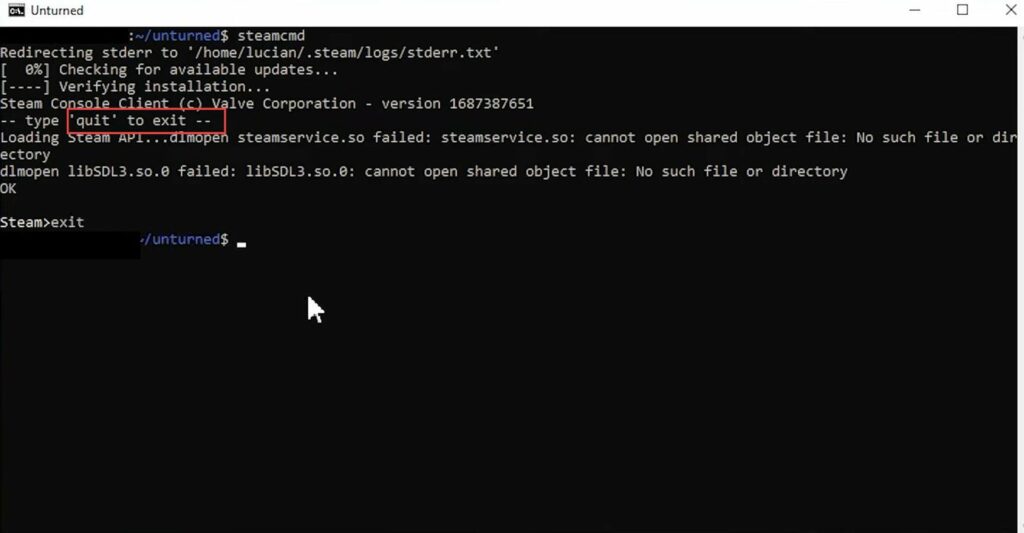
- If you want to see all your server files in the command prompt, write the following command.
It will open all the server files on the command prompt box.
lsIt is used to list the files and directories in the current working directory.
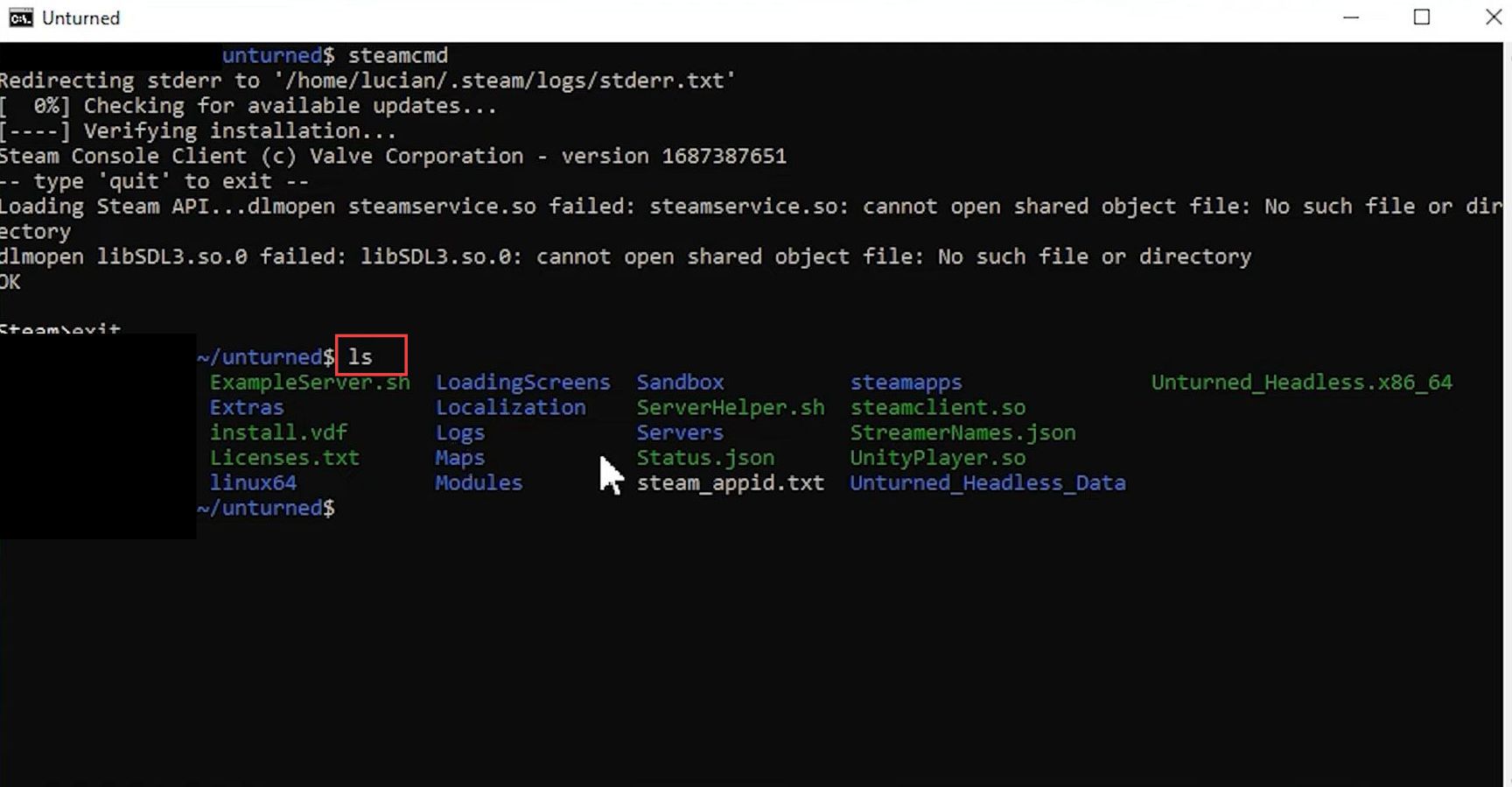
Generate config files
This section explains how to generate the config files to set up an unturned dedicated server on Linux.
- Now you have to write this command in the command prompt box to create a new session on the screen with the specified name.
screen -S (You server name)It allows you to identify and reconnect to the session later.
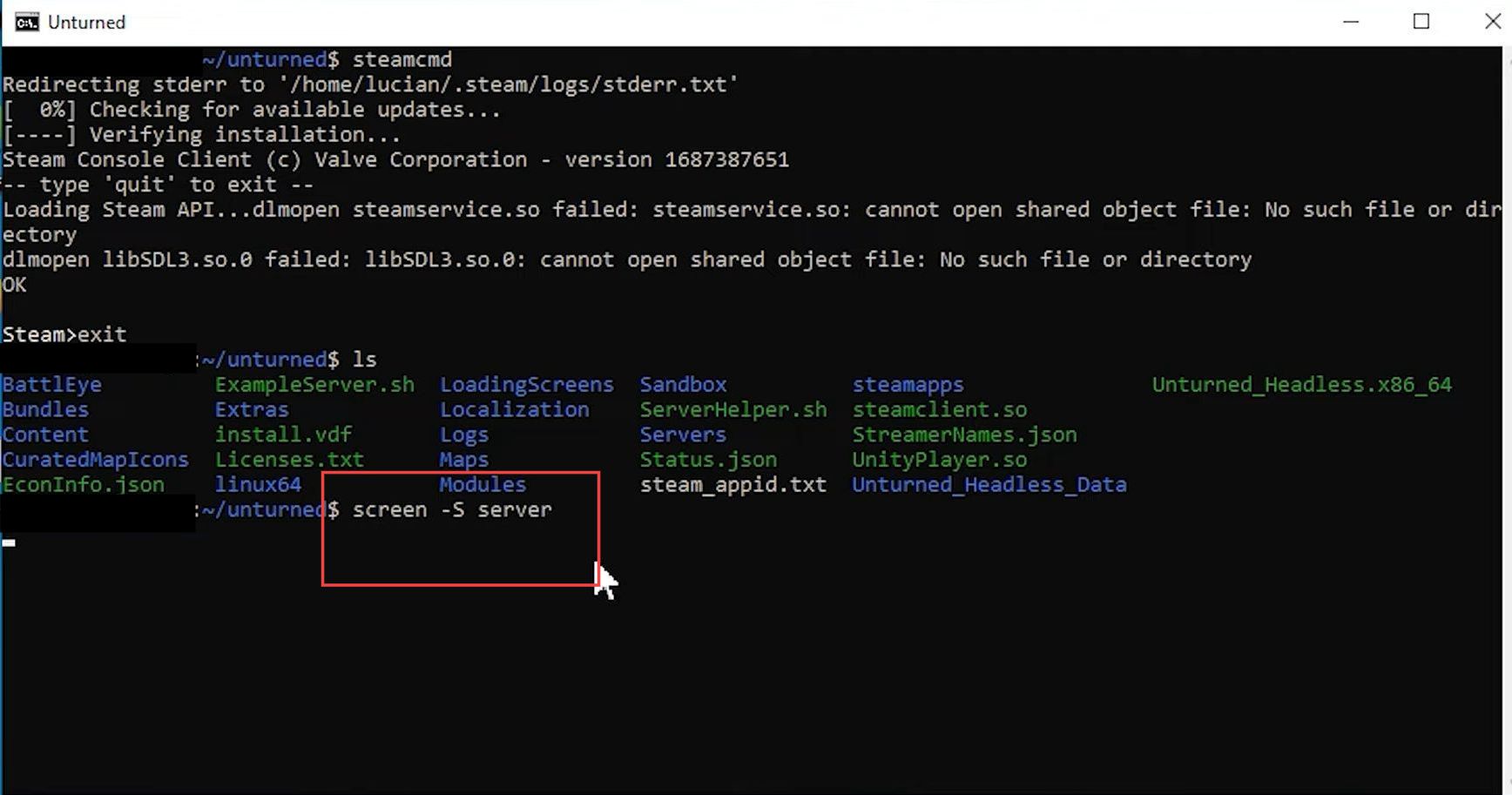
- Once the new screen session has been created, input the following command to generate the config files.
/ServerHelper.shIt can be executed to perform various server-related tasks or functions.
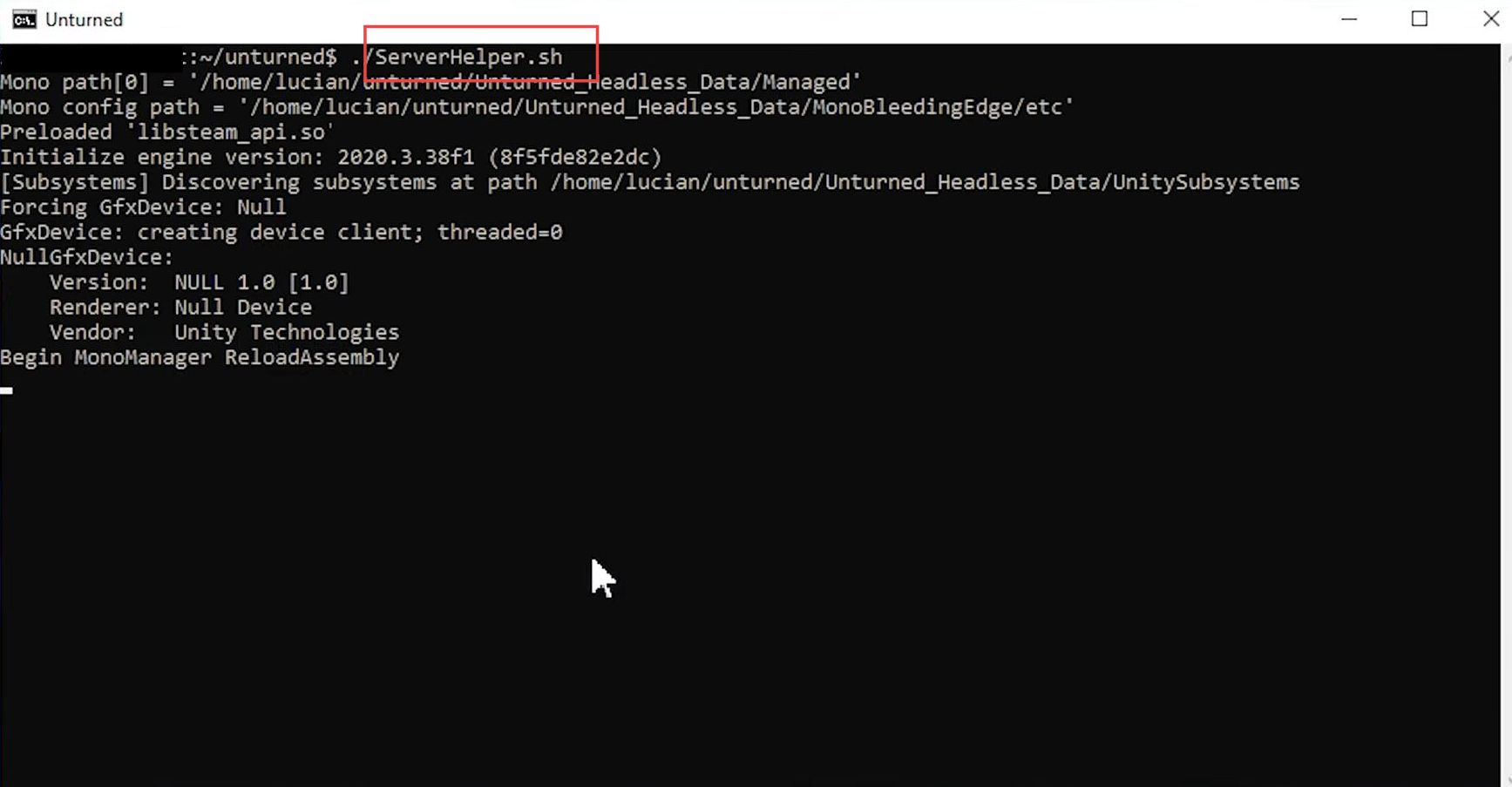
- You have to write this command, once the server has generated all the config files.
shutdown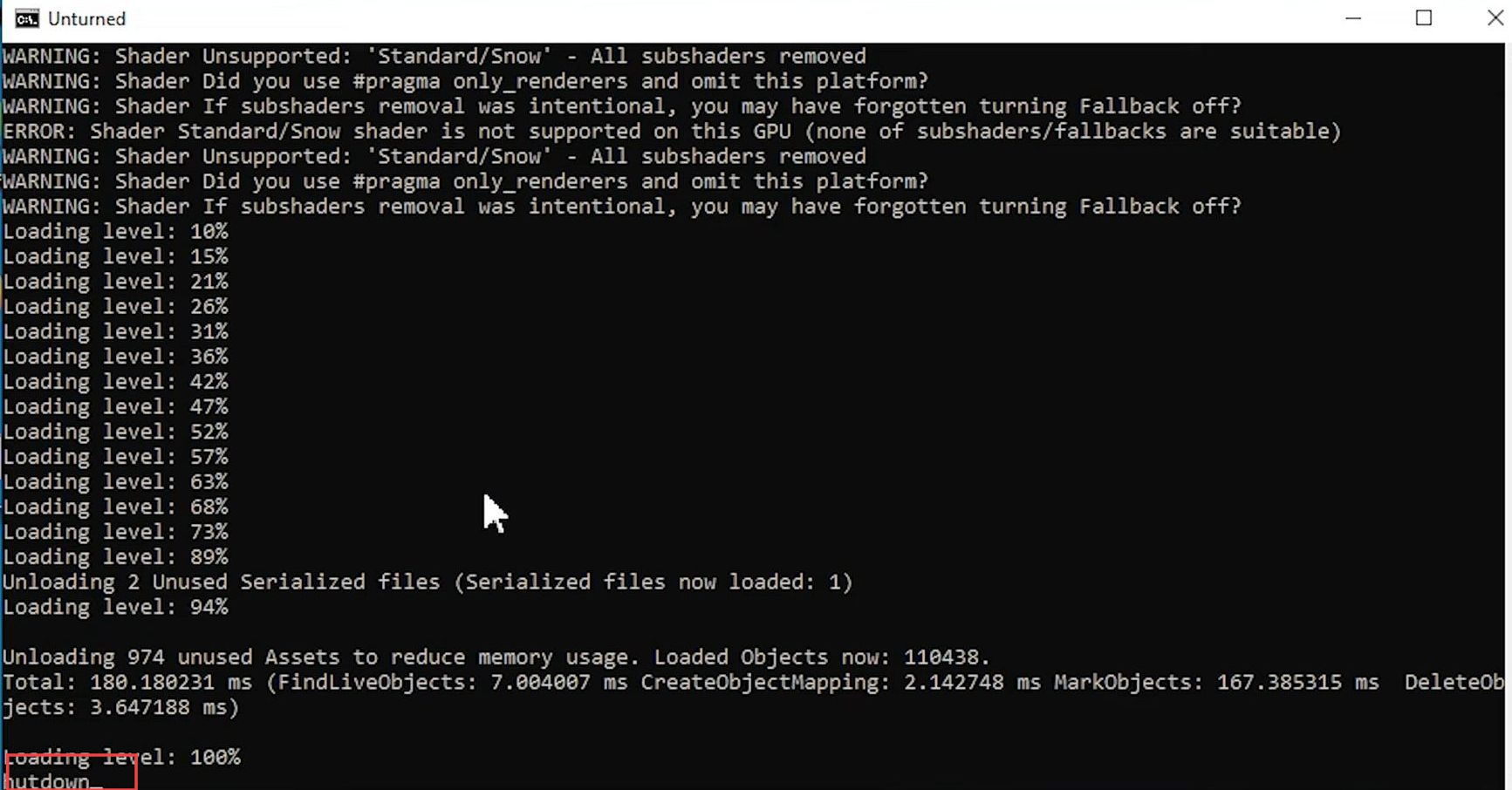
- Now go to the servers folder for which you have to write this command.
cd Servers/You can change the current working directory to a directory named “Servers” within the current location or path.
- Once you get the default option, input the following command to go into it.
cd Default/It is used to change the current working directory to a directory named “Defaults” within the current location or path.
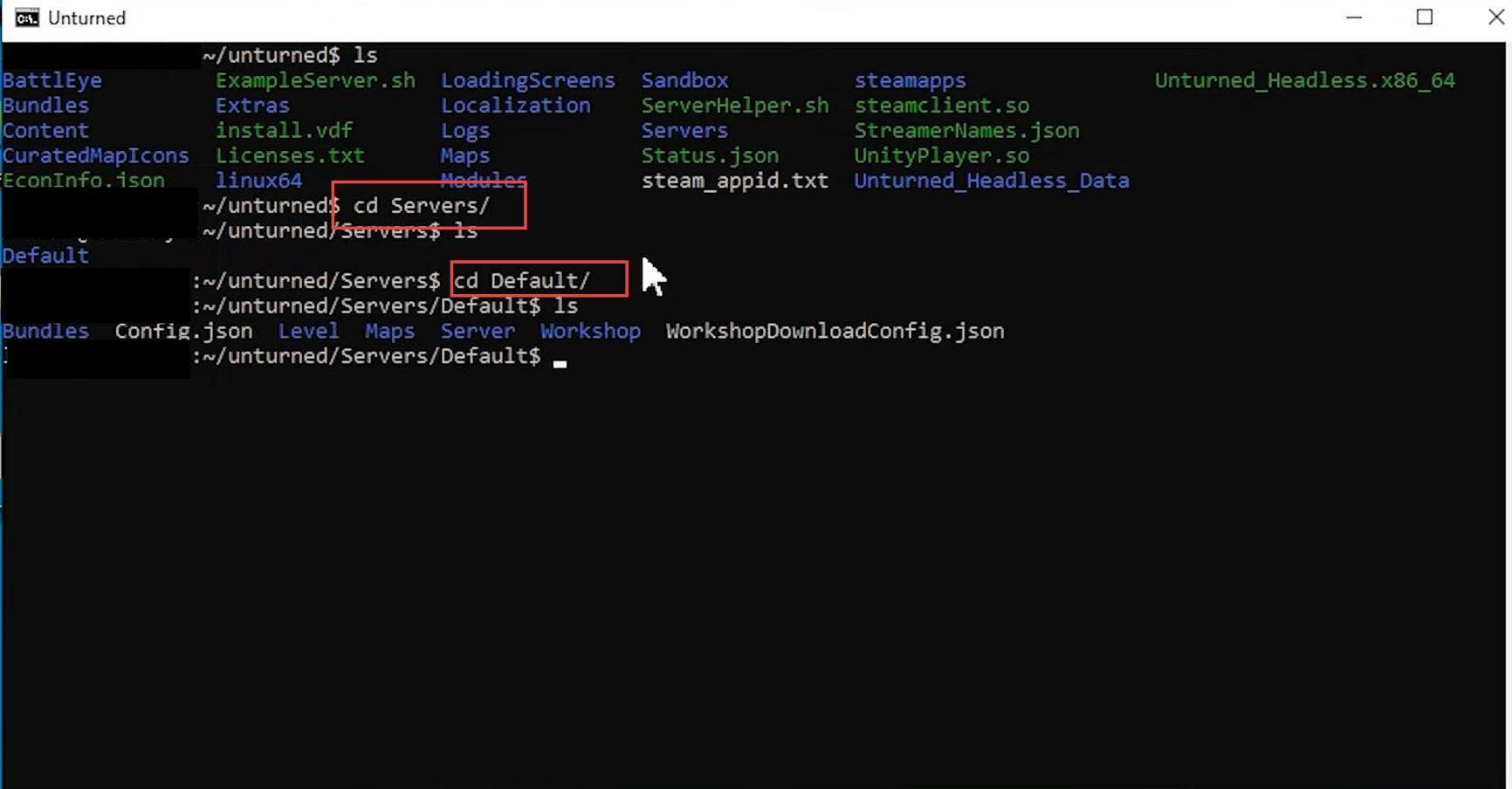
- Once you have these maps server folders, then input this command to change the directory server.
cd Servers/You can change the current working directory to a directory named “Servers” within the current location or path using this command.
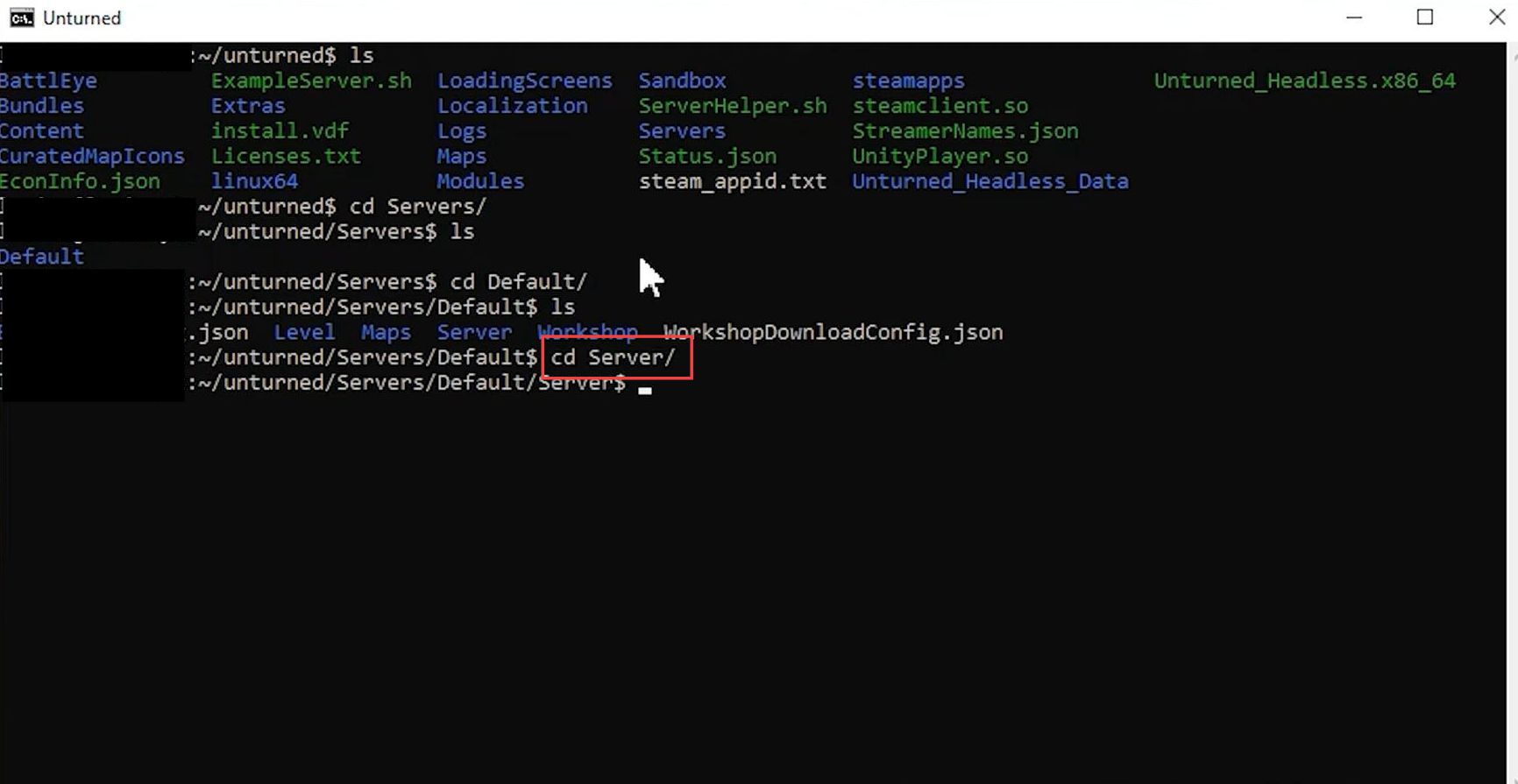
- After that, use this command to open all the server config files.
lsIt will list the files and directories in the current working directory.
- Once you see the blacklist and whitelist.dat files, input the following command.
nano Commands.datIt refers to opening a text editor called Nano to edit or create a file named “Commands.dat”.
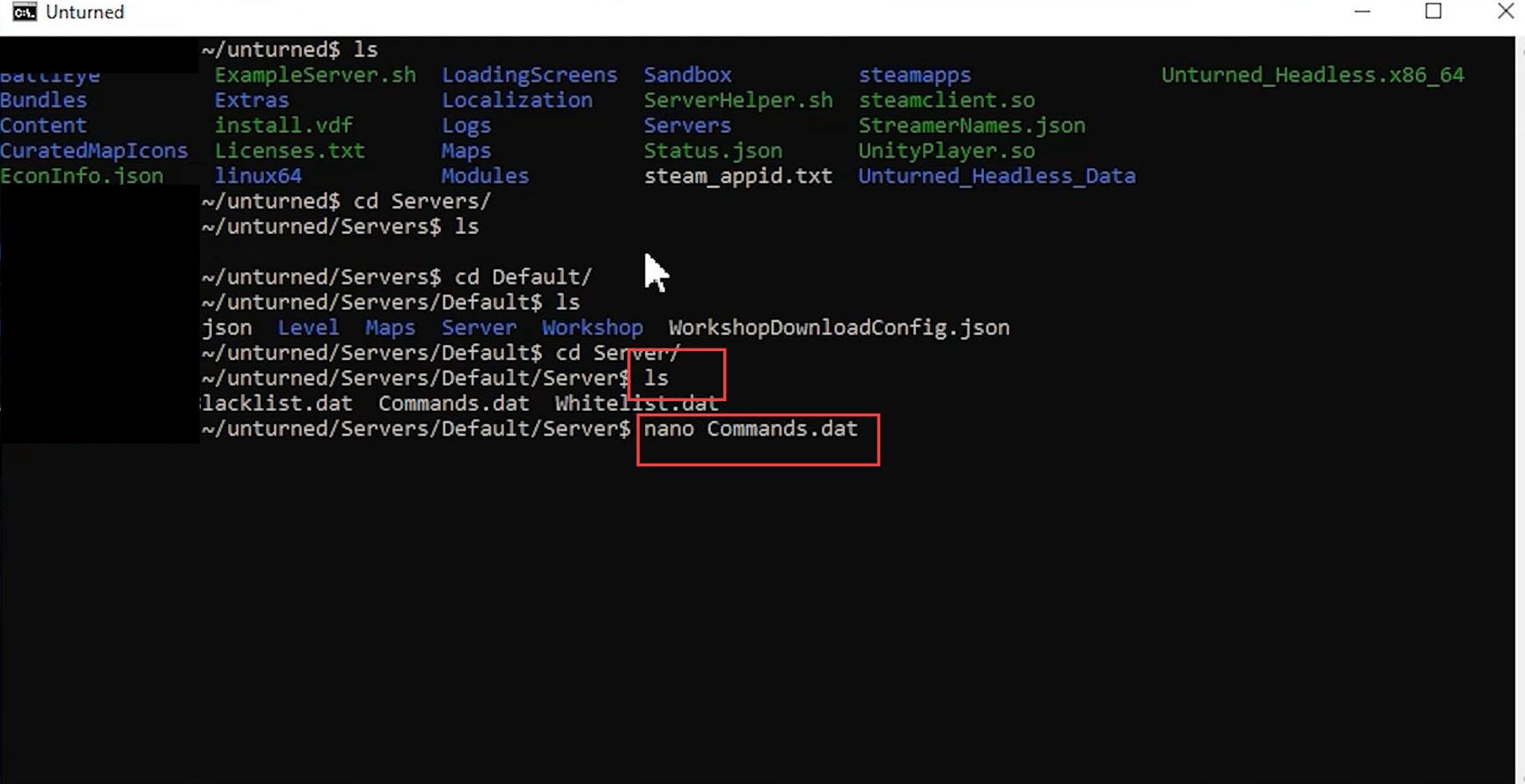
Now you can set up a server config like an owner. You can write the server name as ”your name Server” or whatever you desired.
- Write both in the perspective, you can also set it to one or third. After that, write map PEI which is the default PVP.
You can also change the game port number, otherwise use the default port which is 27015. You can also write the welcome note in the command.dat window as per your desire.
- Once you have set all the desired settings based on your choice, press Ctrl + X from your keyboard.
- Write the following command in the command prompt box to save all your config files.
Y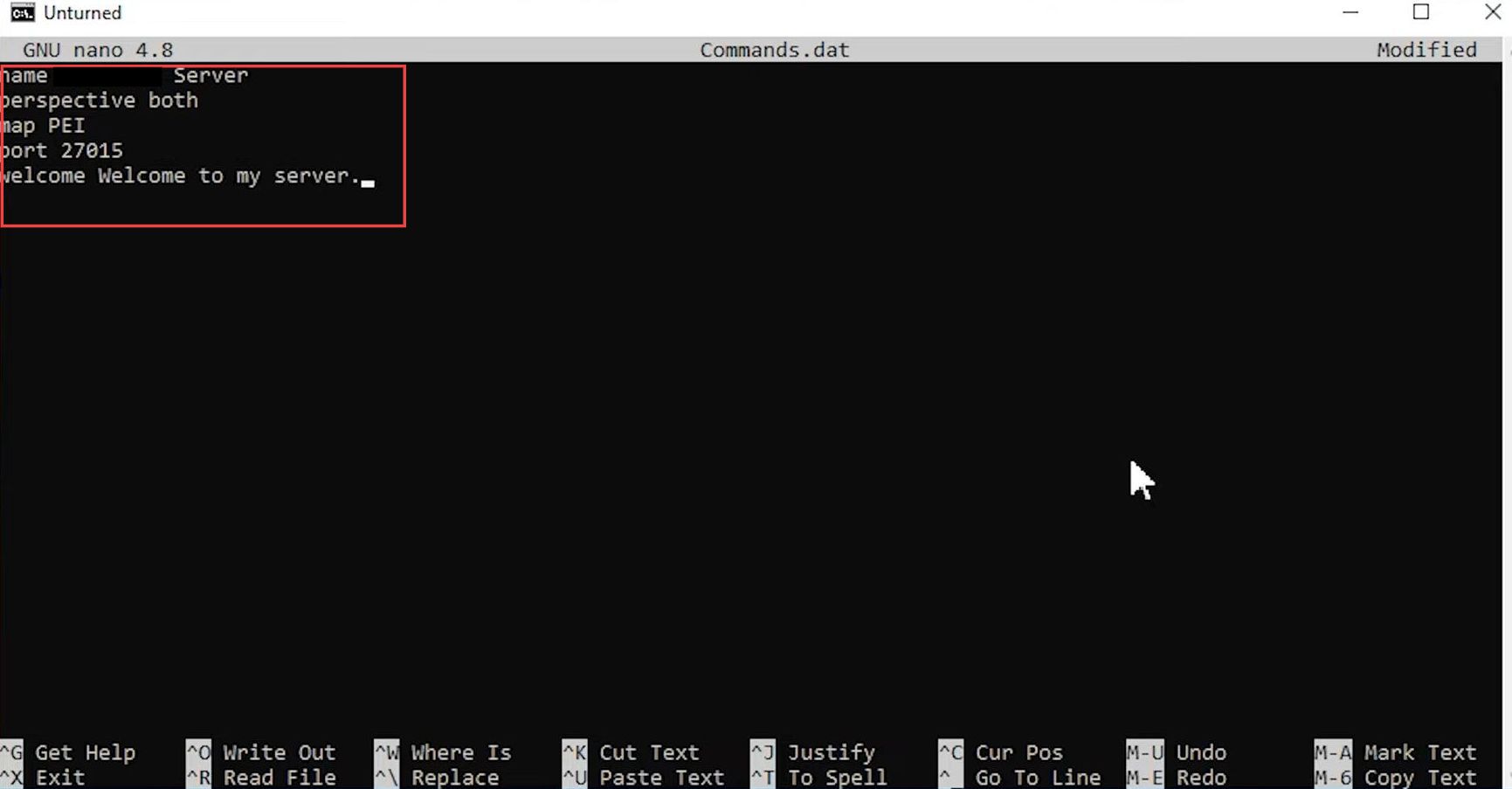
Setting up your firewall
This section describes how to setting up your firewall to set up an unturned dedicated server on Linux. You have to write specific commands in the command prompt to set up your firewall.
- To make your server more protected and secure, enable your firewall in Linux which is disabled by default.
- You need to input the following command to do so.
sudo ufw allow 22- After that, write your sudo password and this command.
sudo ufw enableIt allows you to secure the socket shell into the server.
- Input this command which represents yes to allow the confirmation to enable the firewall.
y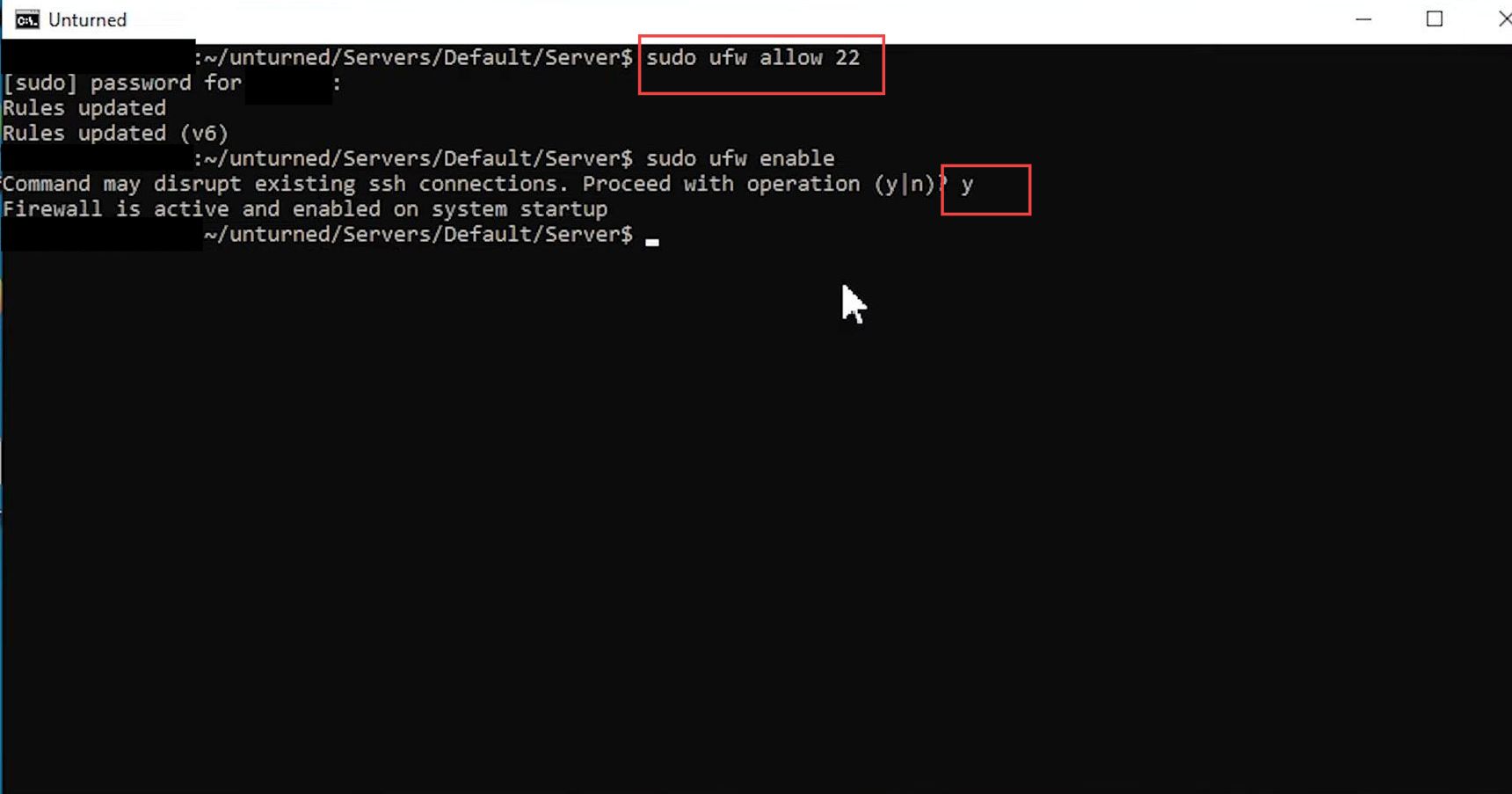
Opening game ports
This section explains how to open game ports to set up an unturned dedicated server on Linux.
- Open both game ports such as 27015 and 27016 TCP by writing this command.
sudo ufw allow 27015:27016.tcpIt is used with administrative privileges to allow incoming network traffic on TCP ports 27015 to 27016.
- Then write this command to open the UPD port.
sudo ufw allow 27015:27016.udpYou will get the administrative privileges to allow incoming network traffic on UDP ports 27015 to 27016.
- Now you have to check the status by using the following command.
After that, all the ports will be opened in the command box.
sudo ufw statusThis command is used with administrative privileges to display the current status and rules of the Uncomplicated Firewall (UFW) configuration.

- Now go back to the unturned folder by writing this command.
cd--- Write the following command in the command prompt box.
cd unturned/It will change the current working directory to a directory named “Unturned” within the current location or path.
- After that, write this command to open all the server config files.
ls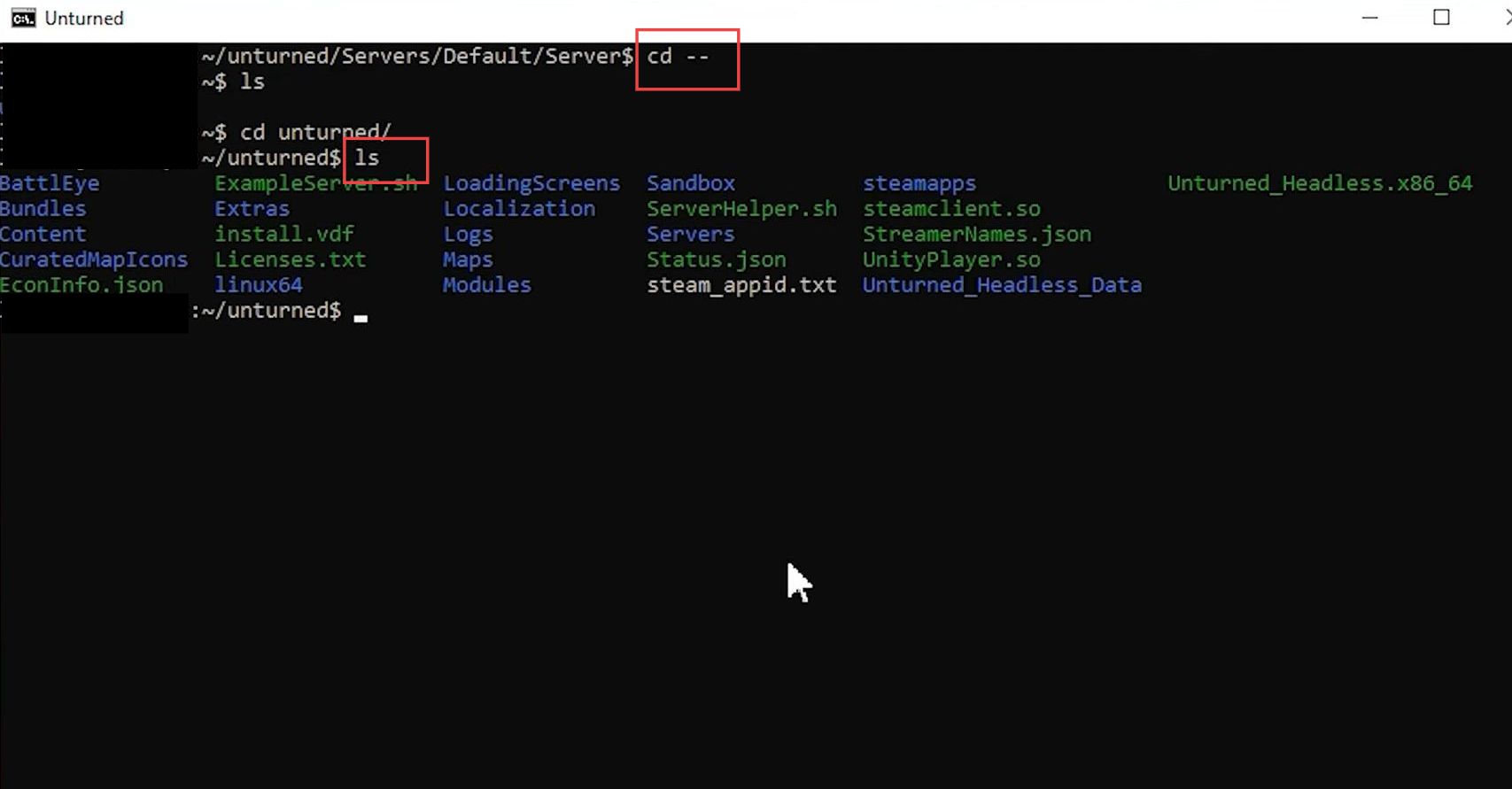
- You need to open a new screen session by writing this command to create a new session of the screen with the specified name.
screen -S (your server name)It allows you to identify and reconnect to the session later.
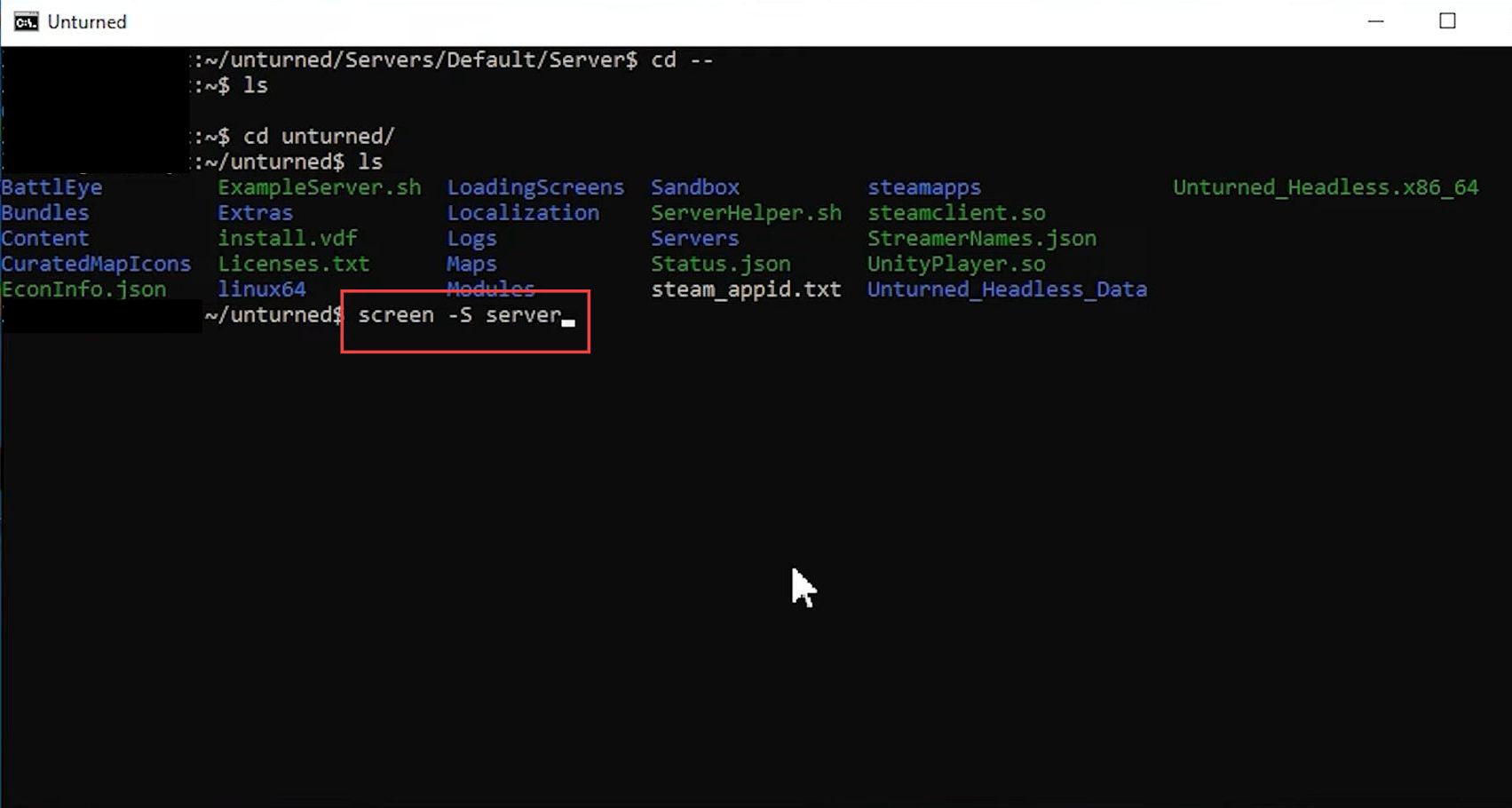
- Once the new screen session has been created, use the following command.
/ServerHelper.shThat’s all you have to do for Unturned on Linux, once several config files boots up, you can open the name and connect to it