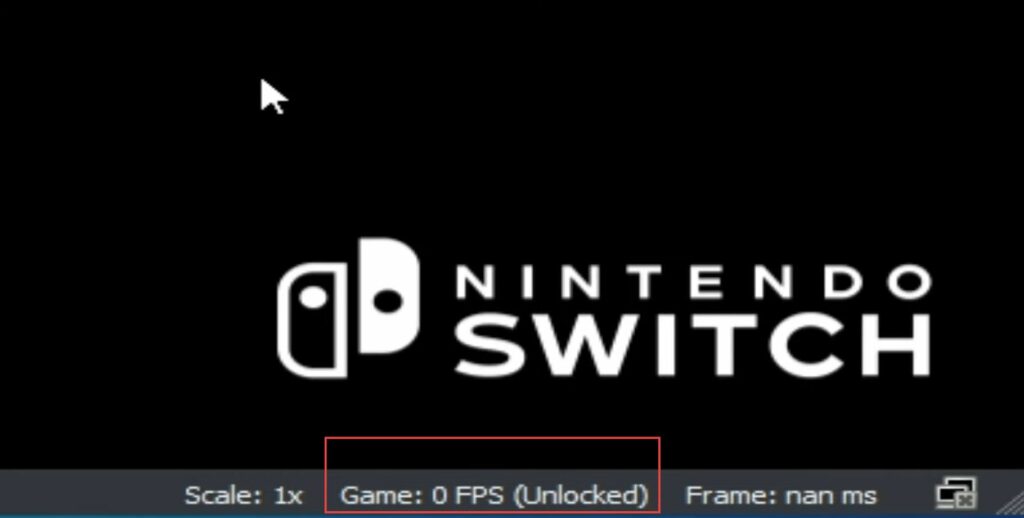In this guide, you will find the best Yuzu performance settings for Super Mario Bros Wonder. First, you have to toggle the frame rate and graphics, manage 3D Settings, and configure Surround, PhysX. Then you need to configure graphics preference and check for the latest graphic drivers.
Toggle Frame Rate
In this section, we will take you through the steps to adjust Yuzu performance settings by toggling the frame rate.
- Open the Yuzu emulator and ensure you’re using the latest version. Navigate to the Emulation tab and access the General settings.
- Click on Hotkeys and locate the option Toggle Frame Rate Limit. Double-click the option to edit the key binding and press the space bar to assign it as the hotkey for toggling the frame rate limit.
- Select OK to confirm the changes, and then click OK again to exit the settings window.
| Options | Settings | Description |
| Toggle Frame Rate Limit | Space | Assign as the hotkey for toggling |
Graphics
This section describes how to check graphics settings to ensure everything is fine.
- Navigate to the Graphics tab within the Configuration settings and select the preferred Graphics API.
- After that, ensure that the correct GPU device is chosen.
If you’re using a dedicated GPU, it’s recommended to keep your drivers updated. - Confirm that your GPU drivers are up to date for optimal performance. Under the CPU settings, select CPU if you have an integrated GPU. If you’re using an external GPU, choose the GPU setting.
- Review and apply these settings. Make sure the configuration aligns with your system setup for optimal Yuzu emulator performance.
| Options | Settings | Description |
| API | Vulkan | For better graphic performance |
| Device | GPU/CPU | NVIDIA GeForce GTX 750 for external devices or CPU for Internal devices |
Manage 3D Settings
This section will take you through the steps to adjust Yuzu performance settings by managing 3D settings.
- Access the Nvidia Control Panel and navigate to Manage 3D settings. Scroll through the options and select the Max Frame Rate.
- Set the maximum frame rate to 60 FPS by clicking on the dropdown menu and choosing 60. Further down, select Power Management Mode and set it to Prefer Maximum Performance.
- Locate Texture Filtering Quality and choose High Performance from the available options. Look for the Vertical Sync setting and ensure that it is set to Off.
- Once you’ve made these adjustments, click Apply to save the changes.
| Options | Settings |
| Max Frame Rate | 60 FPS |
| Power Management Mode | Prefer Maximum Performance |
| Texture Filtering Quality | High Performance |
| Vertical Sync | Off |
- Look for Program Settings in the Nvidia Control Panel and ensure your settings are saved. To add a new program setting, click on Add and then Browse.
- Navigate to the location where the Yuzu emulator is installed on your PC. Click on the Yuzu application file, tap on Open, and click Apply to confirm the changes.
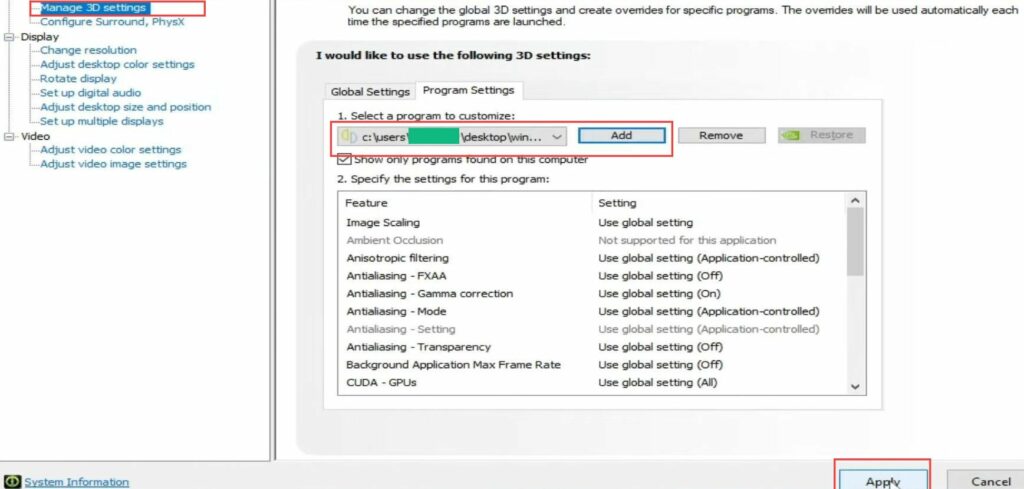
Configure Surround, PhysX
This section describes how to configure Surround, PhysX.
- Go to the Configure Surround, PhysX tab within the Control Panel and you should find an option to select a device for PhysX calculations.
- If you’re using an external GPU, you’ll likely find an option to select your external GPU device. Choose your external GPU device name from the available options.
- Click Apply to confirm the changes and then select Yes if prompted.
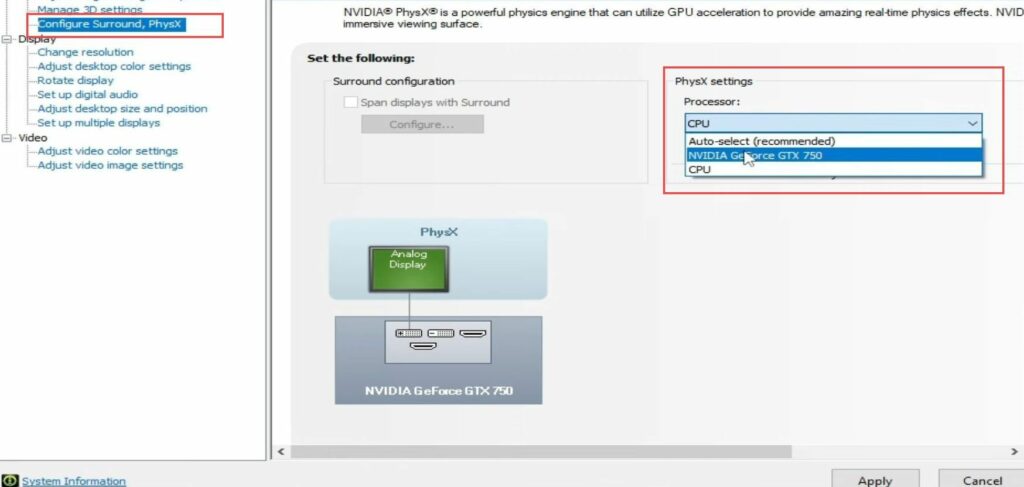
- Now navigate to the Adjust image settings with the preview option, choose the Use my preference emphasizing, and select the Performance option.
- Once selected, click on Apply to confirm and apply the changes. Finally, close the Nvidia Control Panel.
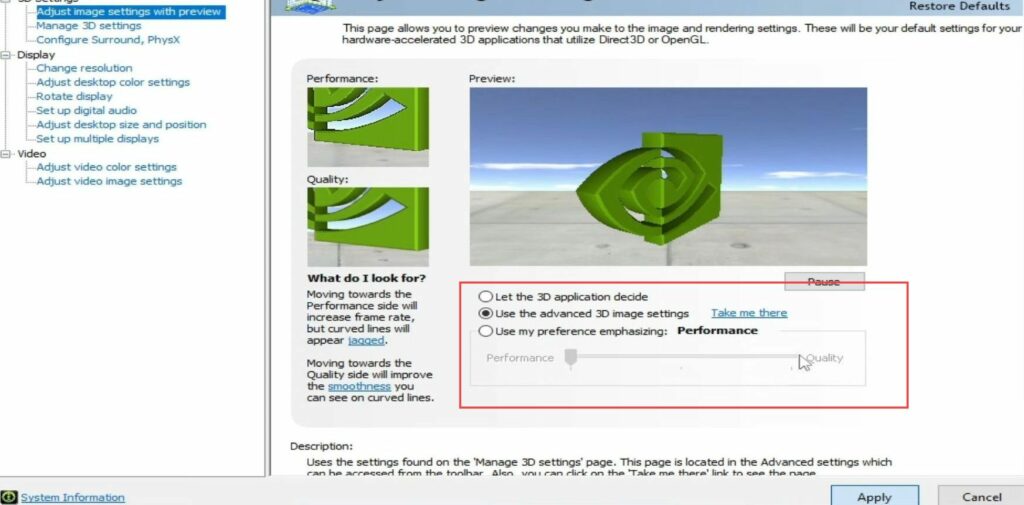
- Open the Yuzu emulator and go to the Emulation menu. Click on Configuration to access the settings and navigate to the Graphics tab.
- Ensure that Vsync is turned off by unchecking the box next to it. For the resolution scale, choose the 1X option if your GPU isn’t very powerful.
If you have a more capable GPU, you can experiment with higher resolution scales like 2X or 3X. - Select AMD Super Resolution for the Window Adapting Filter.
| Options | Settings |
| Vsync | Off |
| Resolution scale | 1x or high |
| Window Adapting Filter | AMD Super Resolution |
- Access the Advanced tab in the settings panel, and set the Accuracy Level to Extreme for increased performance accuracy.
- Enable all other options and confirm the changes or settings by selecting Apply.
| Options | Settings |
| Accuracy Level | Extreme |
| Enable asynchronous presentation | checked |
| Force Maximum Clocks | checked |
| Enable Reactive flushing | checked |
| Use asynchronous shader building | checked |
| Use Fast GPU Time | checked |
| Use the Vulkan Pipeline cache | checked |
| Barrier feedback loops | checked |
Graphics Preference
In this section, we will take you through the steps to adjusting Yuzu Performance settings using graphics preference.
- Open Display Settings on your Windows 10 or 11 system, scroll down, and navigate to Graphics Settings.
- Find and remove the old application file by selecting it, clicking on Browse, and navigating to the Yuzu Emulator application file location on your system.
- Select the Yuzu application file, add it, and choose the High-Performance option. Save the changes and close the settings panel when you’re finished.
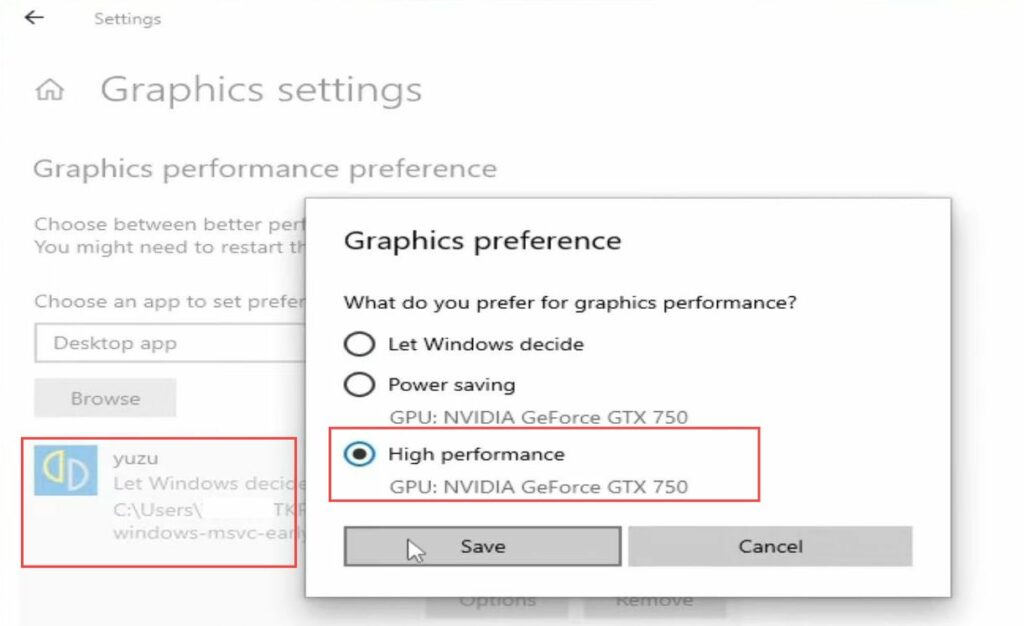
Check for Latest Graphic Drivers
This section describes how to check for the latest graphic drivers.
- Ensure that you have the latest drivers for your GPU device, use the search bar in Windows to find and open Device Manager.
- In Device Manager, navigate to Display Adapters, right-click on your GPU device, and select Properties.
- Go to the Drivers tab, and check the Driver Date and Driver Version displayed to ensure they are the most recent for your GPU.
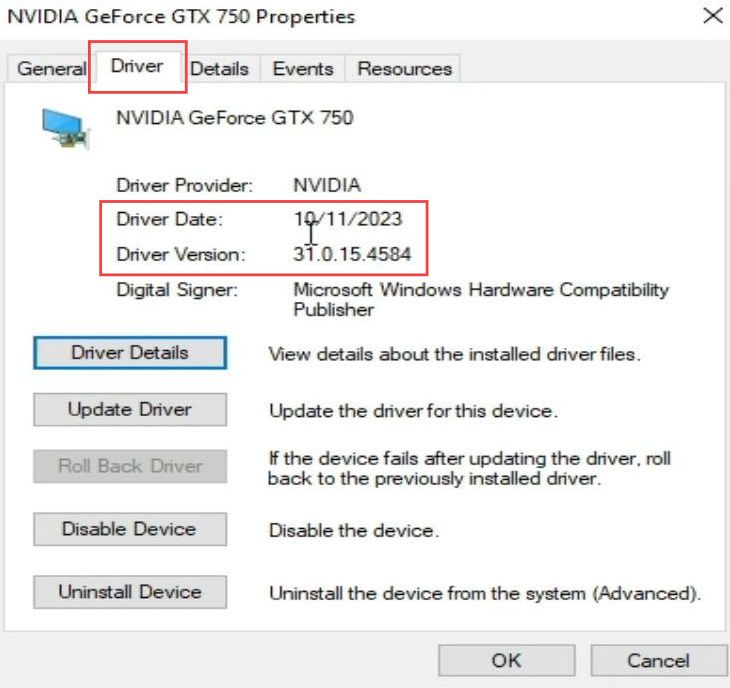
- Close the Yuzu emulator to ensure that the changes can take effect. Restart the Yuzu emulator to re-launch it and open the game.
- While playing the game, press the Space key on your keyboard to unlock the frame rate (FPS).
This action will allow the game to run at an unlocked 60 FPS without encountering any issues.