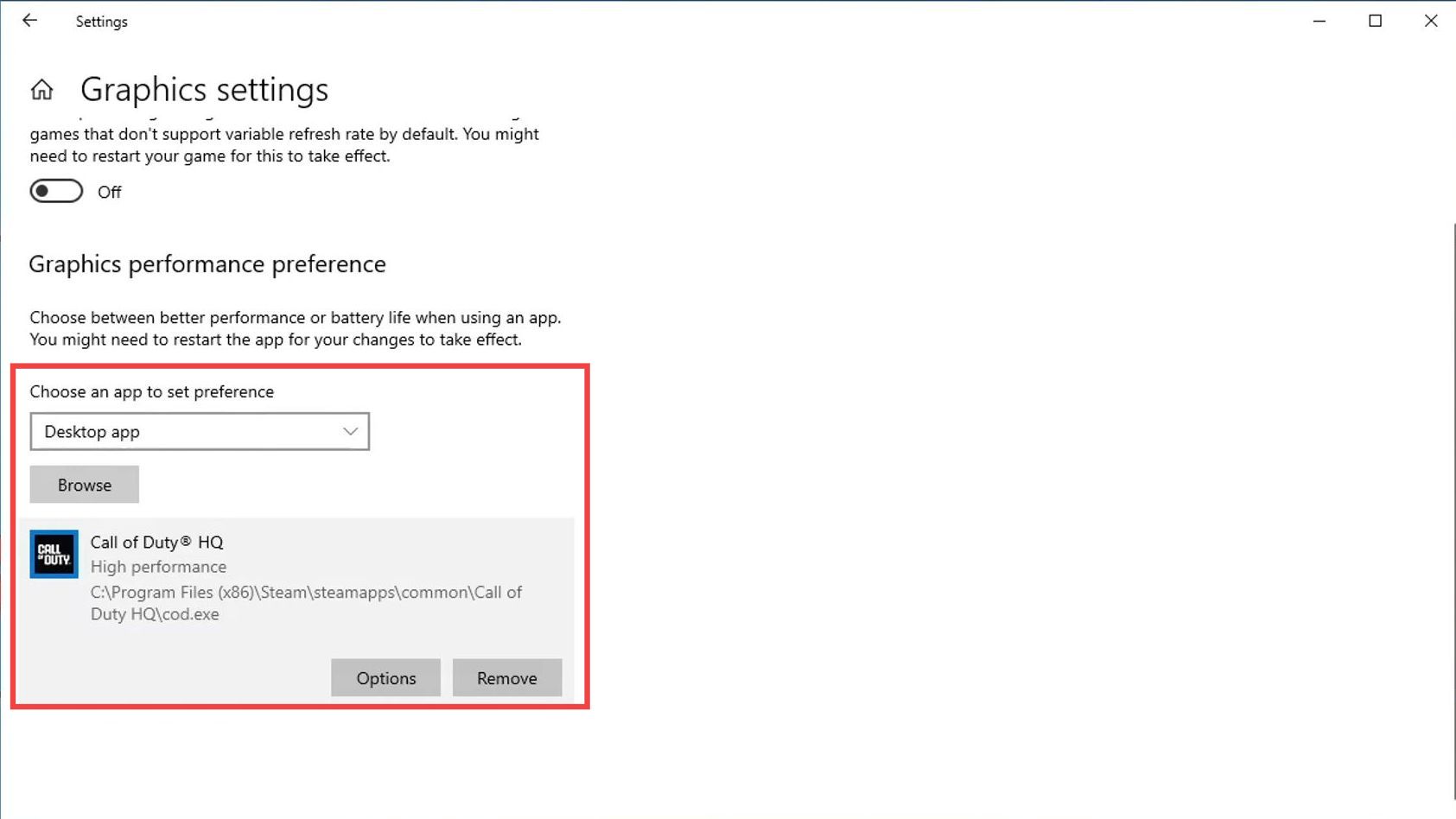Within this guide, you’ll discover a comprehensive compilation of optimized settings tailored specifically to enhance FPS performance in Warzone 3.
By meticulously adhering to the recommendations provided, you’ll be able to unlock the full potential of your gaming setup, ensuring maximum FPS output and ultimately cultivating the best possible in-game experience.
Graphics Settings
In this section, we will take you through the steps to configure graphics settings within the game to get the best performance.
- The first thing you have to do is click on the settings icon on the home screen and select Graphics.
You will find estimated Vram usage at the bottom. - Make sure that you are below the target end. After that, set the Display mode to Fullscreen Exclusive or Fullscreen Borderless. Lower the Display Resolution and the Screen Refresh Rate to get better FPS. After that, click on Apply Settings.
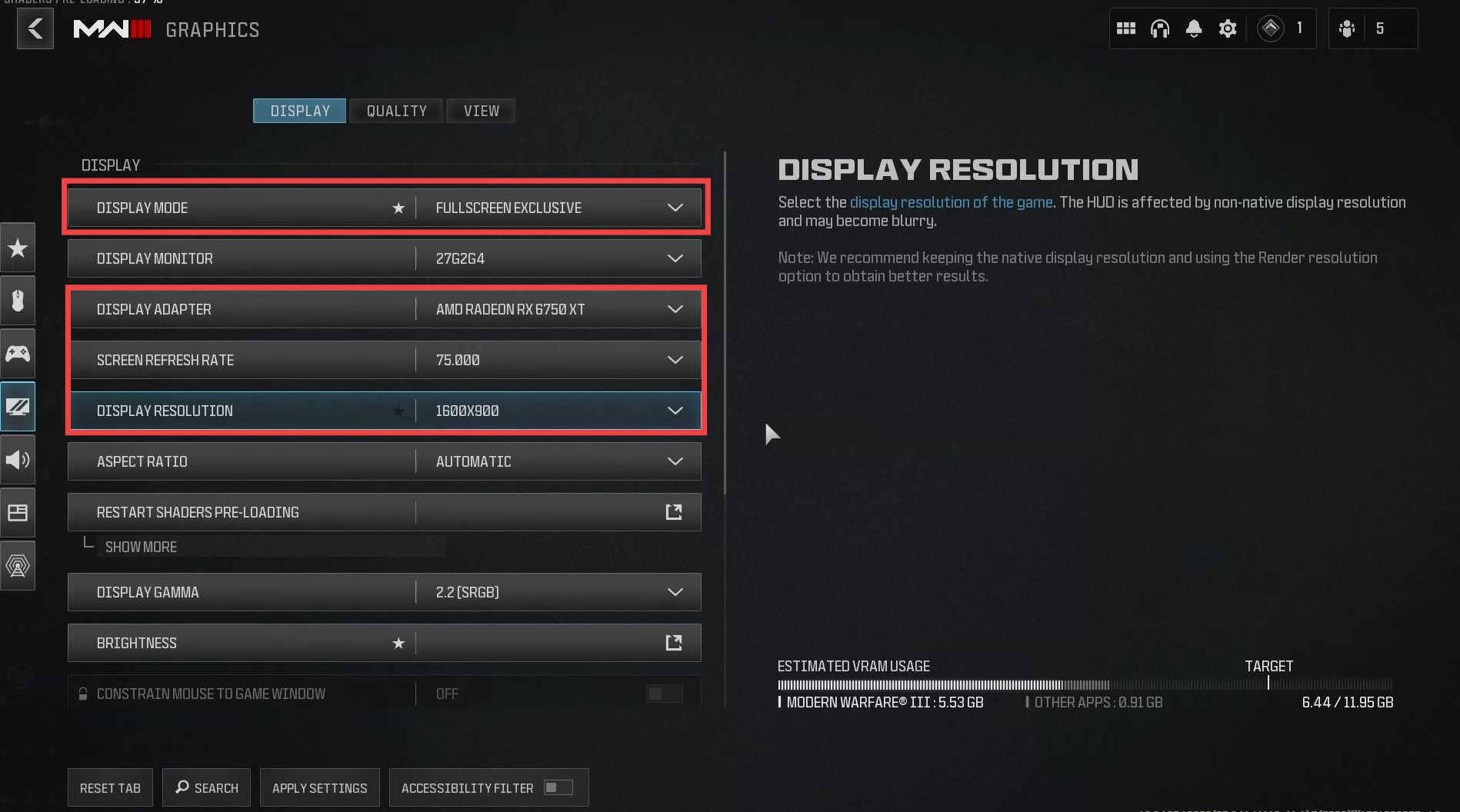
- If you have a second monitor, then unplug it. Tap on Display Adapter and make sure to select your dedicated graphics card. Scroll down to Eco Mode Preset and set it to Efficiency.
Gameplay Settings
This section describes how to make necessary changes in Gameplay settings.
- Turn off V-Sync (Gameplay), click on Show More under Custom Frame Rate, and increase the Gameplay Custom Frame Rate Limit depending on your computer.
- If you have a low-end PC, then you have to decrease it. Set it to a different number and check which one suits best to your system. Next, click on Apply settings at the bottom.
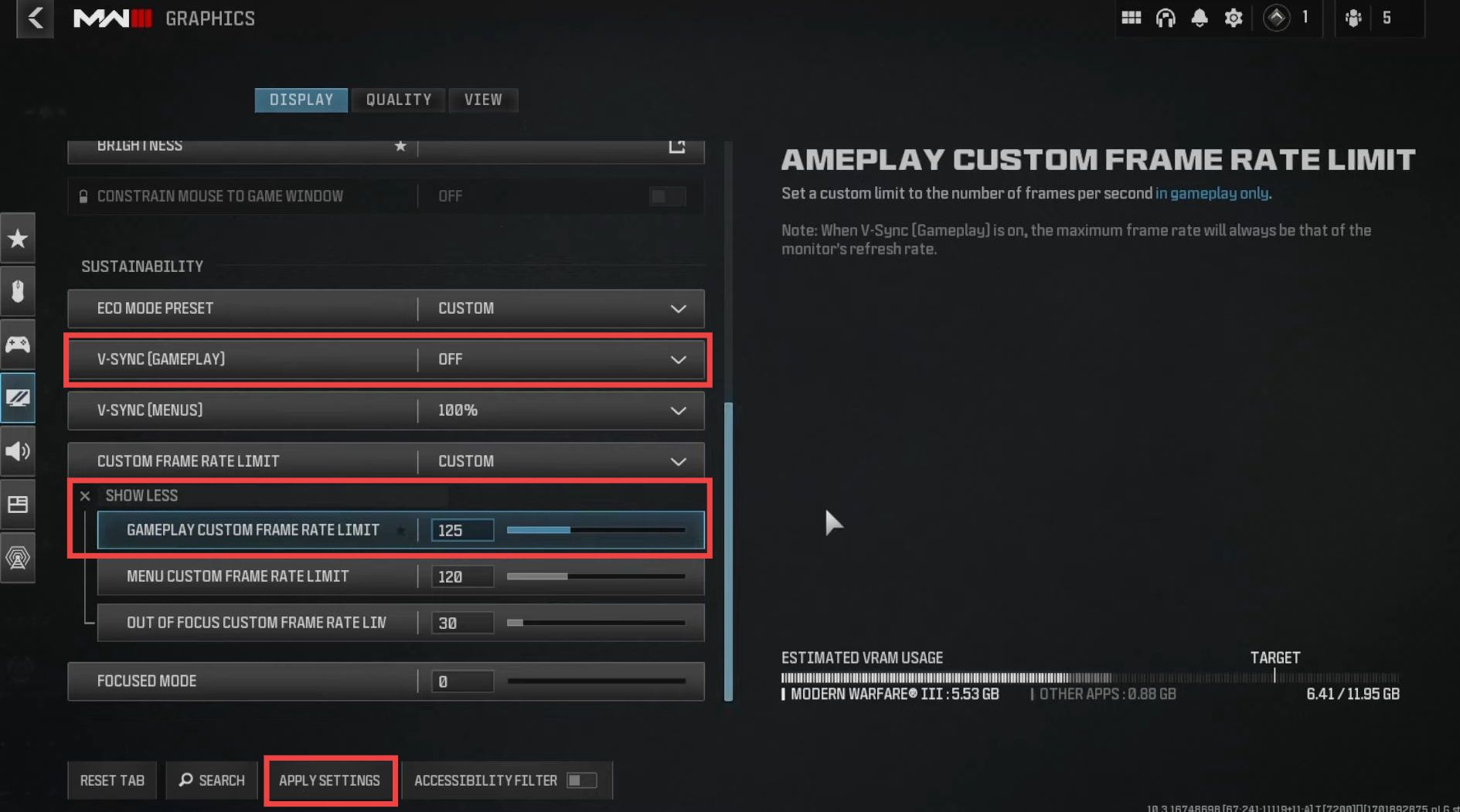
Quality settings
This section will take you through the steps to configure quality settings to boost the game’s performance.
- Navigate to the Quality tab and set Graphic Preset to Custom, then make sure the Render Resolution matches your resolution. You can set it to 95.
- Turn off Dynamic resolution, set the Upscaling/Sharpening to Fidelity FXCAS, and set the VRAM Scale Target to the maximum.
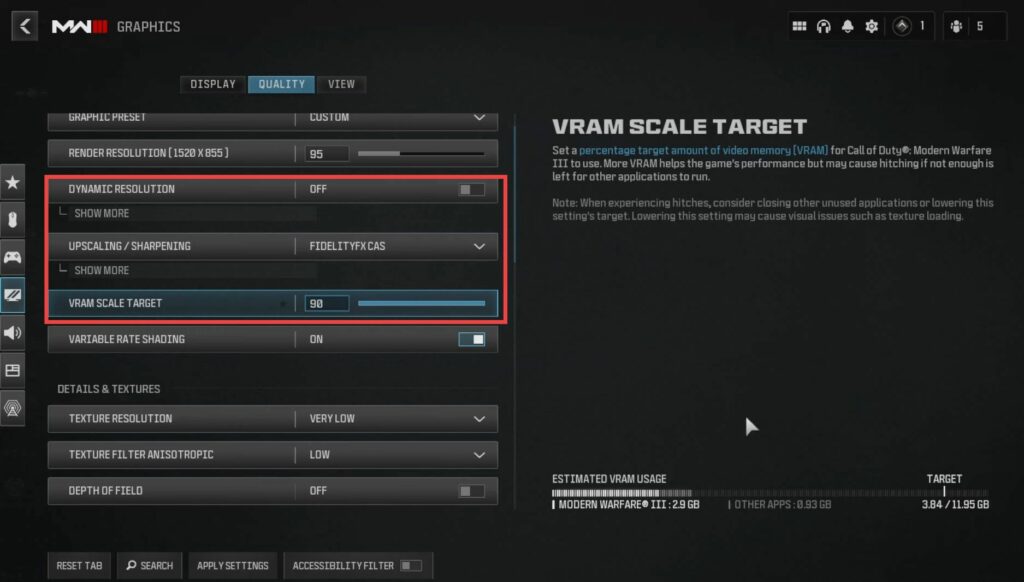
Texture Settings
In this section, we will take you through the steps to configure texture settings within the game.
- You have to navigate to the Details & Textures settings and set the Texture Resolution to normal. Set the Texture Filter Anisotropic to low, turn of Depth of Field, and set the Detail Quality Level to normal.
- After that, set the Particle Resolution to very low, turn off Persistent effects, and set the Shadow quality to low.
- Set the Local Texture Streaming Quality to low and the Shadow Quality to very low. Turn off Static Reflection Quality and then turn off all the options under the Environment section.
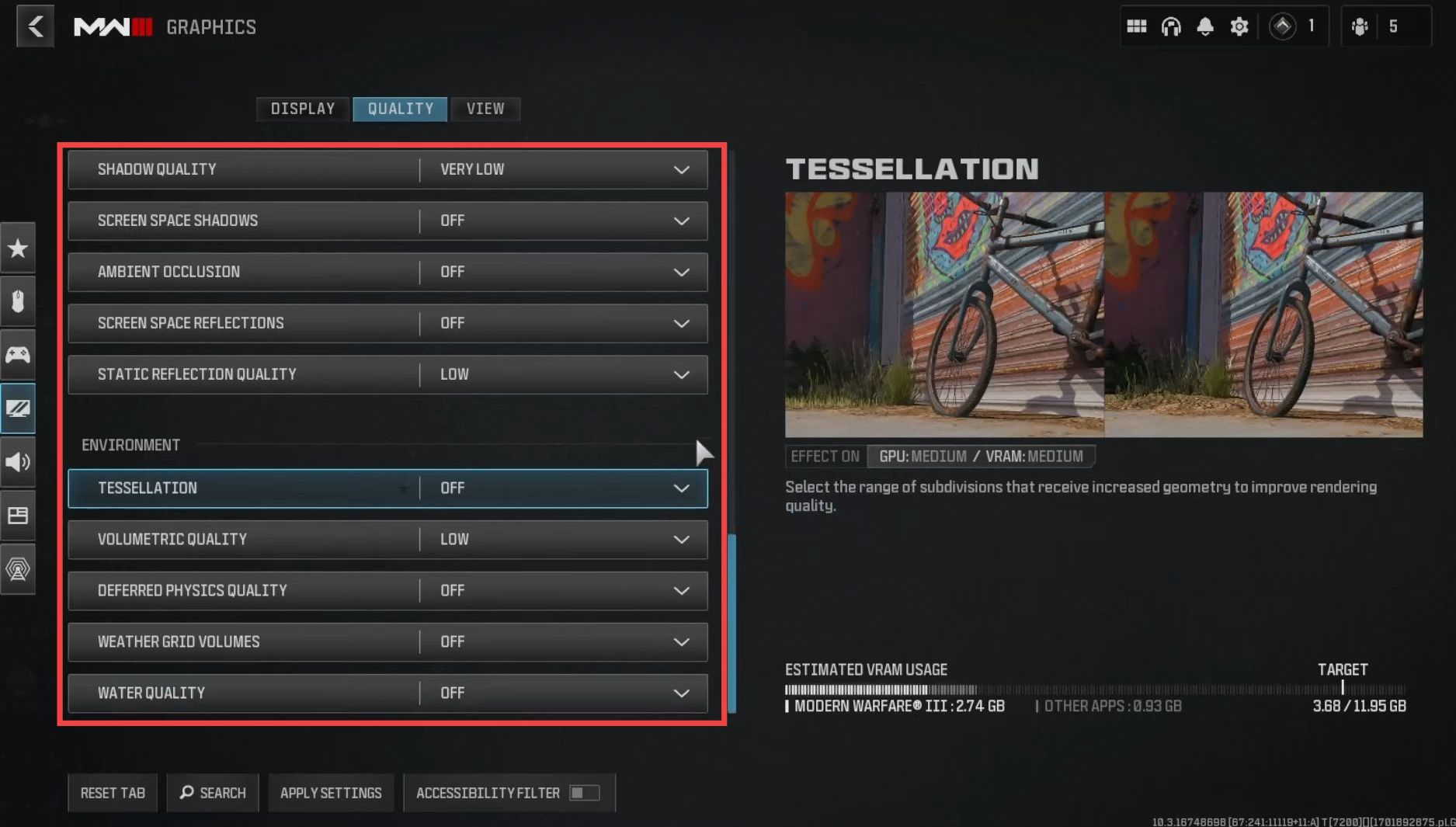
Field of View (FOV)
This section describes how to adjust the Field of View.
- You need to navigate to the View tab at the top and set the Field of View (FOV) to 75.
- Turn off World Motion Blur, Weapon Motion Blur, and Film Grain.
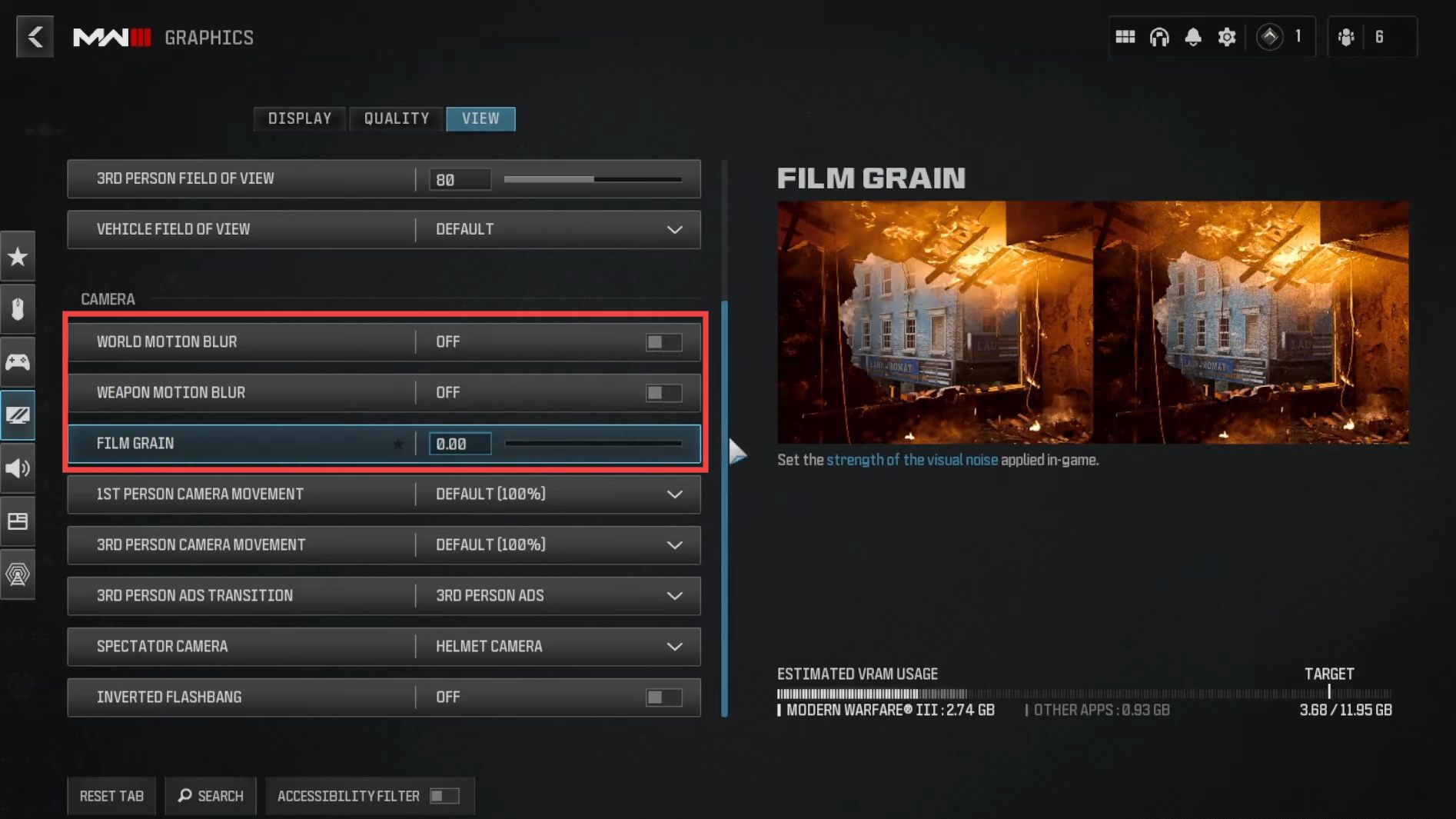
Windows settings
This section will take you through the steps to make all the necessary changes in Windows settings to boost the game’s performance. By following the steps below, you will be able to update your Windows & graphic drivers, clear cache files, and select the high-performance power plan.
- First, make sure you have up-to-date Windows, so right-click on the Start menu icon and go to settings. Tap on Update & Security and click on the Check for Updates button.
It will install any optional updates if available. - After that, right-click on the Start menu icon and open the Device Manager. Expand Display Adapters and you will find your graphics card there. You need to upgrade your graphics card driver.
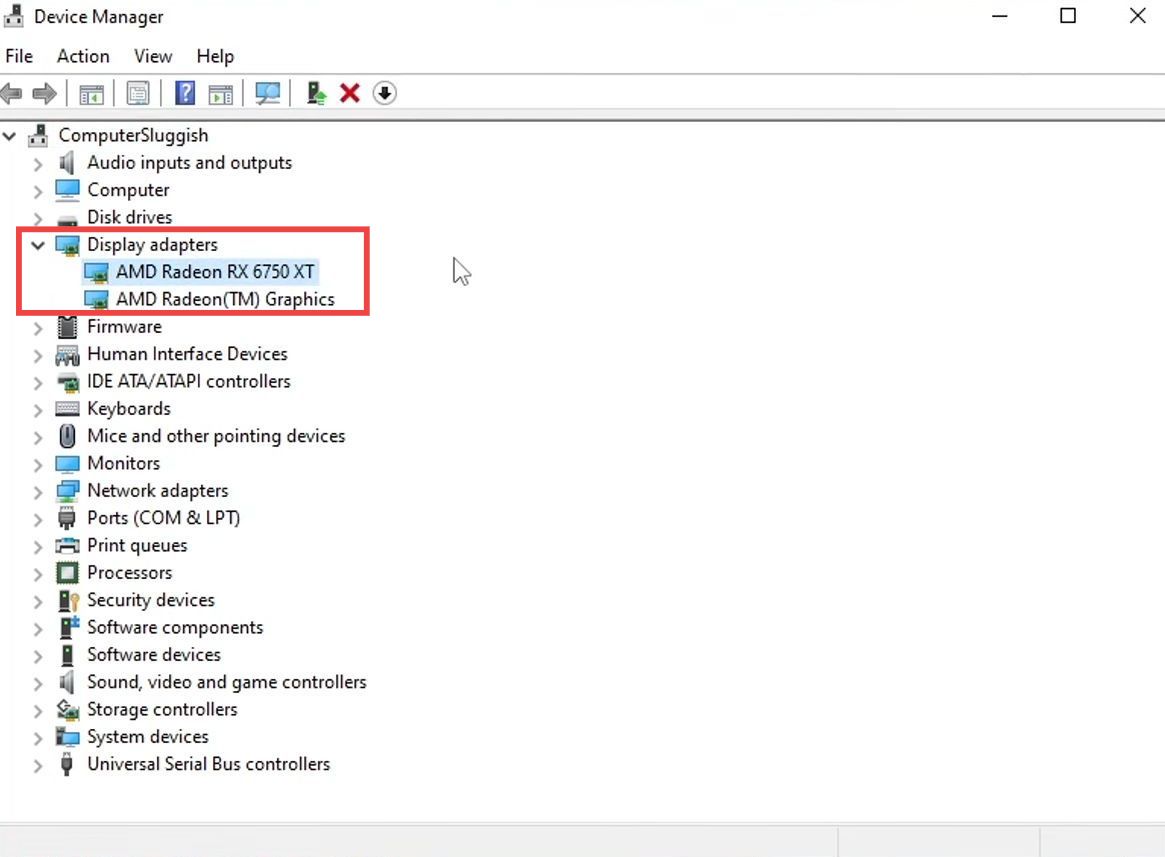
- Next, download and install the Easy Game Utility software.
- After that, open it up and navigate to the Clean tab. Tap on Graphics and tap on the Clean next to your graphics card cache files. After that, clean DirectX Shader cache files.
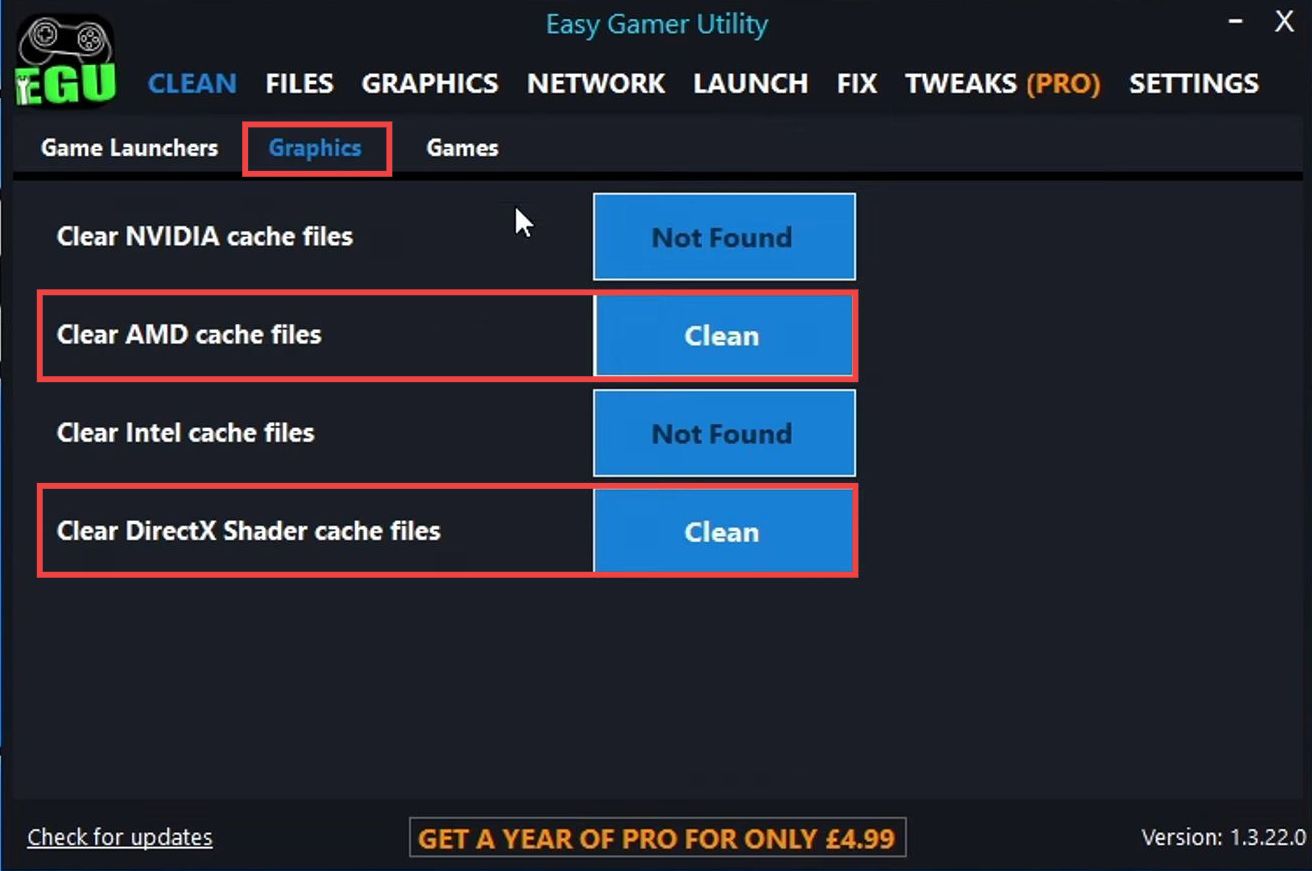
- Now go to the Start menu and open the Control Panel. Open the Power Options and select the High-Performance Power Plan to use more power, resulting in better performance.
- Next, open the Task Manager and navigate to the Users tab. Make sure that you don’t have any other user accounts signed in when you’re going to play the game.
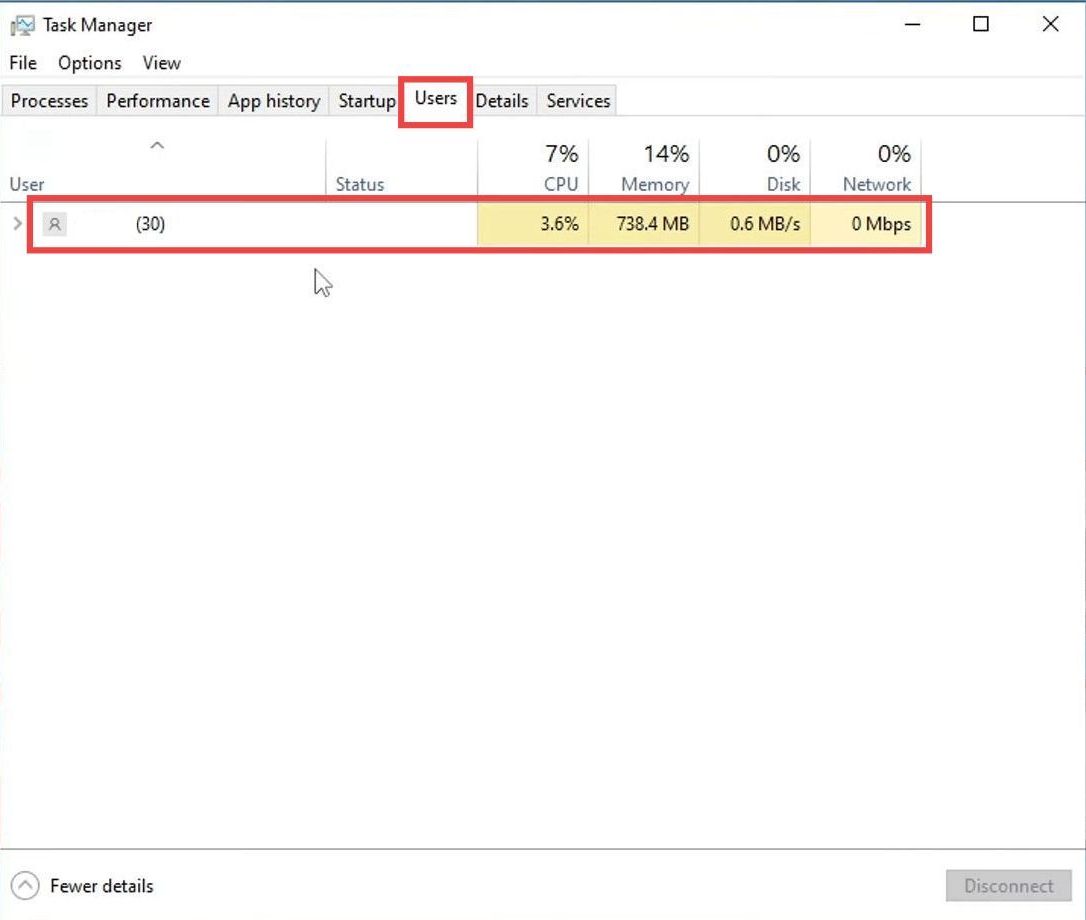
- Make sure that you don’t have any other programs running while you’re playing the game. After that, you will find a big difference in the game’s performance.
- Now open up the Start menu and type “performance” in the search bar. Click on “Adjust the appearance and performance of Windows” and then select Adjust for best performance option. After that, press the Apply and OK button.
- You have to open up the Windows settings and navigate to the Gaming tab. Turn off the Game Bar, then navigate to the Captures tab and turn off Background Recording.
It will give you a performance boost.
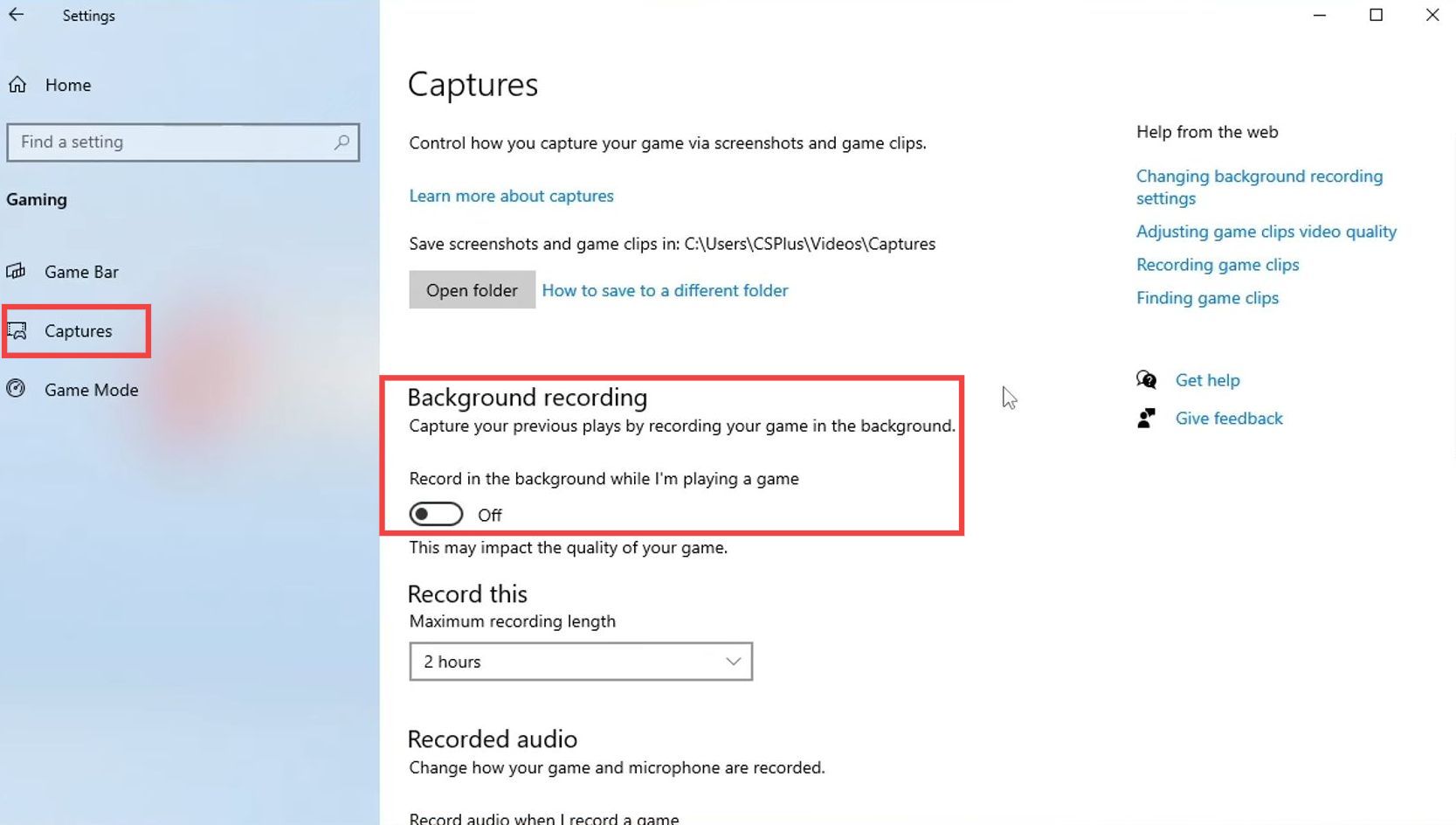
- After that, go to Game Mode and turn it on. Now go to Graphics settings and turn on Variable Refresh Rate.
You will get a higher frame rate and reduced screen tearing in games. - Click on the Browse button under Graphics Performance Preference and navigate to the game directory. Select the cod.exe file and press the Add button. After that, click on Options and select the High-Performance option.