This guide will let you know how to fix Call Of Duty Vanguard Connection issues on PC.
Perhaps you’re not being able to connect to the game or maybe when you launch the game, you’re just getting some sort of connection interrupted error.
There are a few different reasons why you might be having these issues, it could be the Vanguard files had become corrupted or missing when you installed the game or downloaded the latest update, or perhaps your security is blocking the game. Or there might be an issue with your internet connection.
1- Check the game servers
The first thing you will need to do is just ensure there aren’t any problems with the Call Of Duty Vanguard servers. To check this, you need to click on the following link. https://support.activision.com/onlineservices

You will end up on a web page, now you have to select Call Of Duty Vanguard from the right-hand side and you will find that all platforms are online at the moment. It means there are currently no known issues with the Vanguard online services.
2- Check your internet connection
If you’re using the cable to connect your computer to the router and it’s got a slight bit of damage then that could be causing the connection interruption issues and you will be unable to get into the game. So just check the cable if it’s damaged and replace the cable.
If you’re using wireless, then try switching to cable because it will give you a lot better performance and it’s also more stable than a wireless connection. But if you are using wireless and that’s your only option, just make sure nothing’s interfering with the wireless connection because that will also cause connection problems when trying to play Vanguard.
So once you’ve done this, the next thing you will need to do is go to the site of your internet provider and make sure there’s not currently an issue in the local area with the internet.
3- Speed test

Another way of checking your internet is to simply open up Google, type in “speed test” and press enter. Run the speed test and it will now test your download and upload speeds. If you are not getting a download speed or upload speed or it isn’t quite the right speed, this could be your connection issue. So contact your internet provider and see if there are any current issues with your internet connection.
4- Update your Windows
After that, close down your web browser and the next thing to do is update Windows. So right-click on the start menu icon, click on settings, and select Update and Security. You need to scroll down and click on “Check for updates”, if Windows detects any new updates, then it will then begin to download and install those updates.
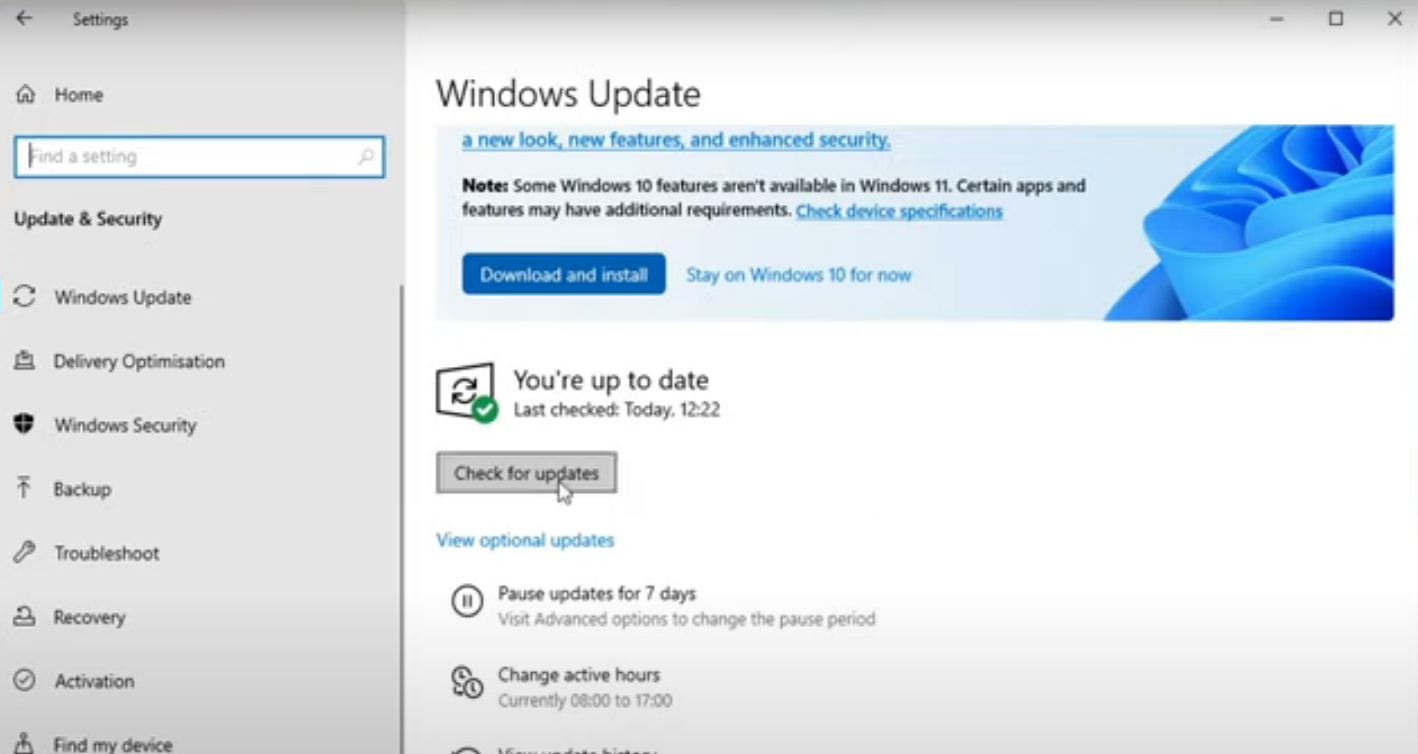
Then restart your computer and then you can launch Vanguard and see if that resolved the issues you were having.
5- Update your network drivers
If that didn’t resolve the connection issue, then the next thing you need to do is update your network driver. To update your network driver, you will need to know what network adapter or card you are using on your computer. So right-click on your start menu icon, select Device Manager and then expand Network Adapters, you’ll find the name of your network adapter.

Click on update driver and press search automatically for drivers, Windows will see if there’s a newer driver.

Then you need to go to the manufacturer’s website of your network adapter or card and download the latest driver. So once you’ve updated the driver, launch Vanguard again and see if that resolved the connection issues you were experiencing.
6- Run the game as an administrator
If that didn’t resolve those issues, the next thing you need to do is close down the Device Manager and right-click on the Call Of Duty Vanguard shortcut. Go to properties, navigate to Compatibility and run this program as an administrator. After that, press Apply and OK.

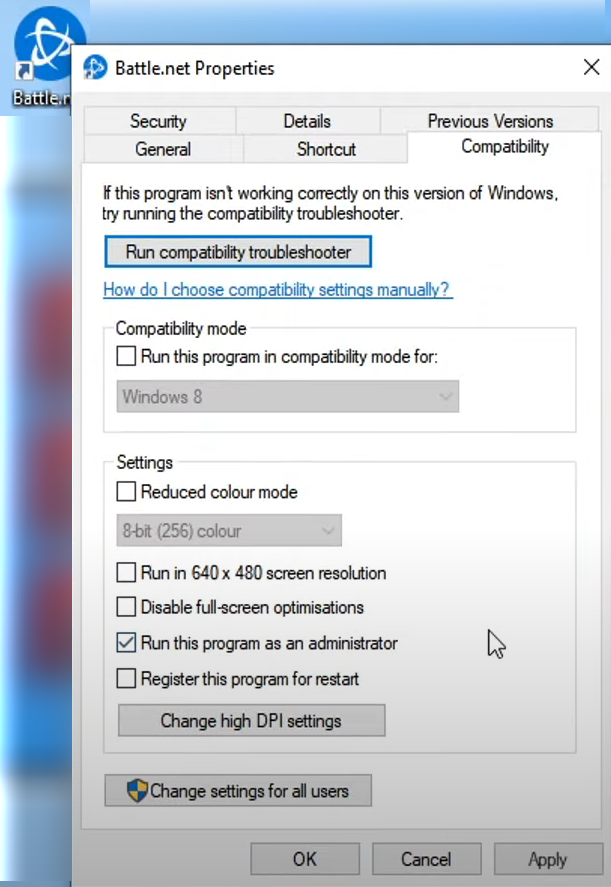
You have to do the same for the battle.net app, right-click on the app, go to properties and click on Compatibility. You need to check the “run this program as an administrator” again, then press apply, and OK.
Then go ahead, launch Vanguard and it will hopefully resolve the connection issues you’re having.
7- Allow the game through your windows firewall
If it still didn’t then you need to open up the start menu, type in “defender” and click on Windows defender firewall. After that, click on “Allow an app or feature through windows defender firewall”.


After that, scroll down until you get Call Of Duty and ensure Call Of Duty Vanguard is checked. If the game’s missing on your firewall, then you need to click on allow another app, click on Browse and browse for Vanguard. After that, select the Vanguard.exe file, press open and select private, and then OK.
8- Add the game to the exception list of windows defenders.
If you’re still having connection issues, then you will need to add Vanguard to the exception list of your security.

9- Log out and sign in again in the battle net app
Once you have done that and if it wasn’t your security that was causing the connection issues in Vanguard, then you have to open up the battle.net app and click on the left-hand side of the battle net icon on the top corner and tap on to log out. After that, sign back into the app but ensure you are signing into the account that you purchase vanguard on once you have signed in go ahead and launch the game and see if that resolved the issue.

10- Scan and repair the game.
If that didn’t fix the problem, the next thing you need to click on the settings cog in the battle net app and select Scan and Repair. Then need to click on Begin Scan and it is going to check to see if any of the files have become corrupted or missing if it does detect an issue then it will attempt to repair those files so that is how you resolve the connection issues on your computer for Call Of Duty Vanguard.