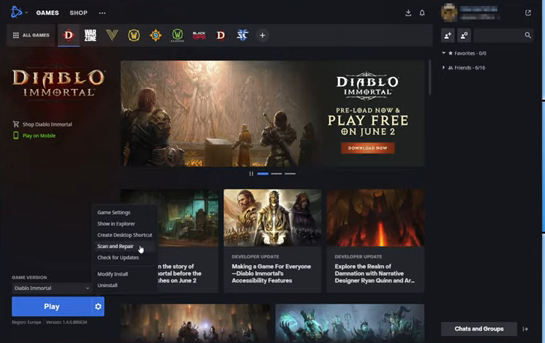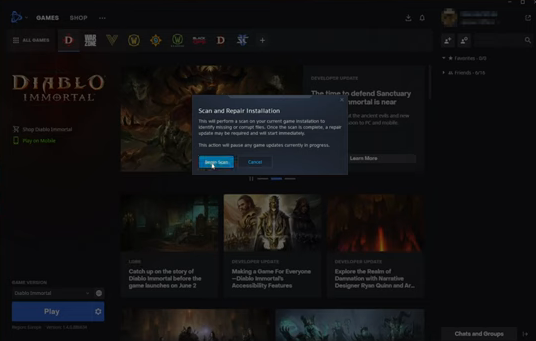In this guide, you will find out how to fix Diablo Immortal Crashing & Not Launching on PC. You have to follow the step-by-step instructions to get rid of this issue.
1. Update your Windows
The first thing you will need to do is just ensure the Windows is up to date. You have to right-click on the Start menu icon, go to settings and then click on Update and Security. After that, click on “check for updates”. if Windows detects any new updates, it will install them. Also if you have any optional updates available, then go ahead and install them.
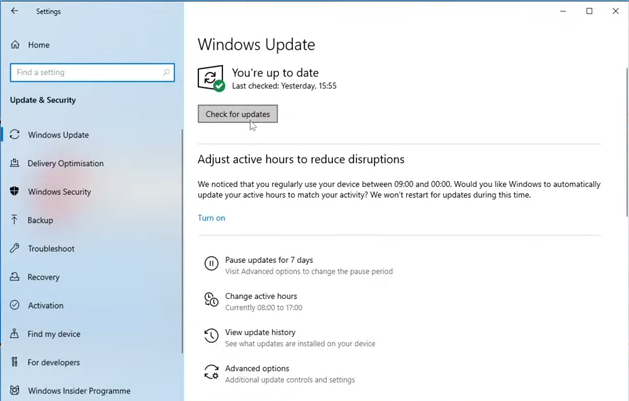
2. Update your graphics drivers
Once you’ve updated Windows, you will need to do is ensure that you have the latest driver installed for your graphics card as installing the latest driver for your graphics card can actually resolve a lot of issues when it comes to crashes and freezing and not launching of games. If you’re not sure what graphics card you have on your computer then you can find this out by right-clicking on the start menu and going to Device Manager. After that, expand Display Adapters and you’ll find which display adapter you have, so you can update it.
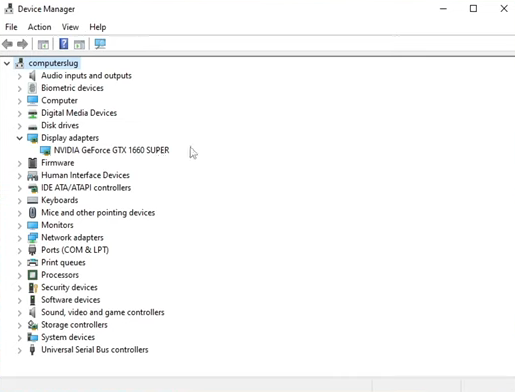
3. Update your Direct X
The next thing that you need to do is ensure that you have the latest direct x files installed on your computer by going to the link https://www.microsoft.com/en-gb/download/details.aspx?id=35.
There, you have to select your language and tap on download. Then you need to run the setup file, agree to the terms and you can choose if you want to install the bing bar and then press Next. It will check if you have the latest DirectX on your computer, update your Direct x, and then launch Diablo Immortal. Check if the error is resolved.
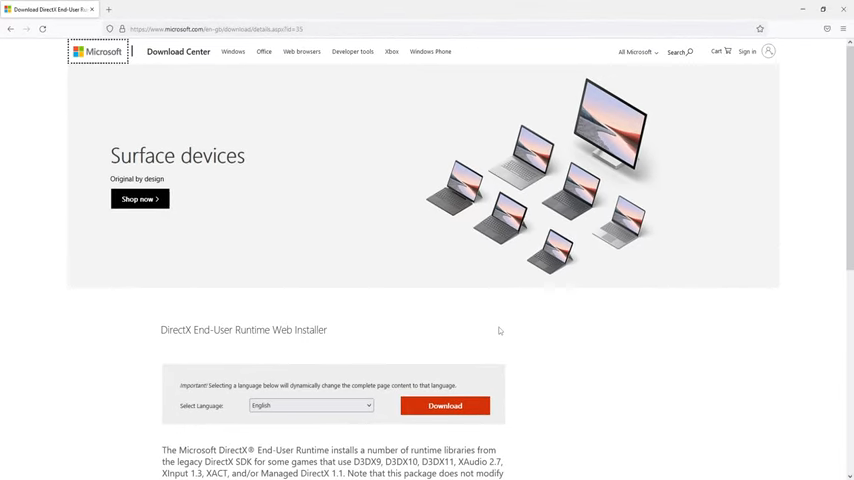
4. Remove Hardware Overclocking
If it didn’t, the next thing that you need to do is just ensure that you do not have any overclock settings applied to your hardware. If you have overclocked your graphics card or anything else on your computer, then you have to remove those settings.
5. Close Background Apps
If you haven’t overclocked your system, then the next thing you will need to do is just ensure you don’t have anything else running in the background when launching the game. It might be conflicting with the game causing it to crash.
6. Sign out other users
Another thing to do is right-click on the Start menu and go to task manager, you need to select Users and ensure no one else is signed in. If they have, then you can click on the sign-out button at the bottom. After that, go ahead, launch the game again, and see if that helped.
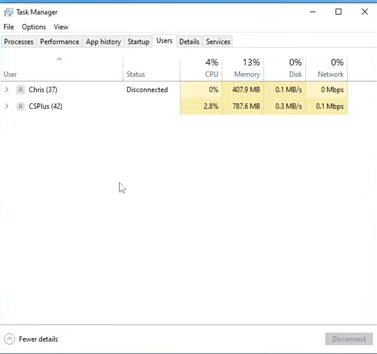
7. Use a high-performance power plan
If it didn’t, then the next thing you need to do is right-click on the Start menu icon and go to power options. After that, click on Additional power settings and select the high-performance power plan. Once you’ve selected high performance, you need to launch Diablo Immortal and see if that helped.
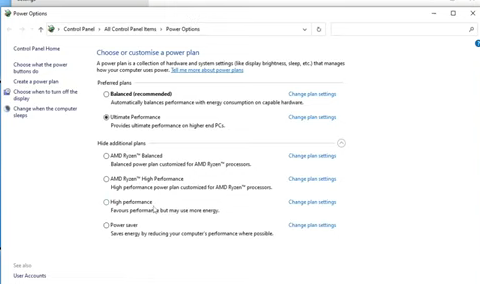
8. Run the game as administrator.
If the error is not resolved yet, then you have to run the game as an administrator. Go to the location where you installed the game and you will find Diablo Immortal launcher.exe, you need to right-click on it and go to properties. Navigate to the Compatibility tab, select “run this program as an administrator” and then press Apply and OK. After that, launch the game and see if that helped. If it didn’t, then you can always change it back and just right-click again, go to properties compatibility, and uncheck the option.
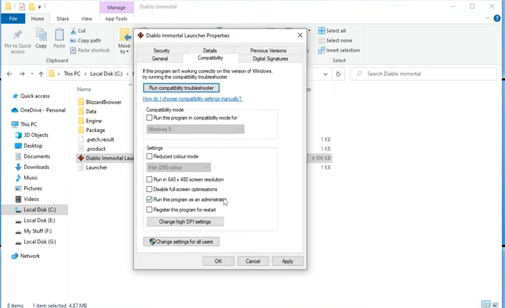
9. Disable Antivirus
Now you need to ensure that the security software is not causing the game to crash, so if you have installed a third-party security program, then you must try changing it to a passive mode or a game mode. If it does have that option or disable your security software just for a temporary period of time and then launch the game and see if you don’t have any issues if you don’t then you know it’s your security software so you will need to add the game to the exception list within that security program but just keep in mind that you won’t be protected from any security threats while your security software is disabled.
10. Repair Game files
If it wasn’t your security software causing the issue then the next thing that you’re going to want to do is just ensure that none of the game files have become corrupt or missing. You can do it within the battle.net launcher, so go ahead and open it up. Once you have it open, you need to select Diablo Immortal from your games list and click on the settings cog, next tap on the Play button and you will find an option for Scan and Repair. Go ahead and click it. Once that’s finished, you need to launch the game and see if that helped.
If it didn’t, then the next thing to try would be to reinstall the game.