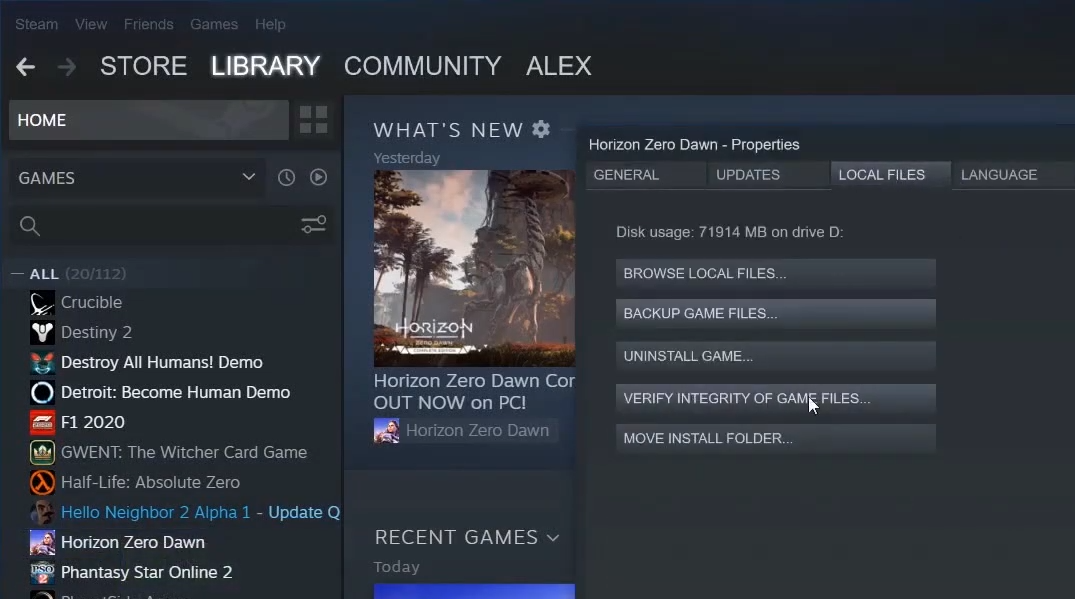Horizon Zero Dawn is still getting errors in its latest update. If you’re getting an error, then don’t worry, as we’re here to help you fix that error. Players have reported different errors like:
There are multiple solutions for the errors mentioned above. Go through the guide and follow step-by-step instructions to counter the errors.
How to fix “Unfortunately the game has crashed” error in Horizon Zero Dawn ?
Following is the method to counter the “Unfortunately the game has crashed” error.
- You have to go to the Document by typing it into the taskbar, then navigate to the “profile” folder by following this path, “documents>horizon zero dawn>saved game”. You have to delete this folder; make sure to backup the folder.
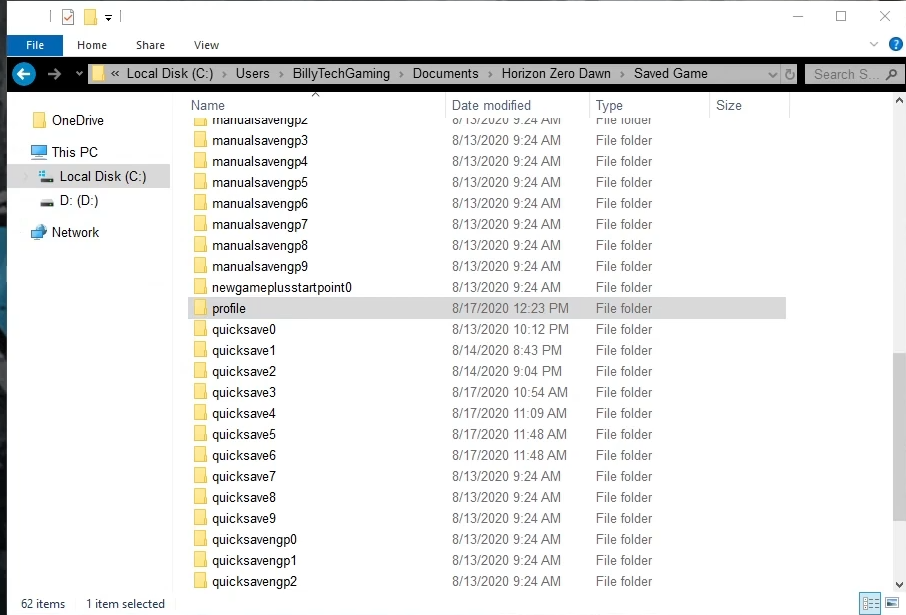
- Now select the Horizon zero dawn.exe file, select properties, click on the compatibility tab and check “run this program as administrator.” It will fix the error.
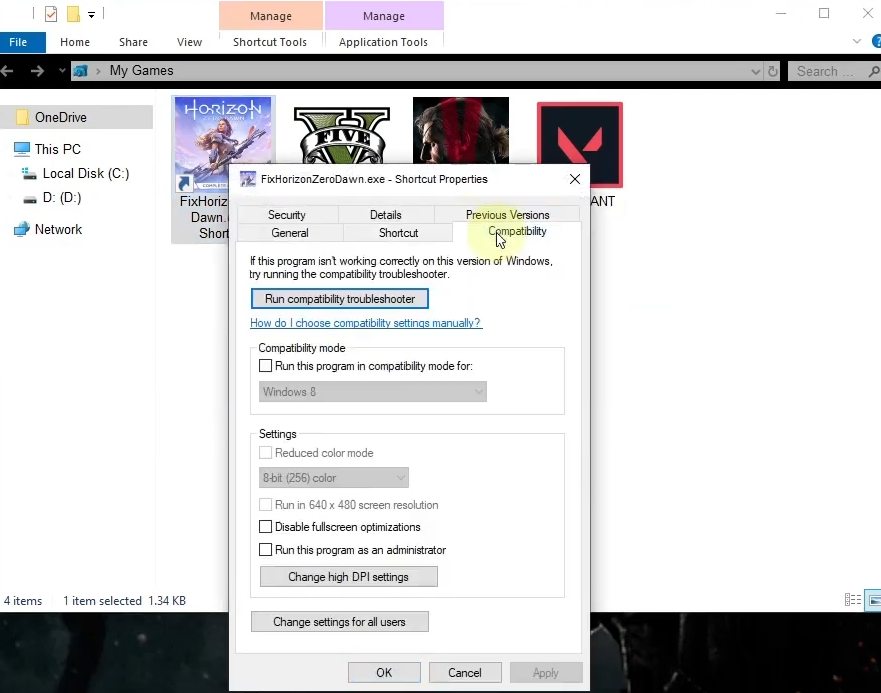
How to fix “PC Crash Fix (8 GB RAM)” in Horizon Zero Dawn ?
You can fix the PC Crash Fix (8 GB RAM) error can by the following method:
- First, go to the system properties by pressing windows + Pause/Break simultaneously and clicking on Advanced system options.
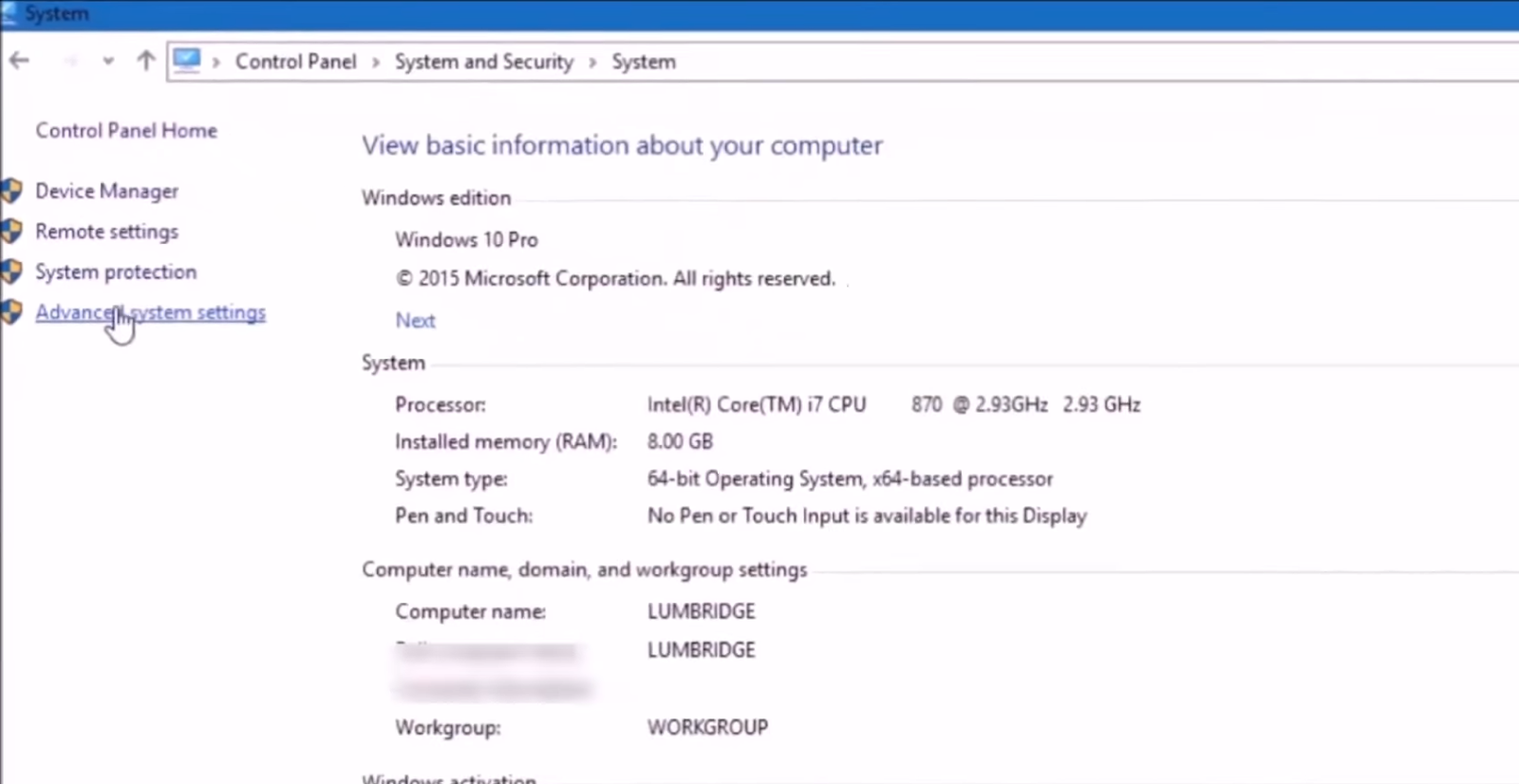
- After that, left-click on the advanced tab and press settings under the performance tab.
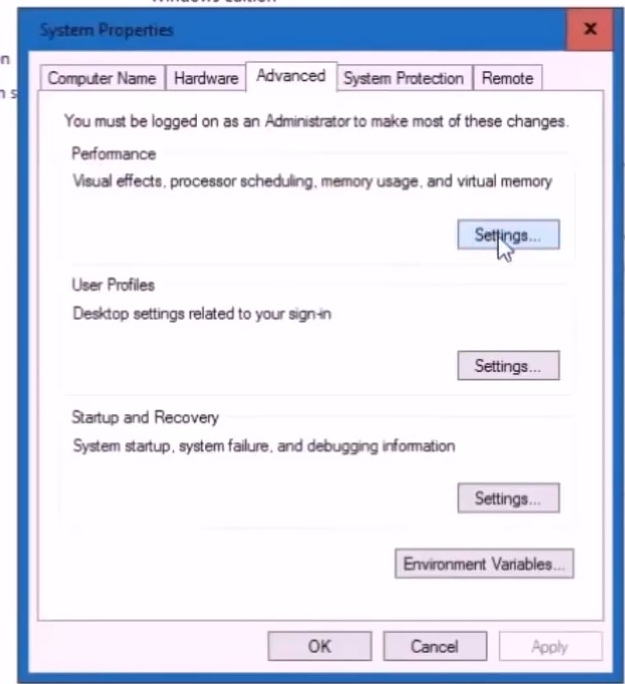
- In the newly opened tab, navigate to the advanced tab and click on change under the “Virtual Memory.”
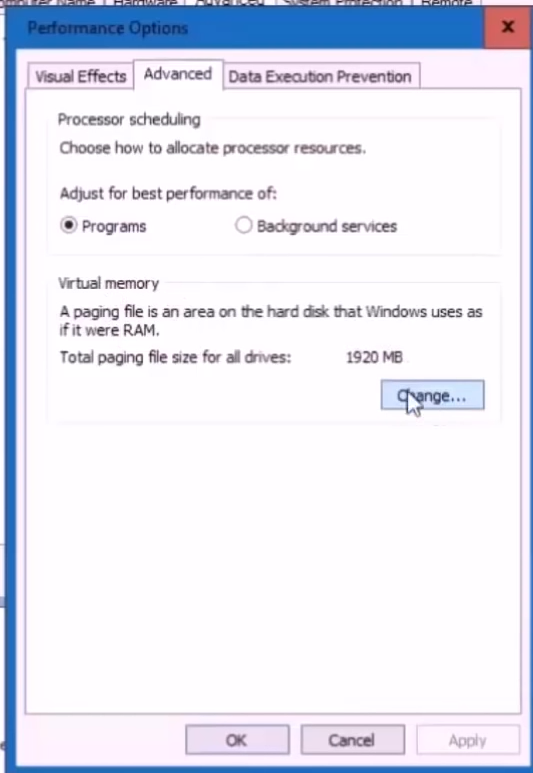
- As the new window pops up, you need to uncheck the “Automatically manage paging file….” and then click on Custom size.
- Type the recommended size in this example 1907, write 12288 in front of maximum value. It’s taken by multiplying the ram size to 1024 and multiplying the value to 1.5.
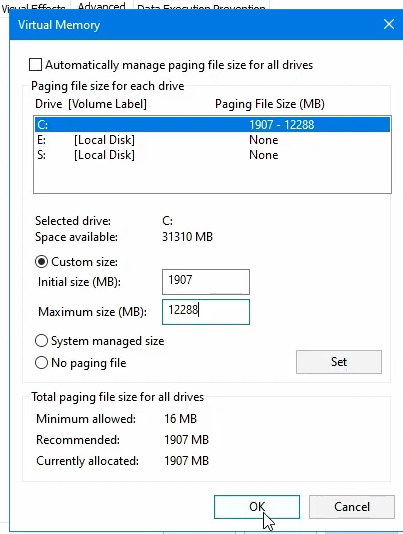
- The next thing you will need is to click on Set and restart the computer. Then type services.msc in the windows search bar and run this as an administrator.
- Now, you have to search for “SysMain,” double click on it, change it from automatic to disabled, and press Apply and OK. Restart your computer now and play the game.
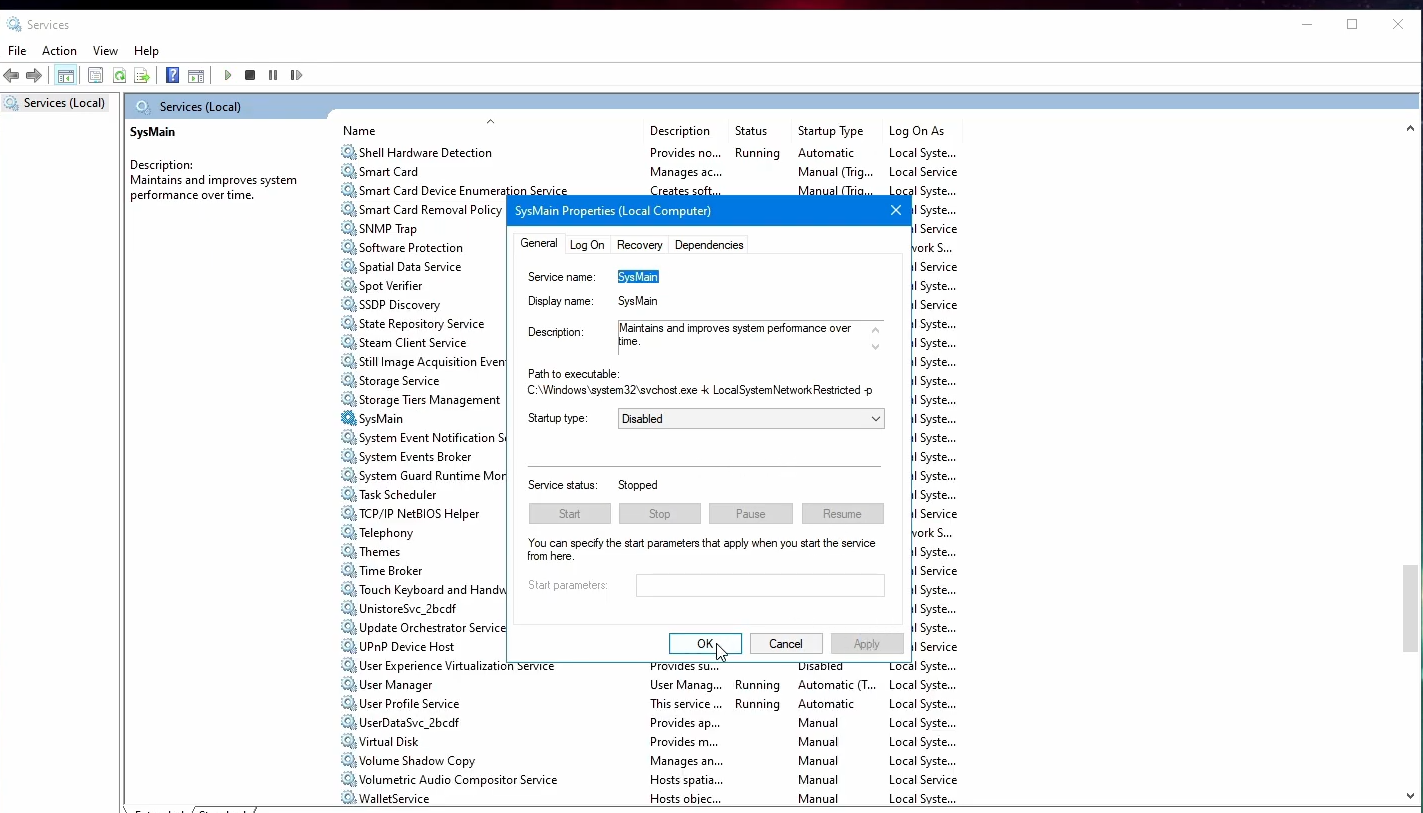
How to fix “Crash on Startup-Optimizing & Stuck on Loading Screen” errors in Horizon Zero Dawn ?
There are multiple methods to counter these errors. If one doesn’t work, you can try the next one.
- Installation of Runtime Programs.
- Install update graphic drivers AMD/NVIDIA.
- Advanced system settings.
- Disable Windows Defender..
- Run the game as administrator.
Fix # 01 – Installation of Runtime Programs:
- First, you need to download Visual-C-Runtime-All-in-one-Jul-2020 from the internet, extract this file somewhere on your computer, then right-click on Install all and run it as administrator.
Fix # 02 – Install update graphic drivers AMD/NVIDIA:
- You first have to double-click on the graphic driver.
- And then click on “check for updates”.
Fix # 03 – Advanced system settings:
- First, go to the system properties by pressing windows + Pause/Break simultaneously.
- Then click on Advanced system options.
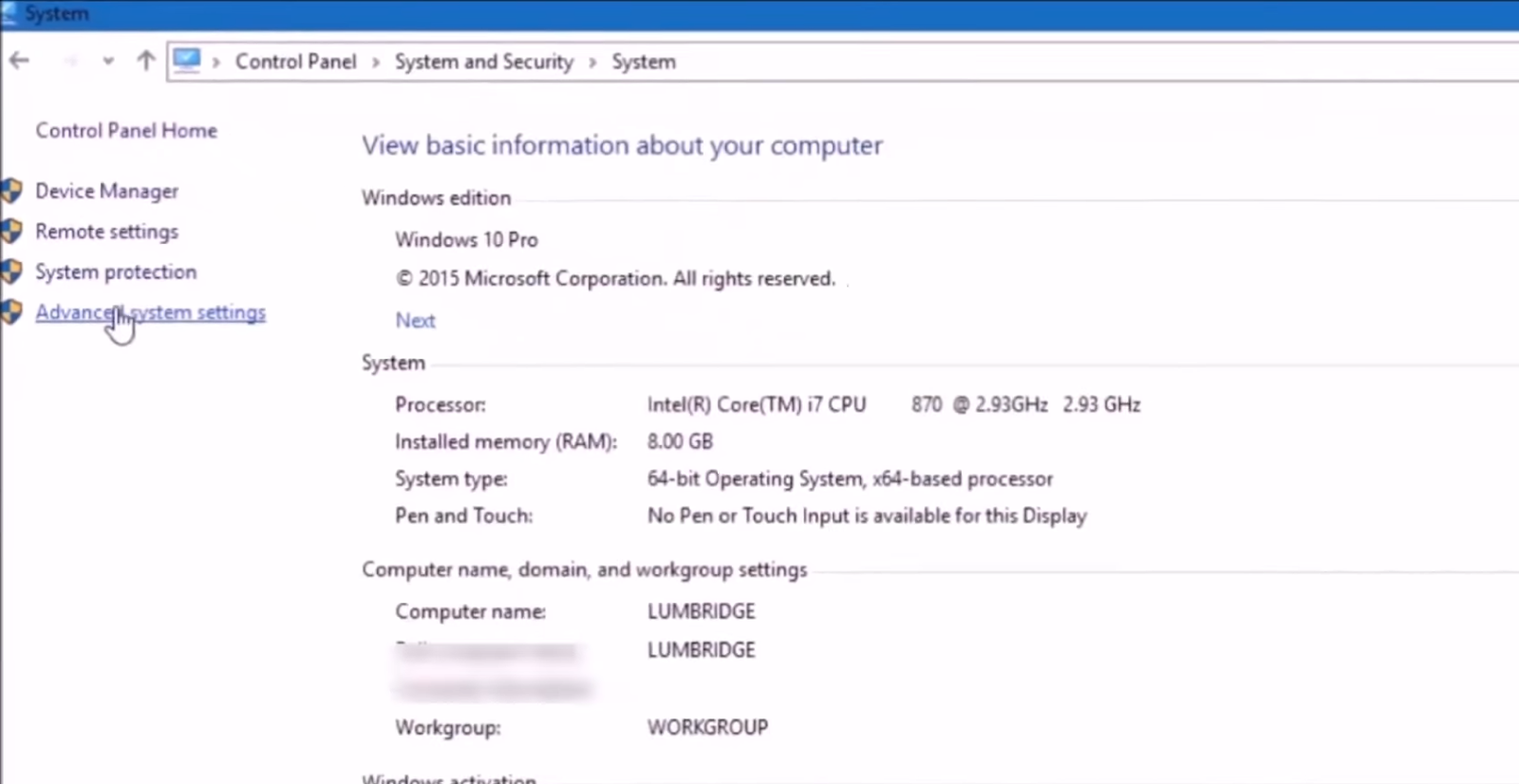
- After that, left-click on the advanced tab and press Settings under the performance tab.
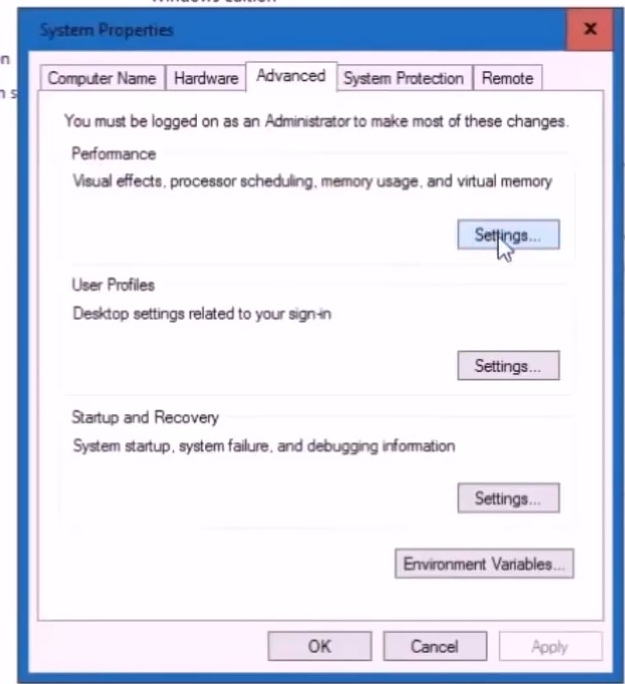
- You will need to navigate to the advanced tab in the newly opened tab and click on change under the “Virtual Memory”.
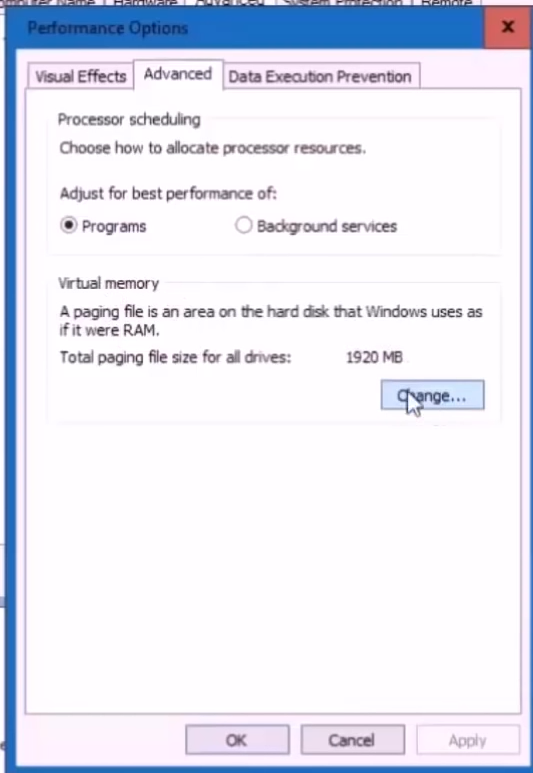
- As the new window pops up, you need to uncheck the “Automatically manage paging file….”, and then click on Custom size.
- Type 16384 in initial size and 32768 in the maximum size. Then click on Apply, click OK on all the pre-opened tabs, and restart your pc.
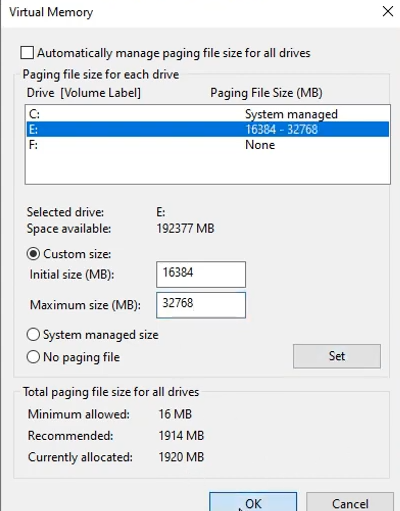
Fix # 04 – Disable Windows Defender:
- You have to type Virus and threat protection in the window search bar and hit enter.
- Click on manage settings under the Virus and threat protection settings, then turn off the Real Time Protection.
Fix # 05 – Run the game as administrator:
- To fix this error, you will need to type Steam in the windows search bar, right click and navigate to the open file location.
- Right-click on the .exe file, navigate to the properties and go to the compatibility tab as the new window pops up.
- You have to check “run this program as administrator” and hit enter.
How to fix the Save Game Error in Horizon Zero Dawn ?
There are four ways to fix the “Save Game Error.” If the first one doesn’t work well, you can go for the second one and so on. Following are the methods to counter this error.
- Run Steam and game as administrators.
- Disable Antivirus.
- Disable Controlled Folder Access.
- Avoid Using Non English or Special Characters in Windows Username.
Fix # 01 – Run Steam and game as administrators:
To run steam as an administrator:
- Type steam in the windows search bar, right-click, and navigate the open file location.
- After that, right-click on the .exe file and navigate to the properties; you need to go to the compatibility tab as the new window will pop up.
- Check “run this program as administrator” and hit enter.
To run the game as an administrator:
- You will need to type Steam in the windows search bar, right-click, and navigate the open file location.
- After that, right-click on the .exe file and navigate to properties; you need to go to the compatibility tab as the new window will pop up.
- Check the “run this program as an administrator” and hit enter.
Fix # 02 – Disable Antivirus:
- You have to type Virus and threat protection in the window search bar and hit enter.
- Click on manage settings under the Virus and threat protection settings, and turn off the real-time protection.
Fix # 03 – Disable Controlled Folder Access:
- Type Windows security in the Windows search bar hit enter, and click on virus and threat protection in the new popped-up window.
- You will need to scroll down a little bit and click “ransomware protection manage” under the ransomware protection.
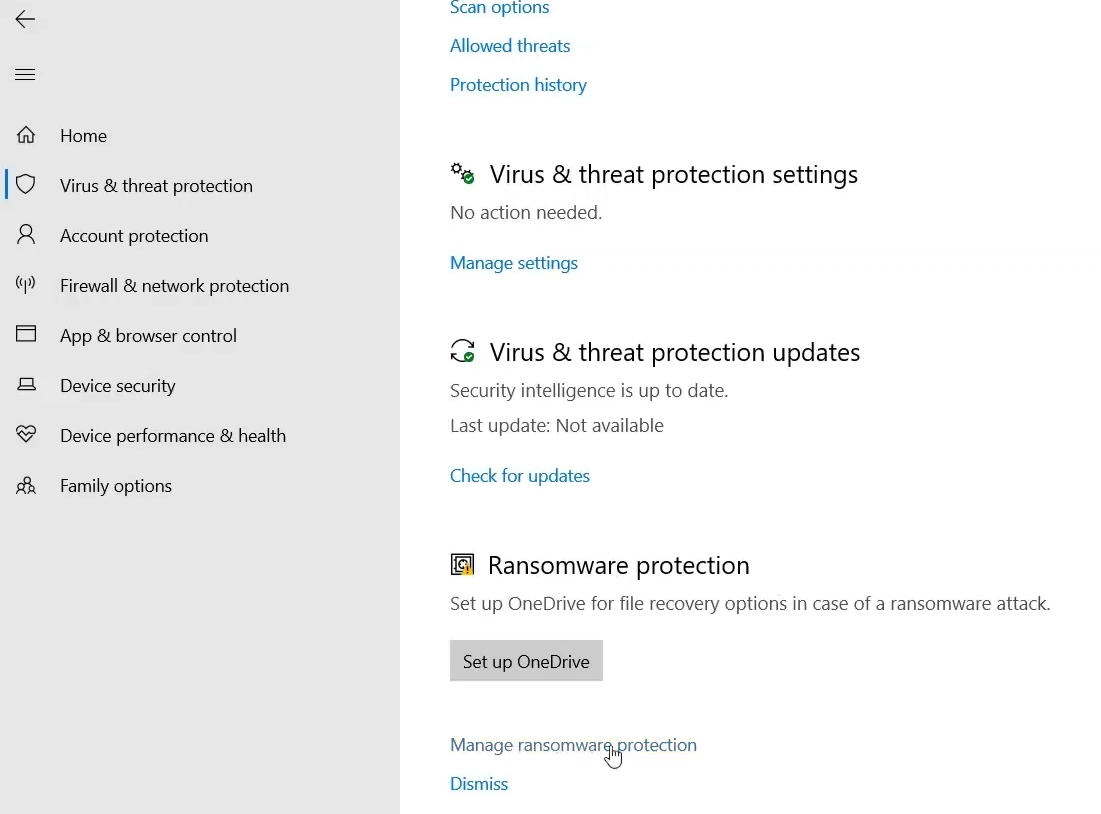
- The next thing you will need to do is turn off the “Controlled access folder,” play the game and Enjoy.
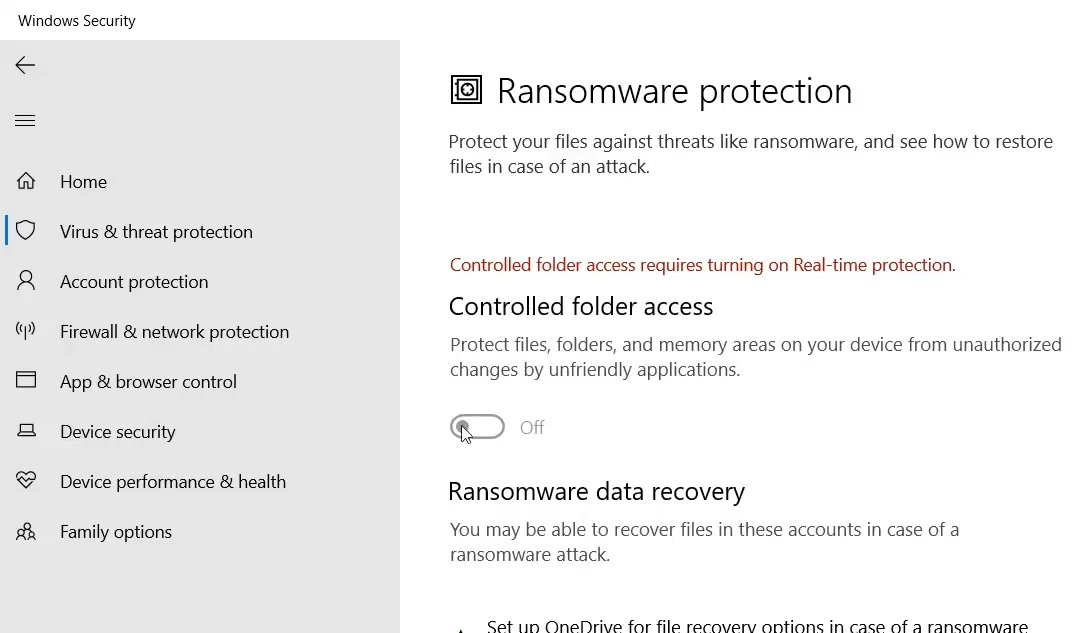
Fix # 04 – Avoid Using Non English or Special Character in Windows Username:
- First, you have to press Windows + I to open the windows settings and navigate to Accounts.
- After that, click on “Family and other users” and tap on “Add someone else to this PC”.
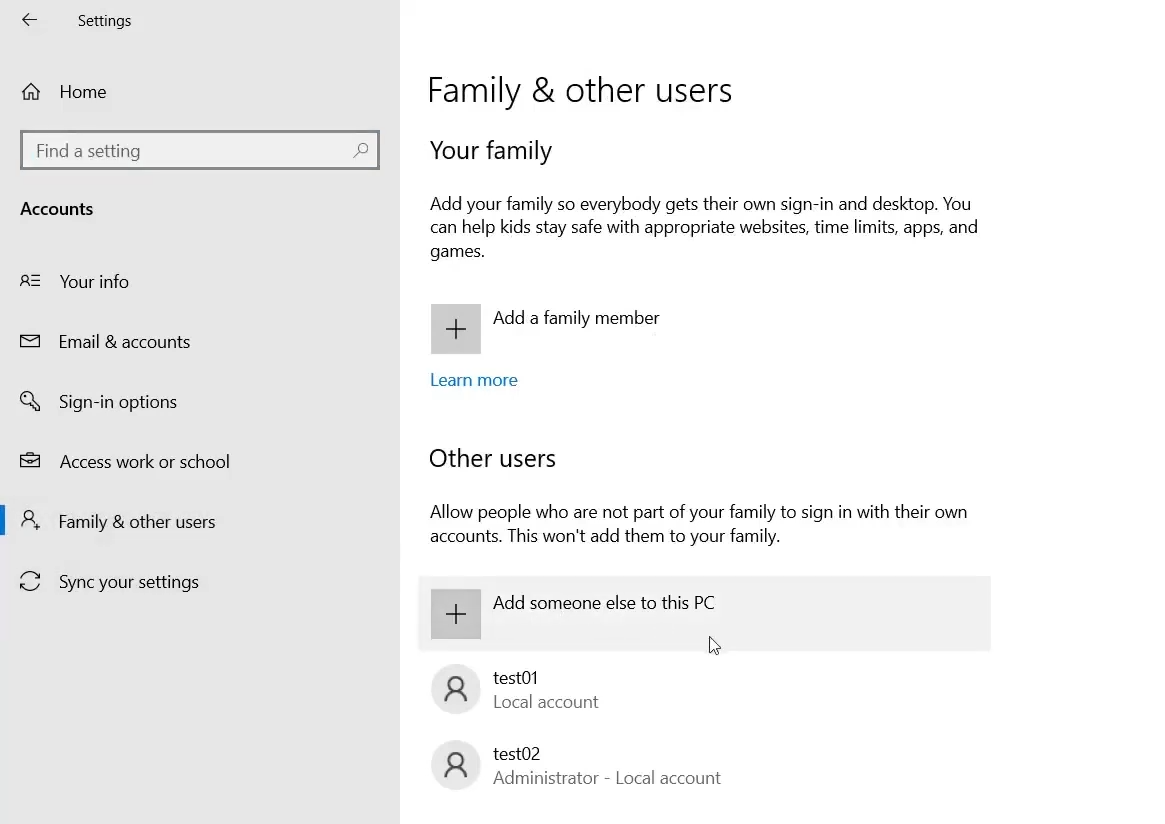
- Then you have to navigate to “I don’t have this person’s sign in information.”
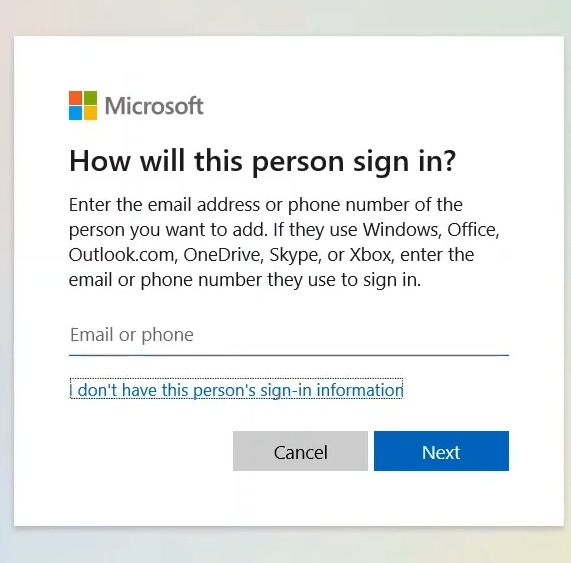
- Navigate to “Add a user without a Microsoft Account”.
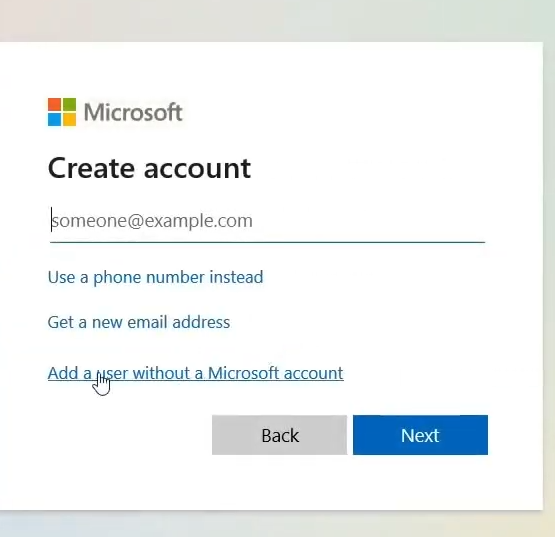
- You will need to set a new account and password and click Save.
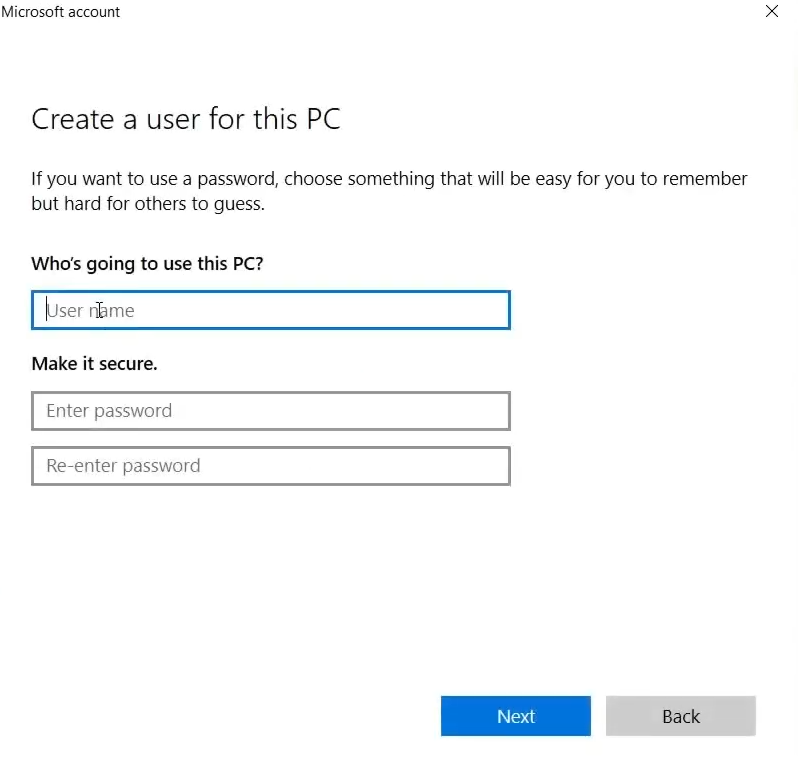
- After that, select the account that you have created, then click on “change account type,” change it “Standard user” to “Administrator,” and then click on OK.
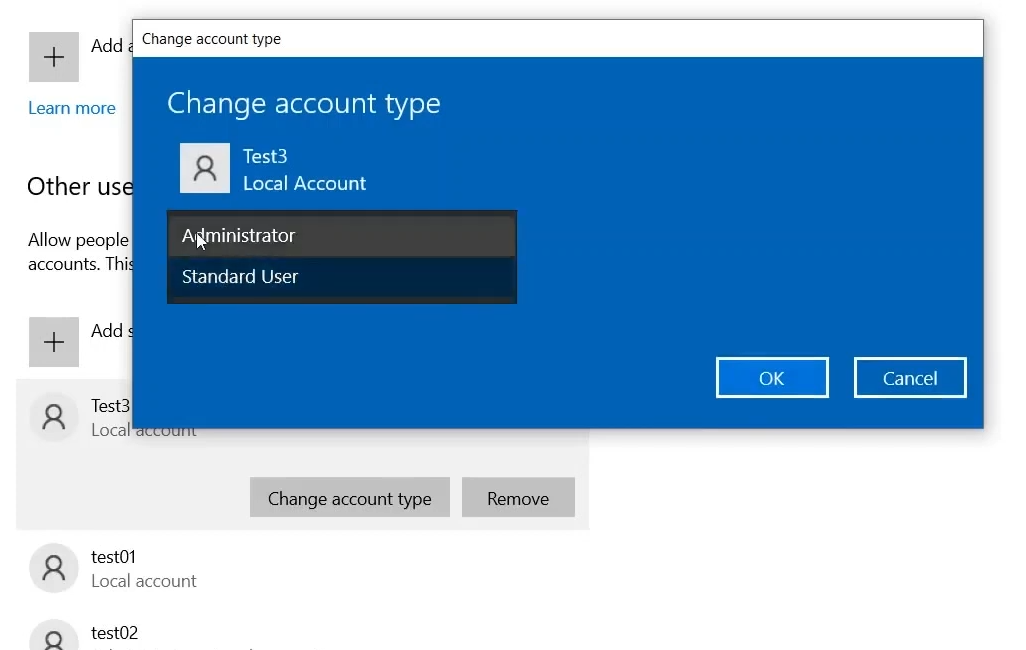
- Next, you have to navigate to the windows button and log in to the new account you have just created. You can enjoy the game now.
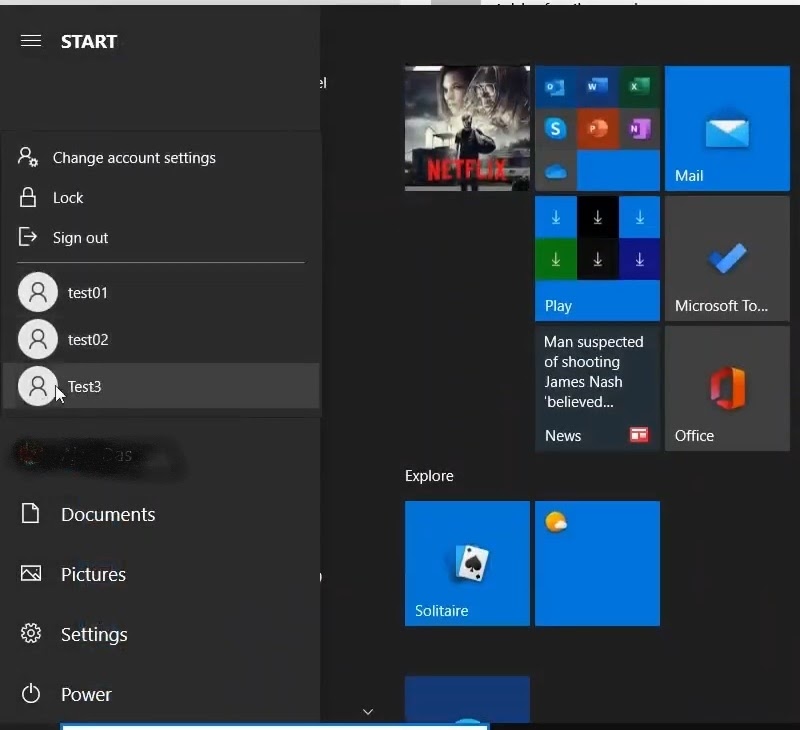
How to fix Error 0xc000007b in Horizon Zero Dawn ?
There are four ways to fix the “Error 0xc000007b”. If the first one doesn’t work well, you can go for the second one and so on. Following are the methods to counter this error:
- Restart Stream.
- Disable the Antivirus program or allow the antivirus to run the game.
- Run Steam and game as an administrator.
- Manually Set the Virtual Memory.
- Perform Clean Boot.
- Close all the overlay (GeForce Experience, Discord) and overclocking apps (Riva Tuner, MSI Afterburner etc.).
- Disable FPS counter and Overlays.
- Run Steam and game as an administrator.
- Clean installation of the Graphic Card Driver.
- Roll back to NVIDIA driver version 466.14.
- Install Microsoft visual C++ files both x86 and x64.
- Run the game as an administrator from the game folder.
- Laptop users with dual graphic cards- Run the game on dedicated graphic cards.
- Switch to Borderless screen.
- Verify game files in Steam.
Fix # 01 – Restart Stream:
- You will need to close the steam app by navigating to the taskbar hidden icon.
- Now launch the steam and start the game.
Fix # 02 – Disable the Antivirus program or allow the antivirus to run the game:
- You will need to open the .exe file of antivirus.
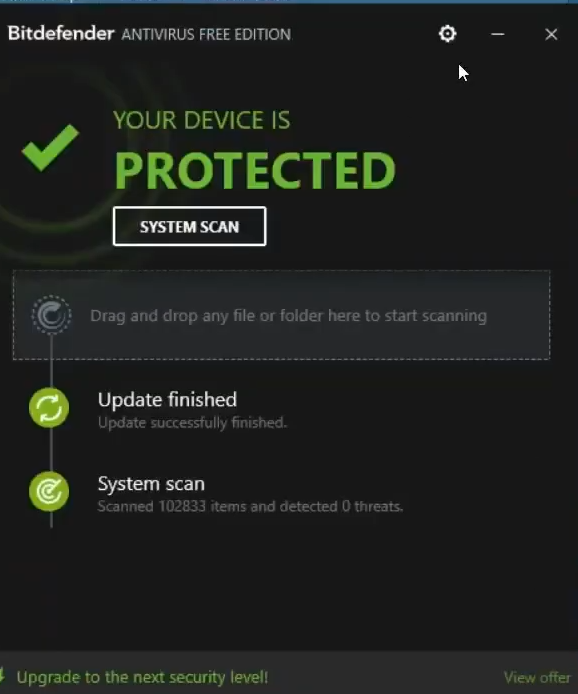
- Then navigate to Exclusions.
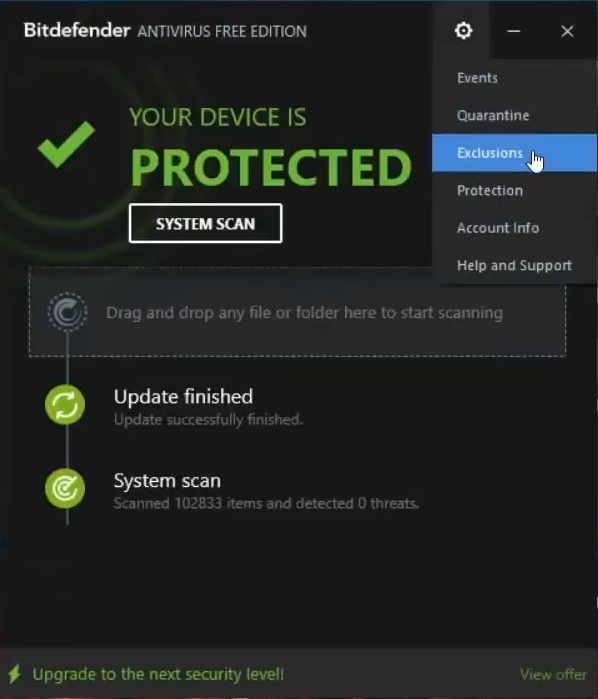
- Now click on the” ADD EXCLUSION” button.
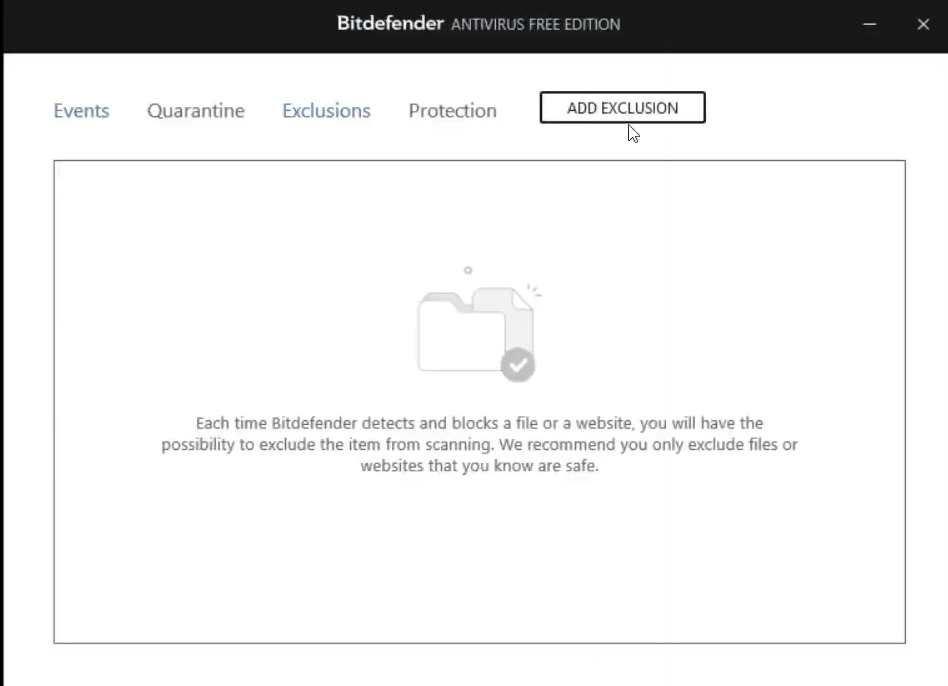
- Then click on browse, locate the .exe file of the game, select the game, and click on Add.
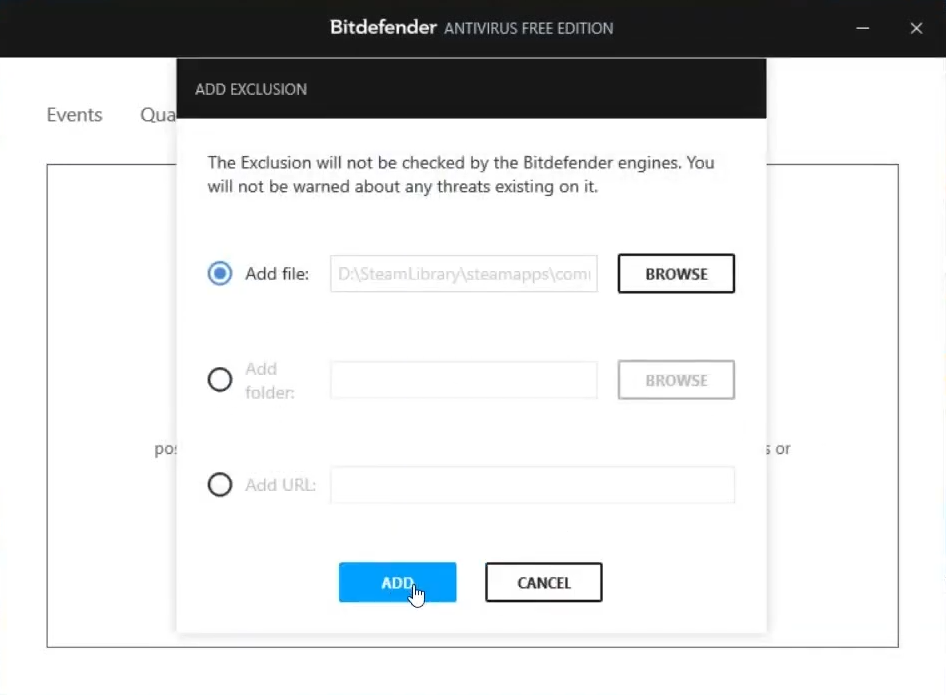
- After adding the .exe file, you need to add the folder location of the game by following the same steps and then launch the game.
- Instead of doing all the above programs, you can just disable the antivirus program by navigating to the protection.
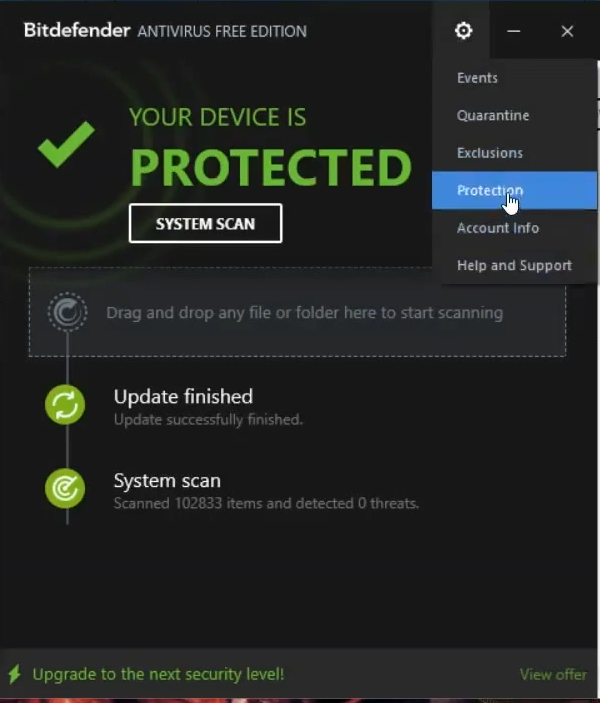
- As the protection tab opens, you need to turn it on and play the game.
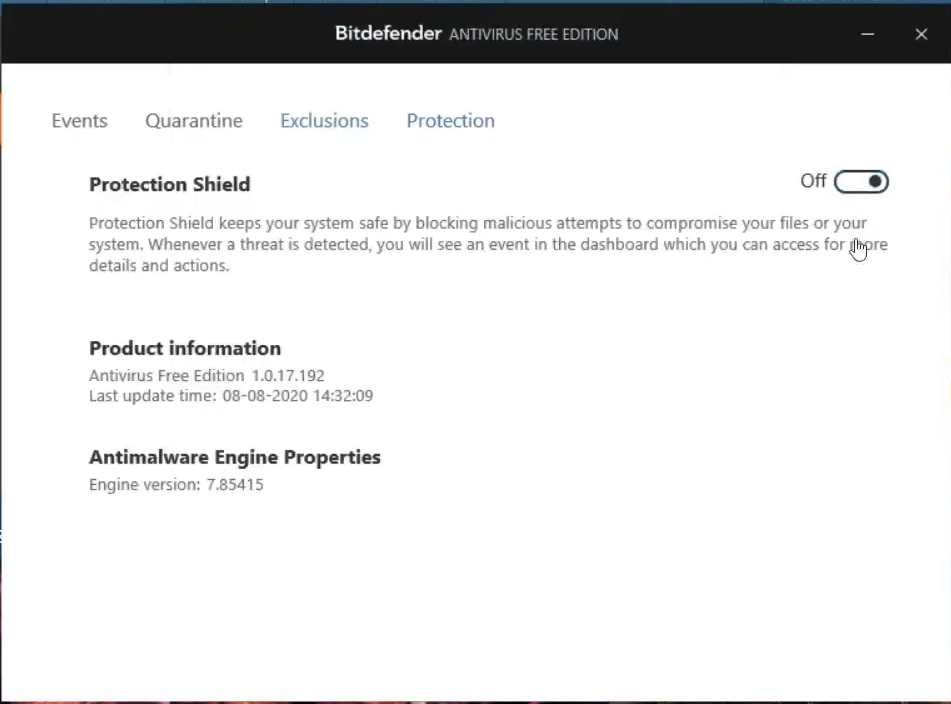
Fix # 03 – Run Steam and game as an administrator:
To run steam as an administrator:
- You will need to type steam in the windows search bar, right-click, and navigate the open file location.
- Right-click on the .exe file, navigate to the properties and then navigate to the compatibility tab as the new window pops up.
- You have to check “run this program as an administrator” and hit enter.
To run a game as an administrator:
- Type steam in the windows search bar, right-click, and navigate the open file location.
- After that, right-click on the .exe file and navigate to properties.
- Then navigate to the Compatibility tab as the new window will pop up, then check “run this program as an administrator” and hit enter.
Fix # 04 – Manually Set the Virtual Memory:
- You will need to press the Windows button + Pause/Break to open the system properties.
- And navigate to “Advanced System settings.”
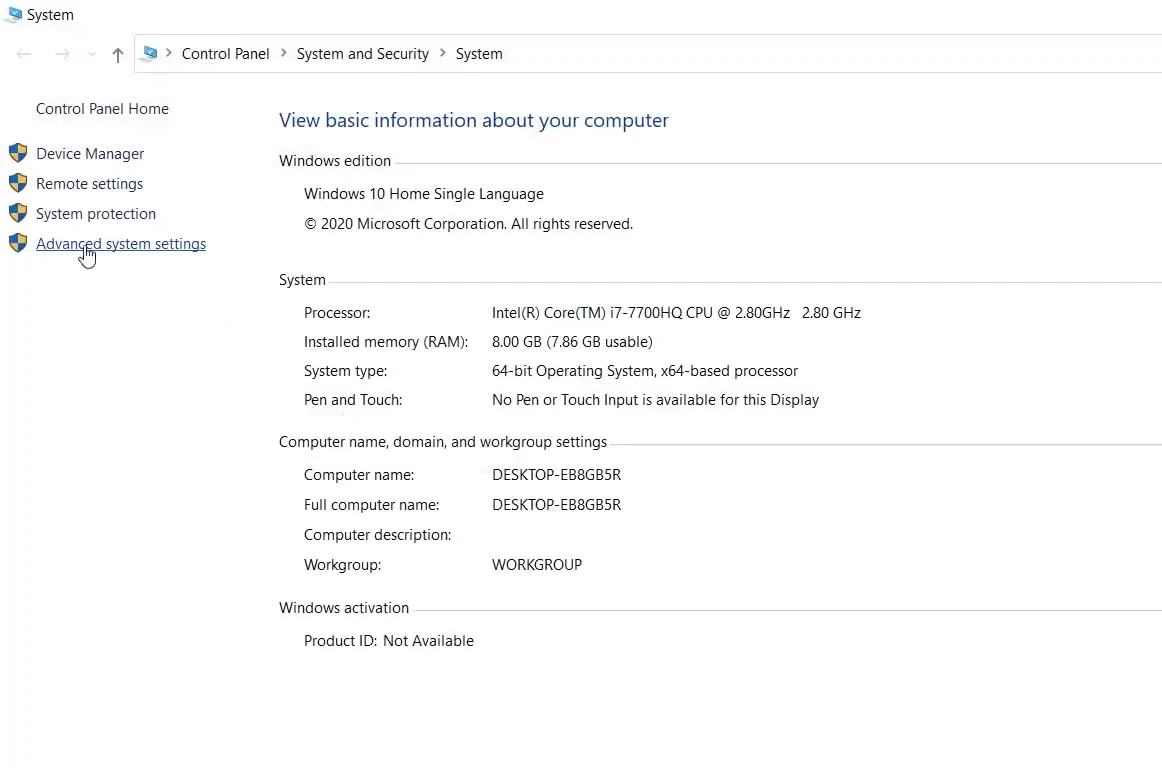
- After that, navigate to the advanced tab, and click on the settings under the performance tab.
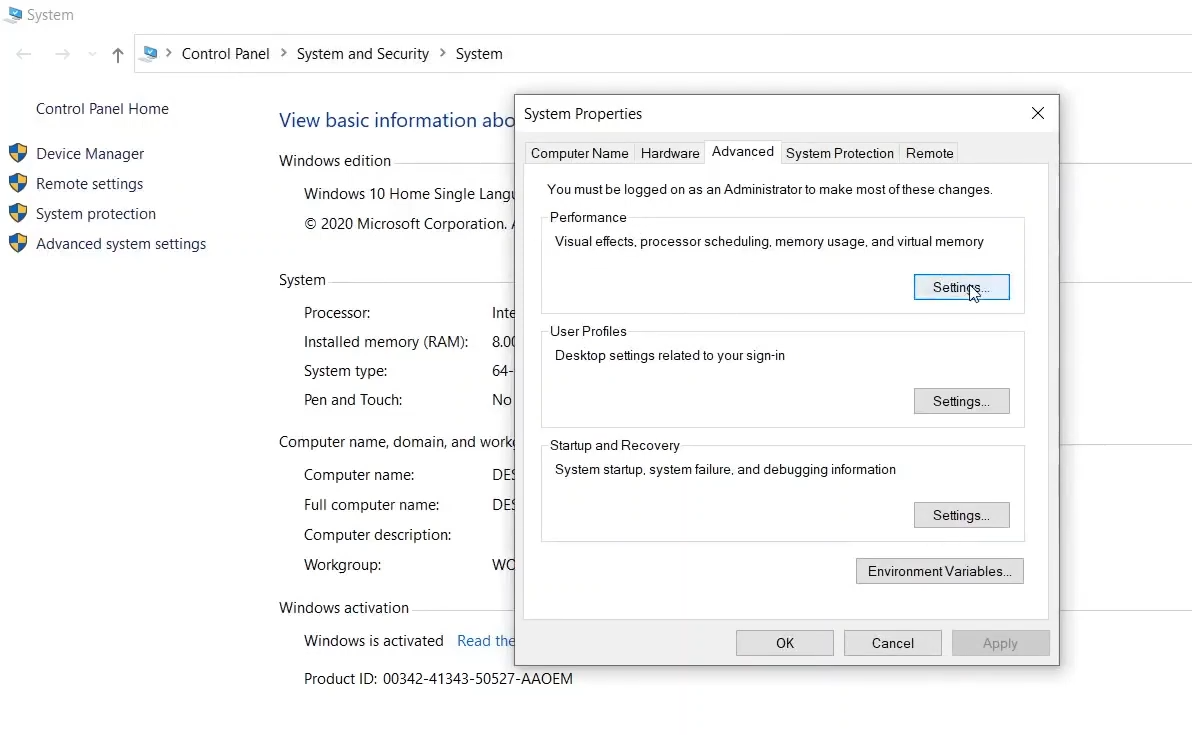
- Next, navigate to the advanced tab, and click on the Change button under the Virtual Memory.
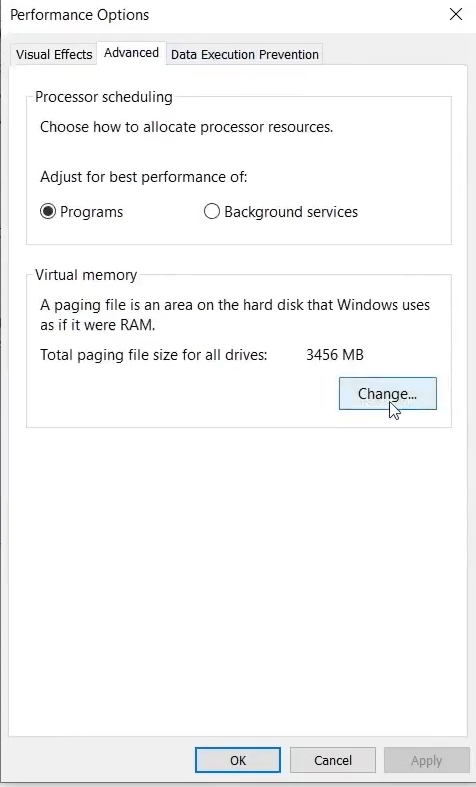
- You will need to uncheck “automatically managing the paging file size” and click on Customs.
- If you have 8 GB RAM, then type 8192 in both blank boxes; if you have 16 Gb ram, type 168385, and if you have more ram than 16 GB, you don’t need to change this setting. Then click on set.
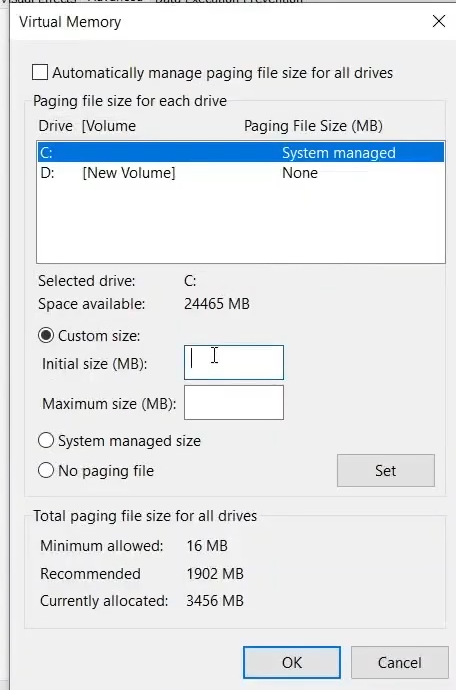
- Apply and tap the OK button to all the tabs and then restart the computer. You may be able to play the game now.
Fix # 05 – Perform Clean Boot:
- You will need to type system configuration in the window search bar and enter.
- Now tap on the services tab, click on “Hide all Microsoft services,” then tap on “Disable all,” Apply, and OK.
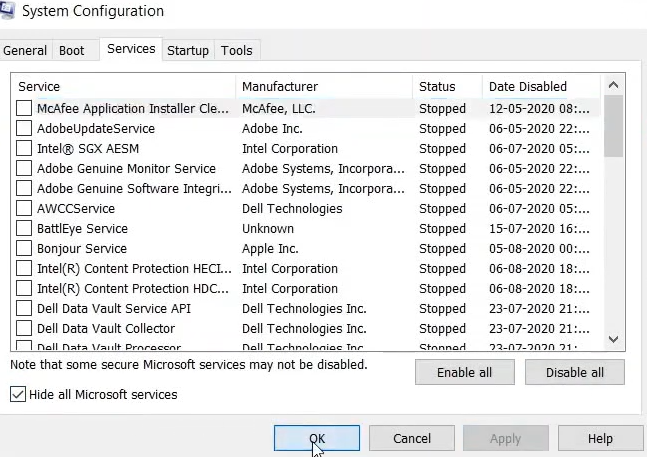
- After that, restart the computer and enjoy the game.
Fix # 06 – Close all the overlay (GeForce Experience, Discord) and overclocking apps (Riva Tuner, MSI Afterburner etc.):
It’s recommended to disable all the overlay and overclocking apps, as they minimize the game performance by using notable RAM storage.
Fix # 07 – Disable FPS counter and Overlays:
- You have to open the steam app and navigate to settings.
- Click on In-Game, turn off the FPS counter, and click on OK.
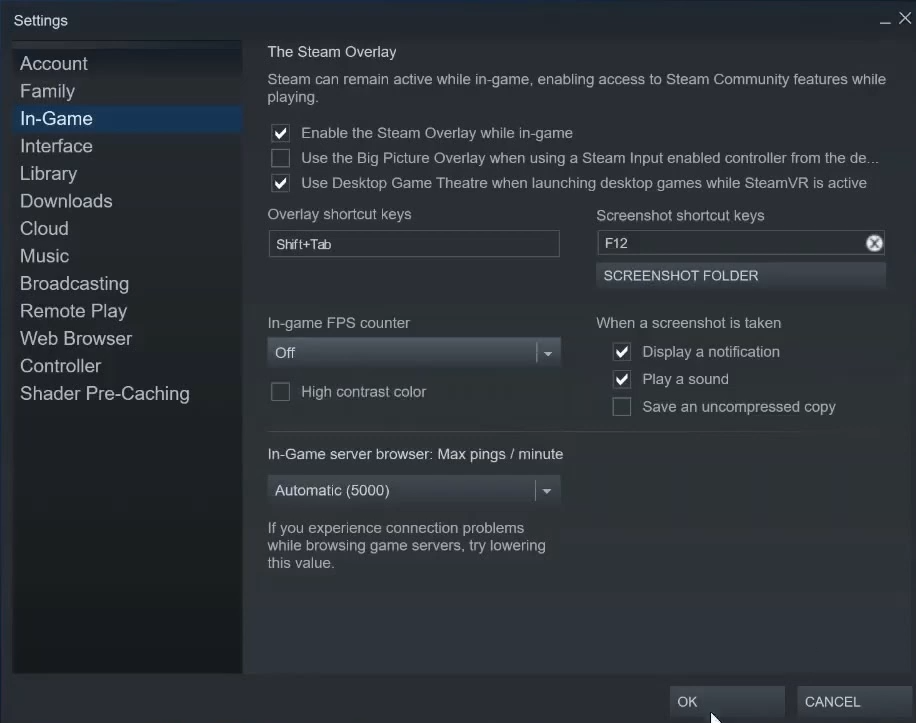
- Right-click on the Horizon Zero Dawn to disable the overlay and tap on properties.
- After that, uncheck “Enable the stream overlay while in-game, and then navigate to close.
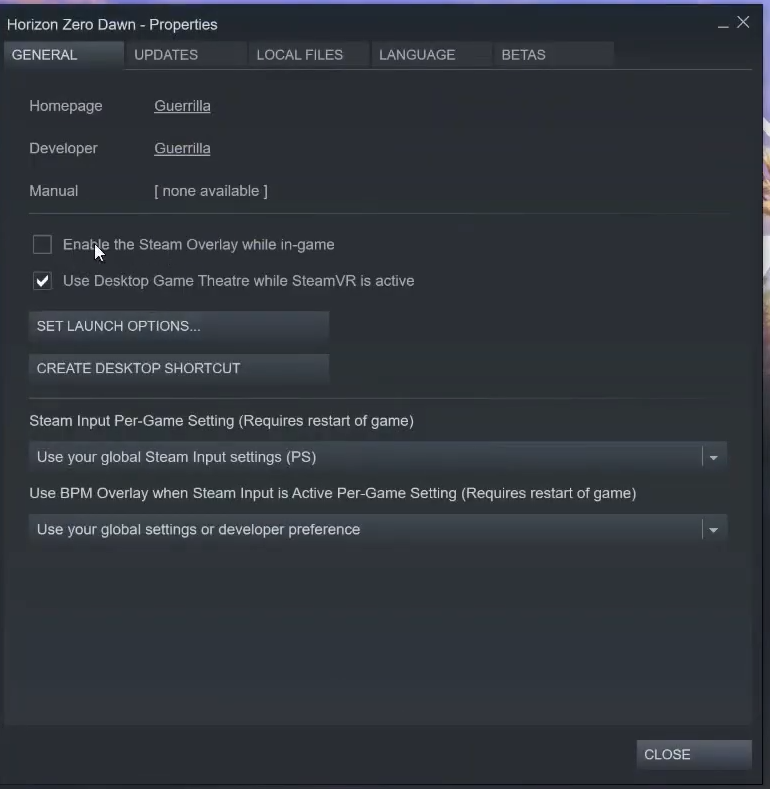
Fix # 08 – Run Steam and game as an administrators:
To run steam as an administrator:
- Type steam in the windows search bar, right-click, and navigate the open file location.
- After that, right-click on the .exe file, navigate to properties, and then navigate to the compatibility tab as the new window will pop up.
- You have to check “run this program as an administrator” and hit enter.
To run a game as an administrator:
- You have to type steam in the windows search bar, right-click, and navigate the open file location.
- And then right-click on the .exe file and navigate to properties.
- Then you will need to navigate to the compatibility tab as the new window will pop up, check “run this program as an administrator,” and hit enter.
Fix # 09 – Clean installation of the Graphic Card Driver:
- If you have an NVIDIA graphic card installed on your pc, install the latest driver. After that, you have to click on search and then download.
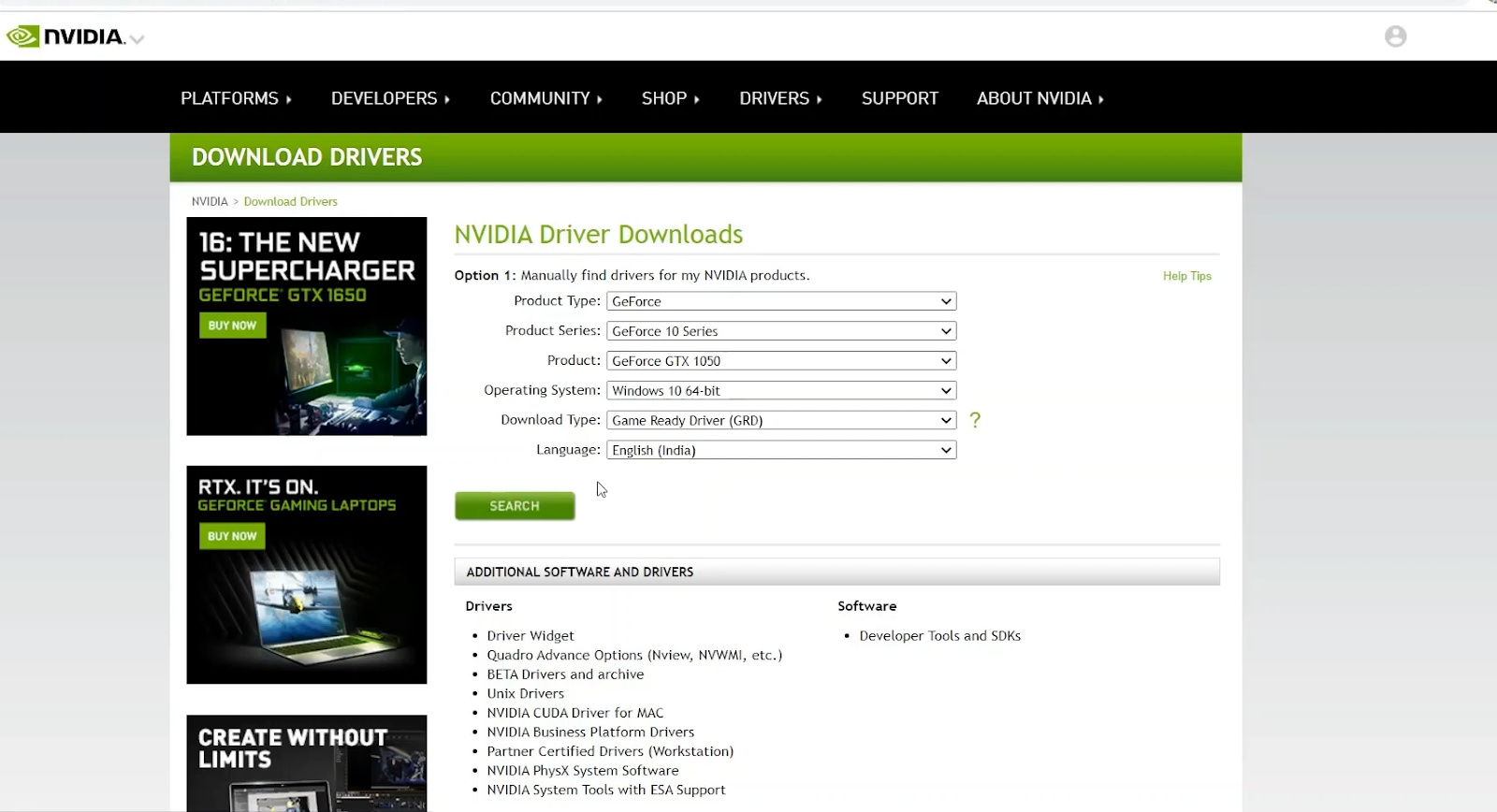
- The next thing you will need to do is click on the .exe file to proceed to the installation. While going through the installation steps, you need to click on customs and tap on the Next button.
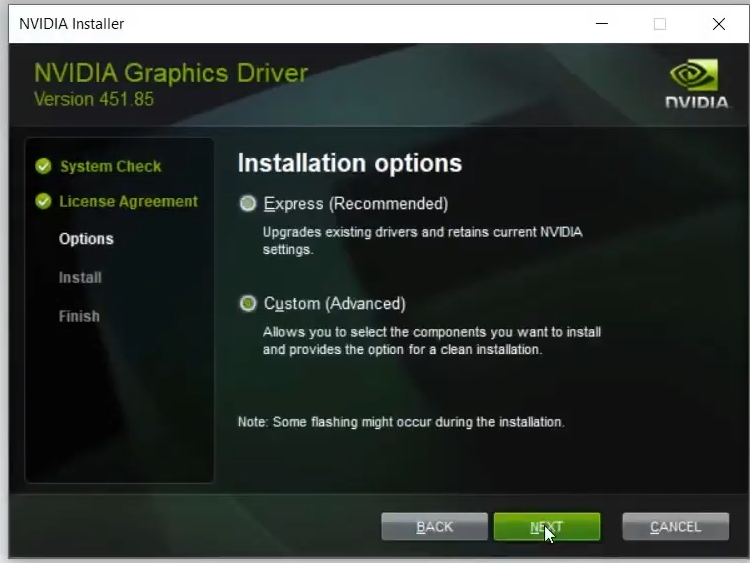
- You need to check the “Perform a clean installation” and tap on next.
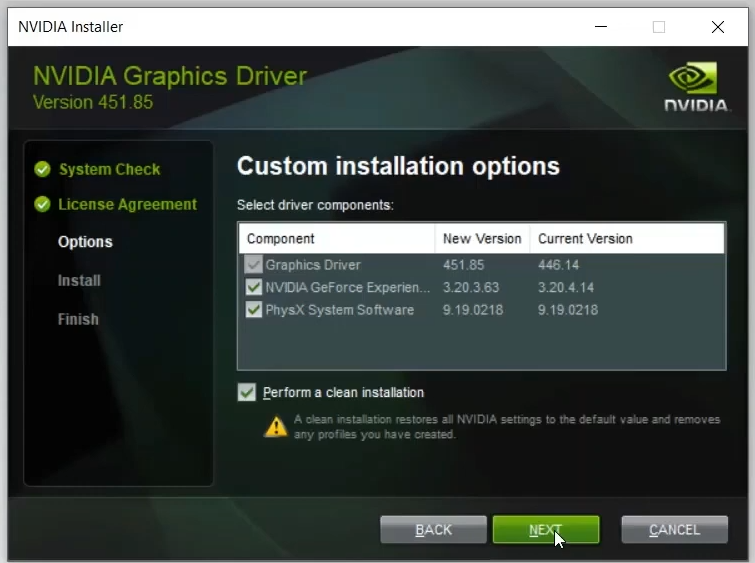
- Restart the computer and play the game as the updated driver gets installed.
Fix # 10 – Roll back to NVIDIA driver version 466.14:
If you have installed the updated driver and it’s not working, you can revert to the NVIDIA driver 466.14 version.
- To download the desired versions, go to the link below and type the version, “https://www.nvidia.com/en-us/geforce/drivers/ “
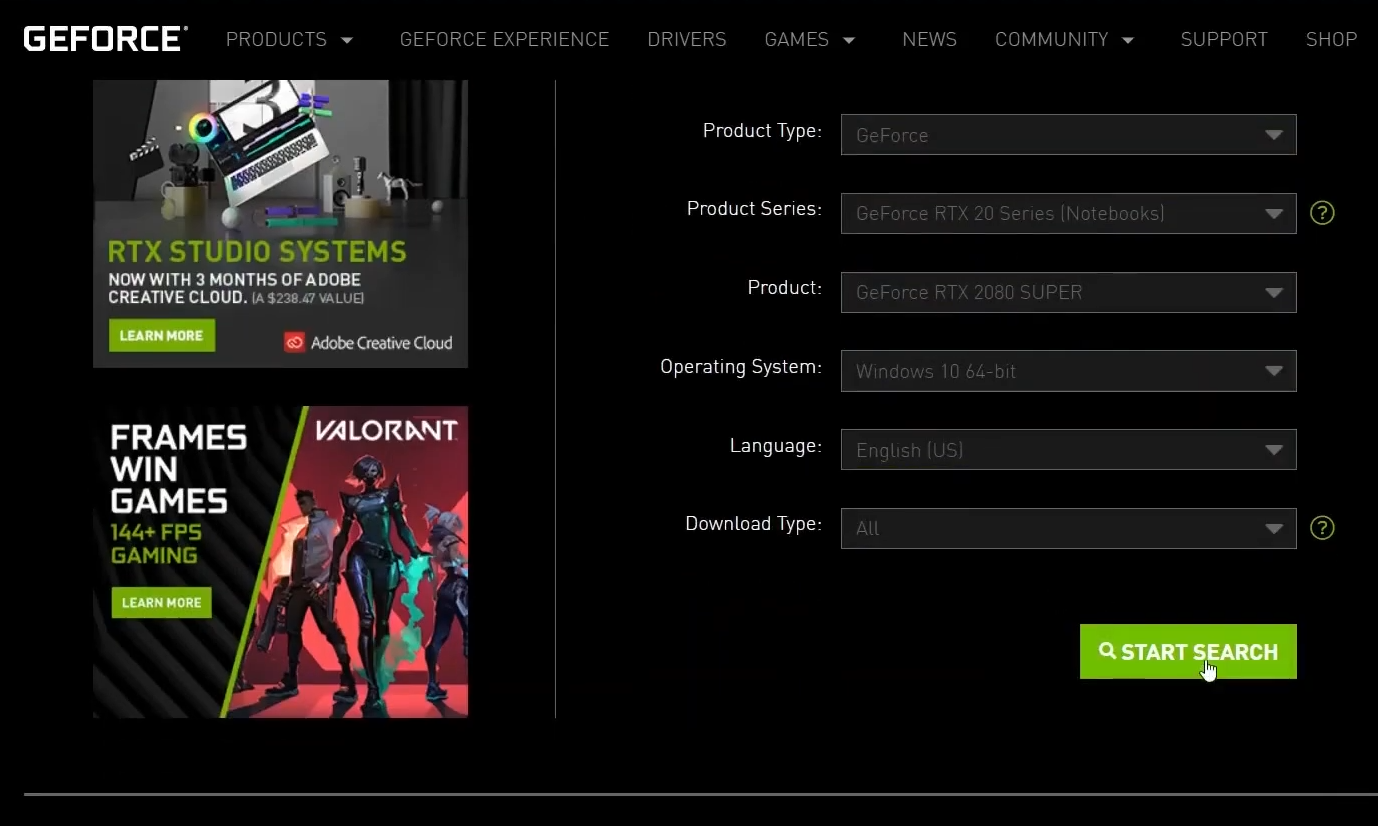
- Then you have to click on search, download and install the driver.
Fix # 11 – Install Microsoft visual C++ files both x86 and x64:
By installing Microsoft visual, errors of 0xc000007b, MSVCP140.dll and VRUNTME140.dll will be resolved. So, you need to follow the steps to install the software.
- Go to the link below and download both software.
https://support.microsoft.com/en-us/topic/the-latest-supported-visual-c-downloads-2647da03-1eea-4433-9aff-95f26a218cc0
- You need to Install these softwares and then install the game.
Fix # 12 – Run the game as an administrator from the game folder:
- You have to open the game’s installed directory, right-click on the game, and click “run as administrator.”
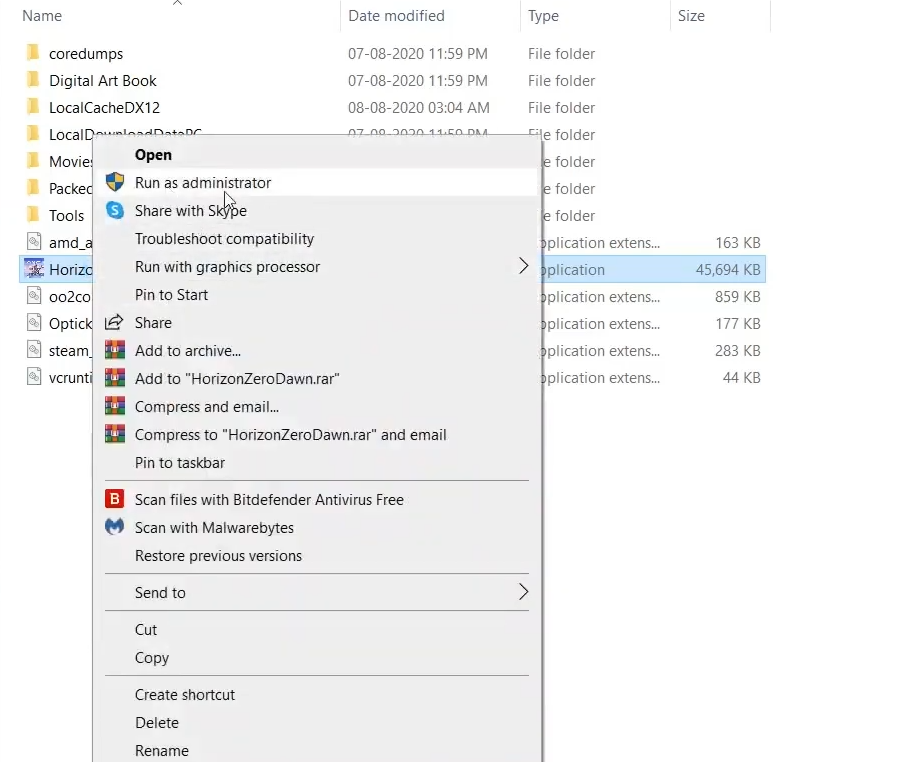
Fix # 13 – Laptop users with dual graphic cards- Run the game on dedicated graphic cards:
- Navigate to the graphic settings by searching it in the windows search bar, and then click on Browse.
- Then you need to locate the .exe file of the game and click on ADD.
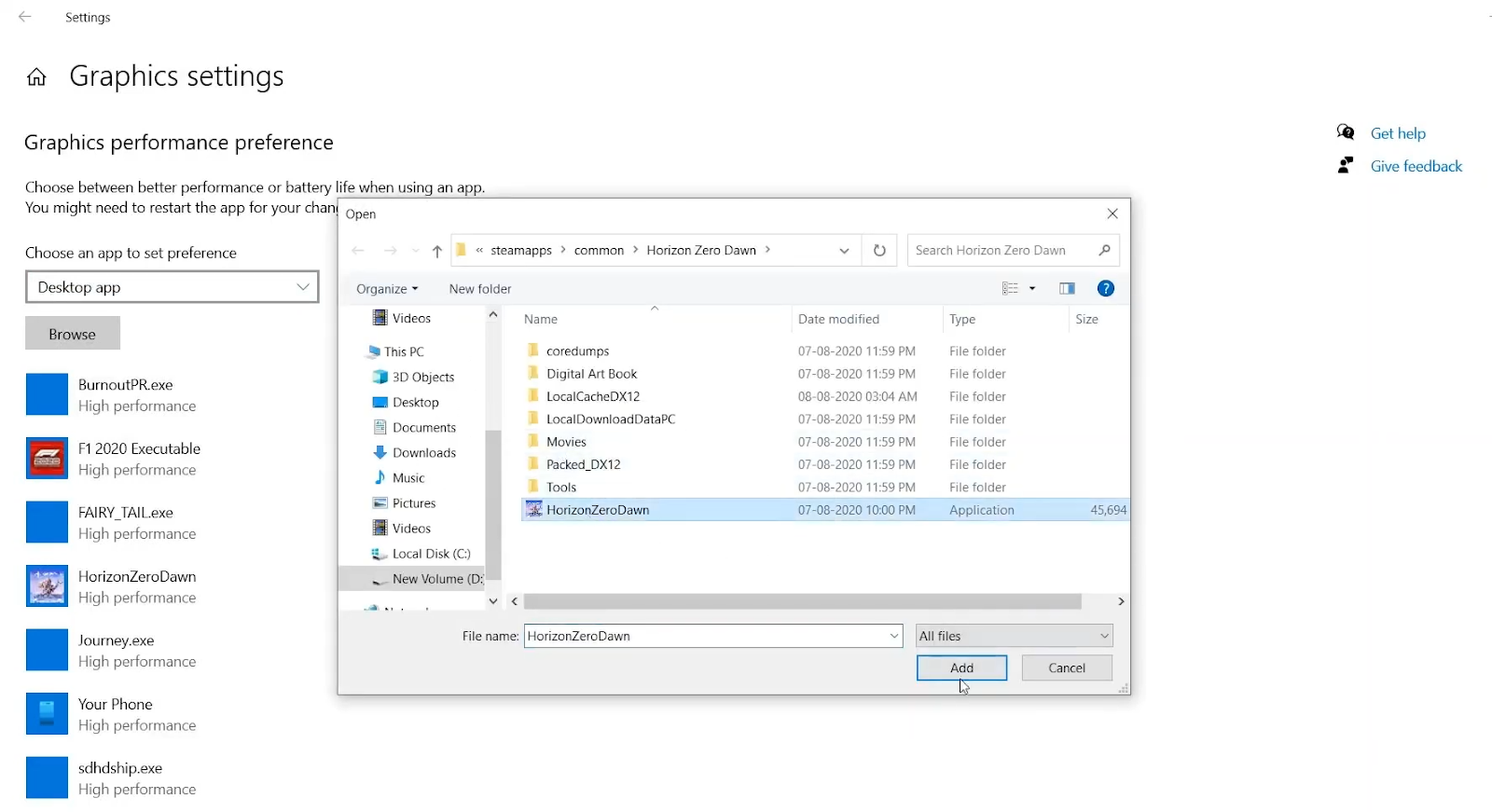
- After that, click on game and tap on options.
- Select High Performance under the Graphic Preference.
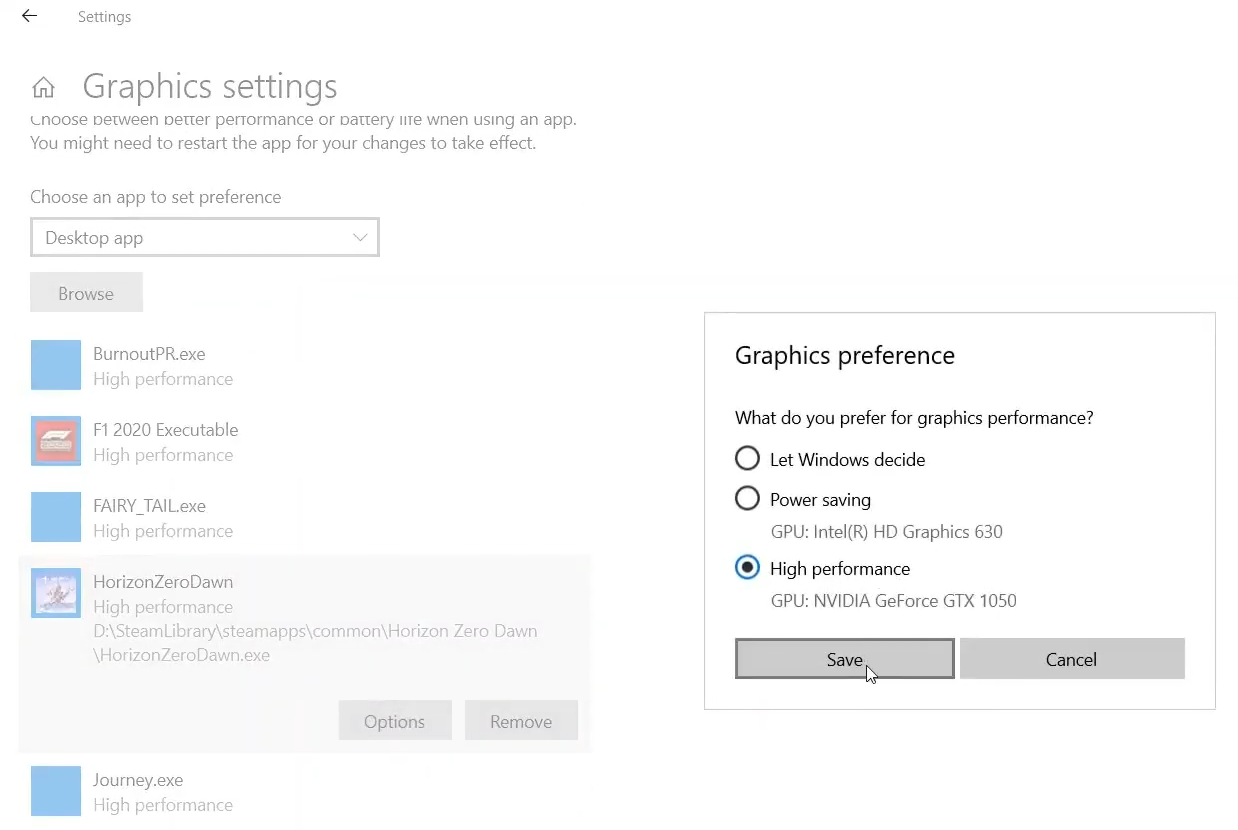
Fix # 14 – Switch to Borderless screen:
- First, you will need to launch the game and go to settings.

- After that, click on Display and change the display mode to Borderless if it’s full screen.
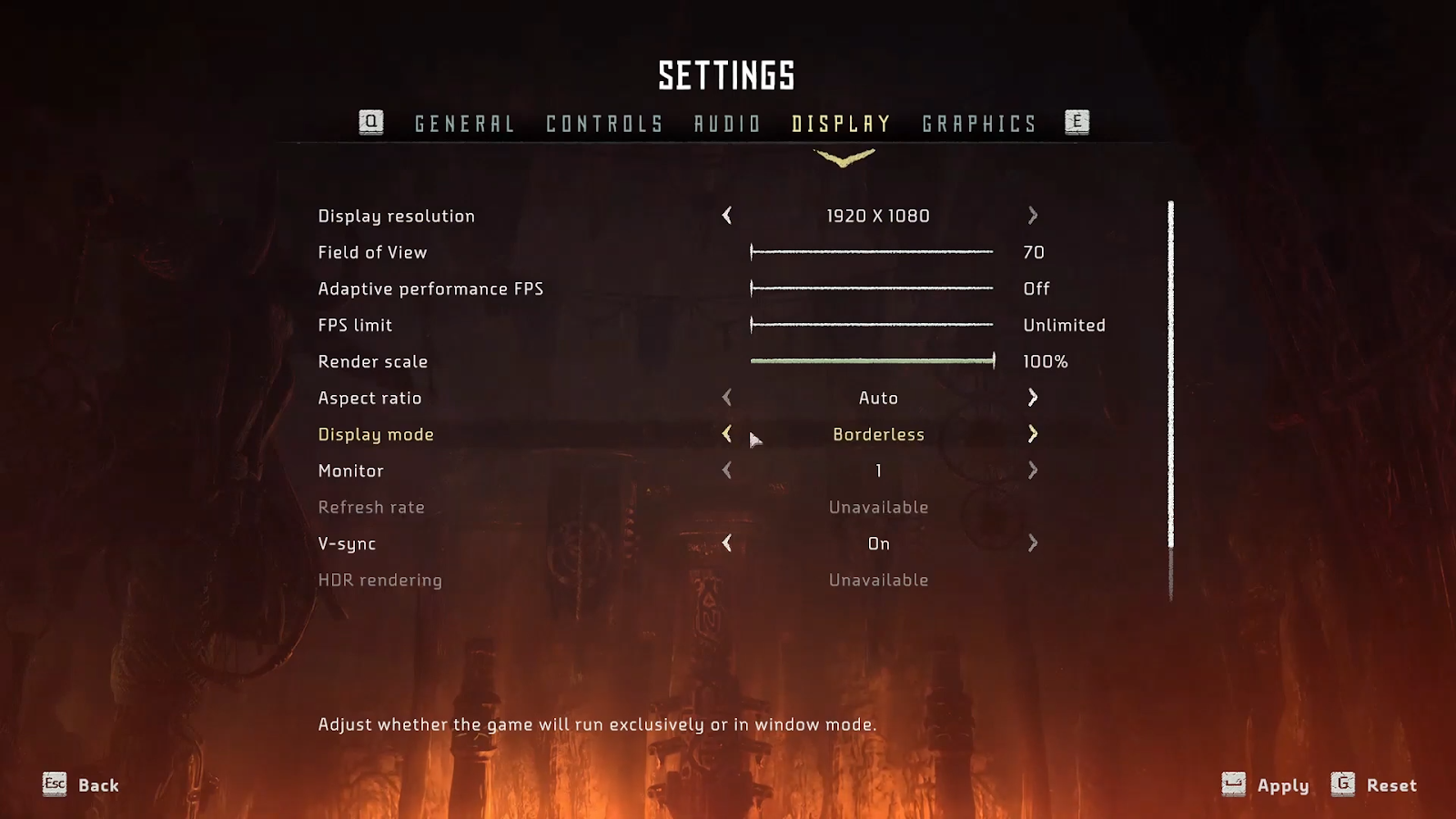
- You need to click on graphics and set the settings as shown in the picture below.
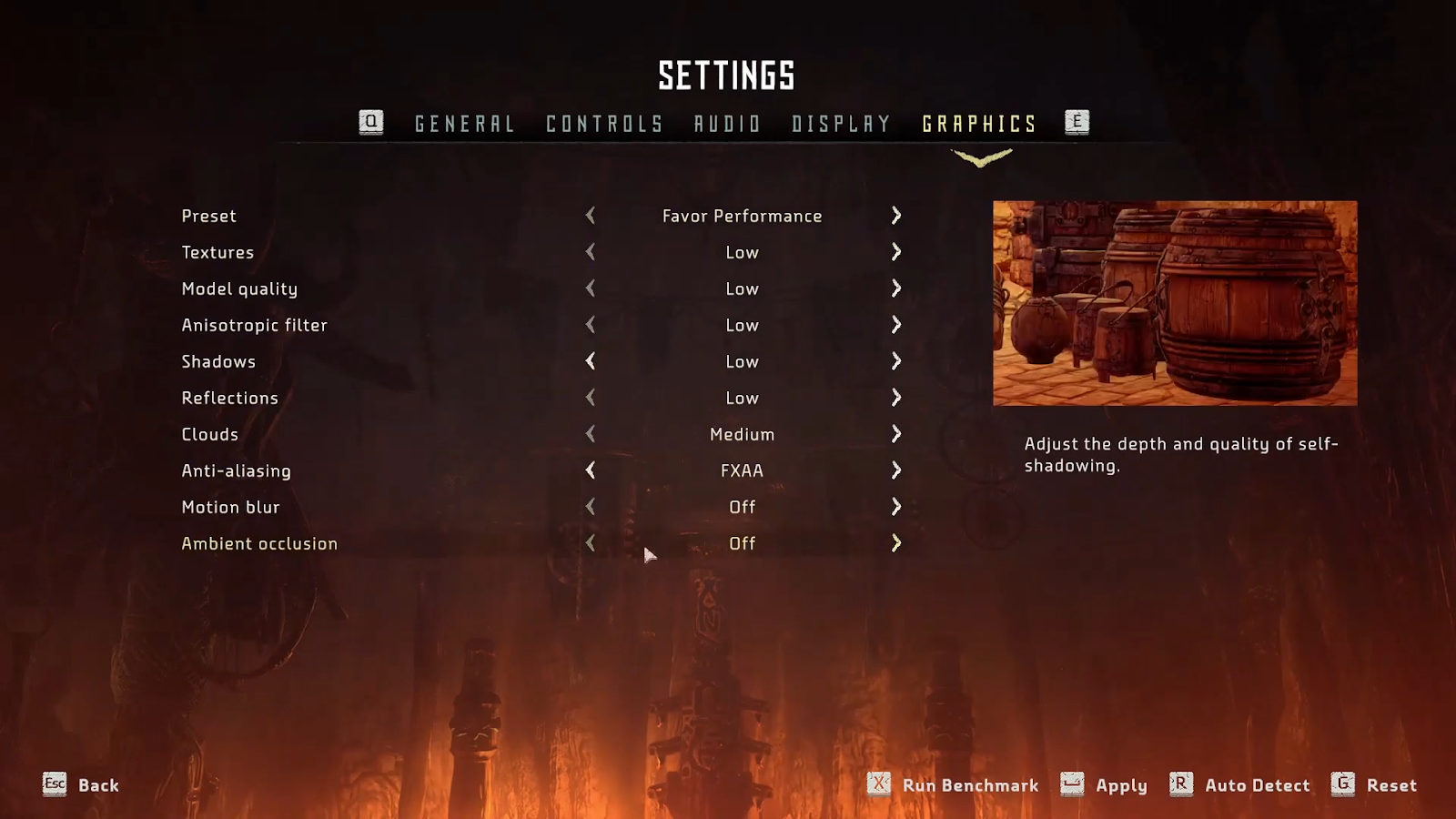
- Click on apply, exit the game and restart it.
Fix # 15 – Verify game files in Steam:
- You will need to open the steam app and click on Library. After that, select and right-click on the game tap on properties.
- Navigate to local files and click on Verify Integrity of the game files.
- As the game files get verified, restart the computer and play the game.