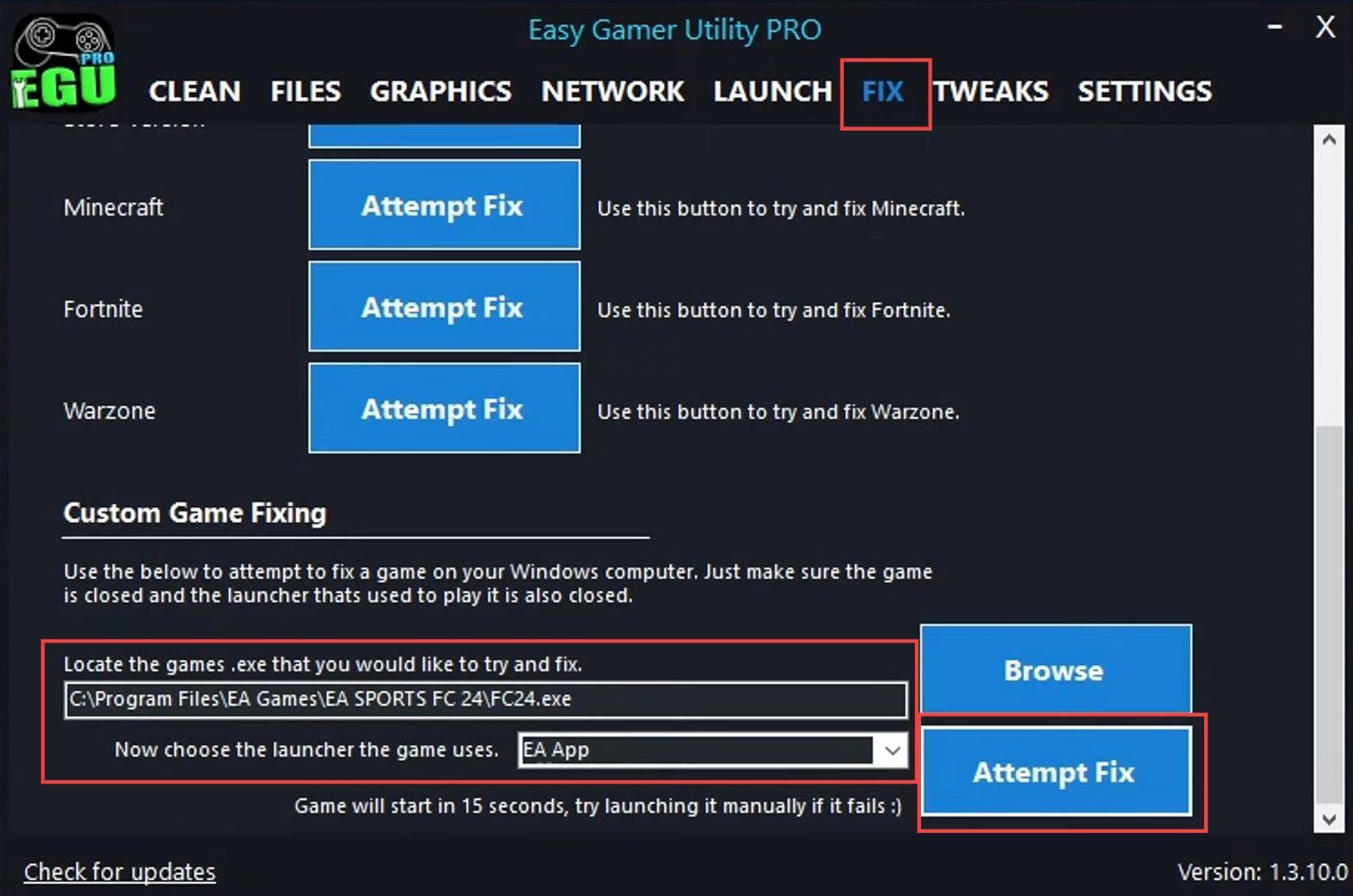This guide will let you know how to fix FC 24 PC black screen issues and graphics issues such as blurry graphics. These methods include game display configuration, download easy gamer utility and clear graphic cards cache files. You can also try to rename setup file, and download graphic drivers. You can also use either of the methods such as checking the Windows updates, disabling full screen optimization, disabling overclocking settings, unplugging the plugged devices, or configuring game files to resolve the issues.
Game Display Configuration
In this section, we will take you through the steps to fix the error by configuring the game display.
- Launch the FC24 game, and click on Settings. Navigate to the Game Settings section and find Display Configuration.
- Set the resolution to the maximum supported by your monitor, and select the Full-Screen option. If you’re still encountering issues, switch to Windowed Borderless mode.
This can resolve various graphics-related problems. - Adjust the frame rate settings to match your monitor’s capabilities and start with the highest possible frame rate your monitor supports.
- If your monitor supports different refresh rates, set it to the highest that your monitor can handle, typically 60 Hz or higher.
If you encounter issues, try setting it to a lower value like 60 Hz. - If you have access to a different monitor, you can try using it to see if the issue persists. Sometimes, monitor compatibility or cable issues can cause problems.
- If you’re using DisplayPort, then switch to HDMI, or vice versa, to see if that makes a difference.
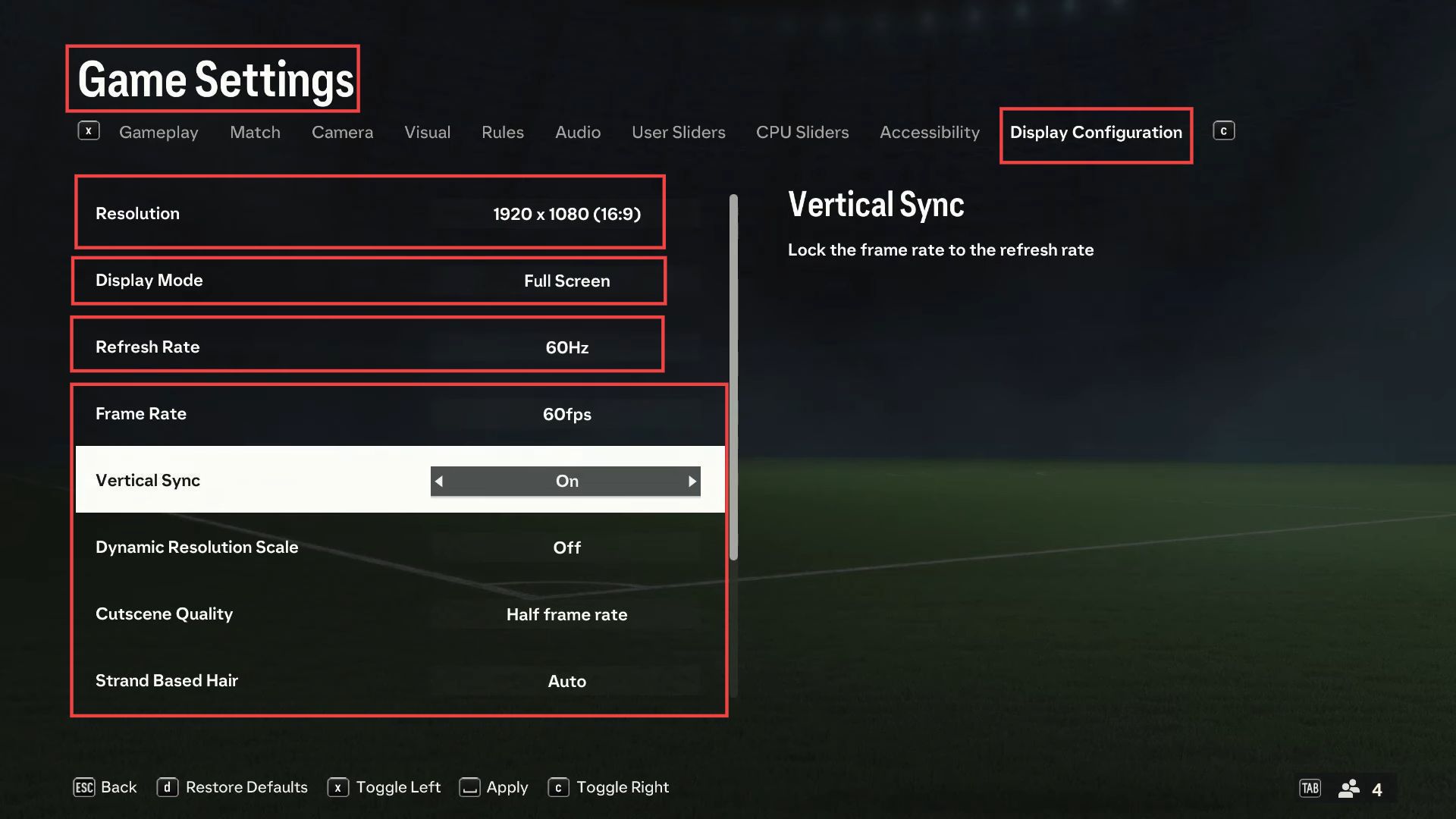
- Set the Render Quality setting to the highest available option e.g., Ultra or High if your graphics card can handle it.
However, if your system struggles with performance, you may need to lower this setting. - For Grass Quality, you can typically set it to a level that suits your preference.
- Similarly, Crowd Quality doesn’t typically impact gameplay, so you can set it based on your preference and system performance. Lower settings can provide better FPS.
- After making these adjustments, apply the changes within the game’s settings menu.
- Finally, launch the game and see if these changes have improved your gaming experience.
If you encounter issues or reduced performance, you may need to revisit these settings and make further adjustments based on your system’s capabilities.
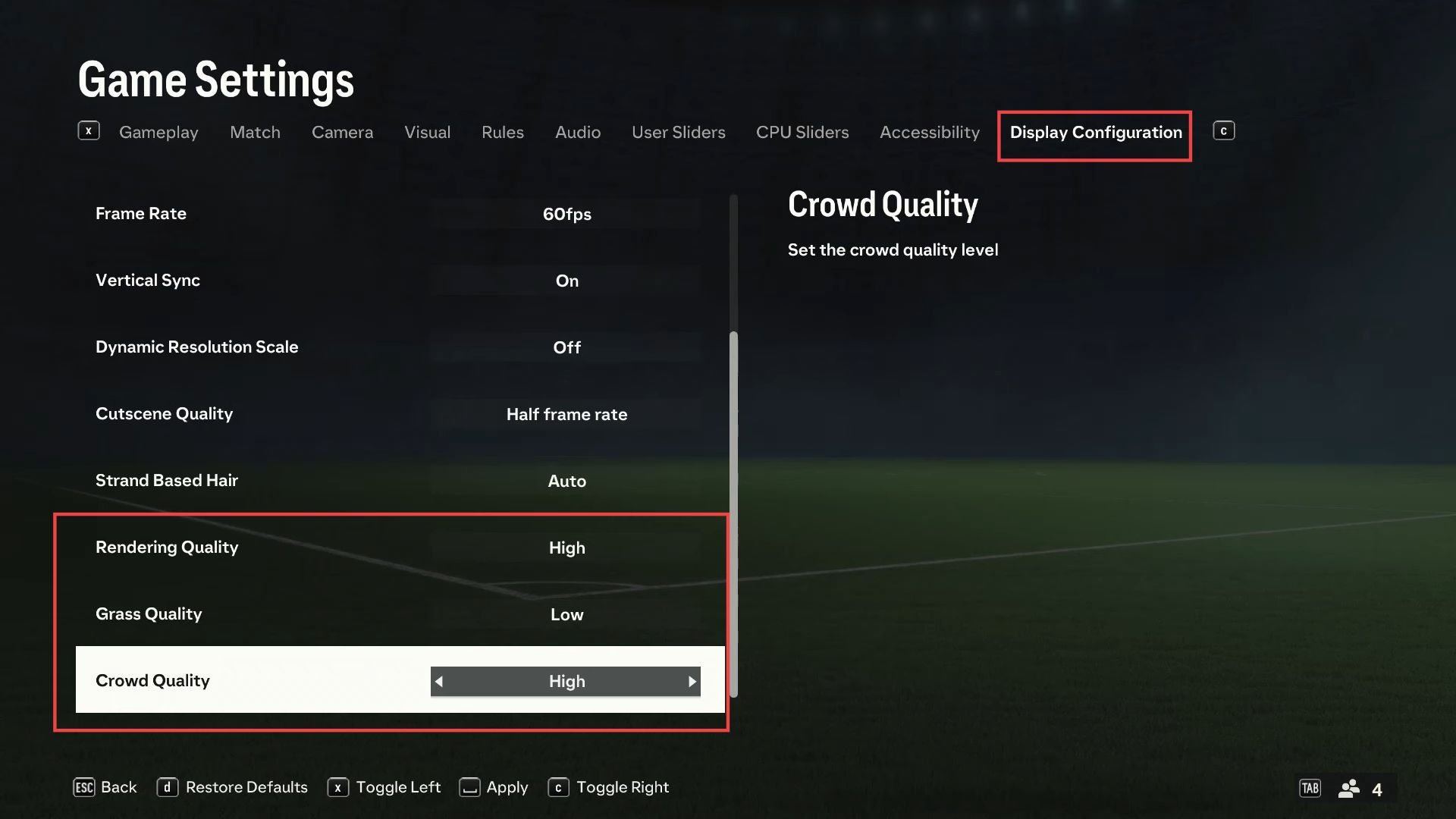
Download Easy Gamer Utility and Clear Graphic Cards Cache Files
This section will take you through the steps to fix FC 24 PC black screen issues and graphics issues by downloading Easy Gamer Utility and clearing graphic card cache files.
- First, you need to download the program called Easy Gamer Utility.
- Install the downloaded program on your computer and open it up. Look for a tab labeled Clean, and navigate to the section related to your graphics card.
The utility will begin removing old temporary cache files associated with your graphics card. - After that, click the OK button to close the cache-cleaning process.
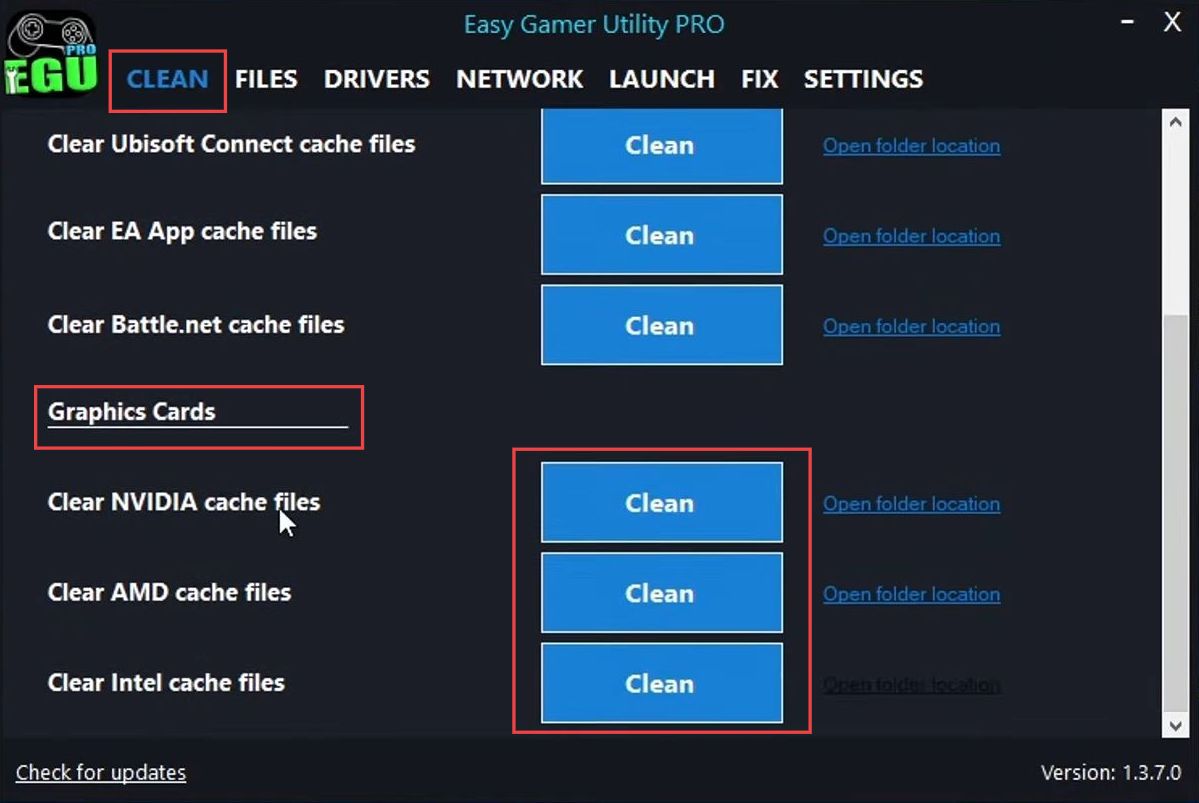
Rename Setup File
This section will take you through the steps to fix the error by renaming the setup file.
- Open File Explorer and navigate to the location where FC24 is installed on your computer.
- Look for a file named fcsetup.ini, right-click on it, and select Rename option from the drop-down menu. Add a suffix such as CS or any other alphabet to the end of the file name.
Renaming the fcsetup.ini file will force FC24 to create a new settings file with default values the next time you launch the game. - After that, relaunch the FC24 game to check whether the issue is resolved.
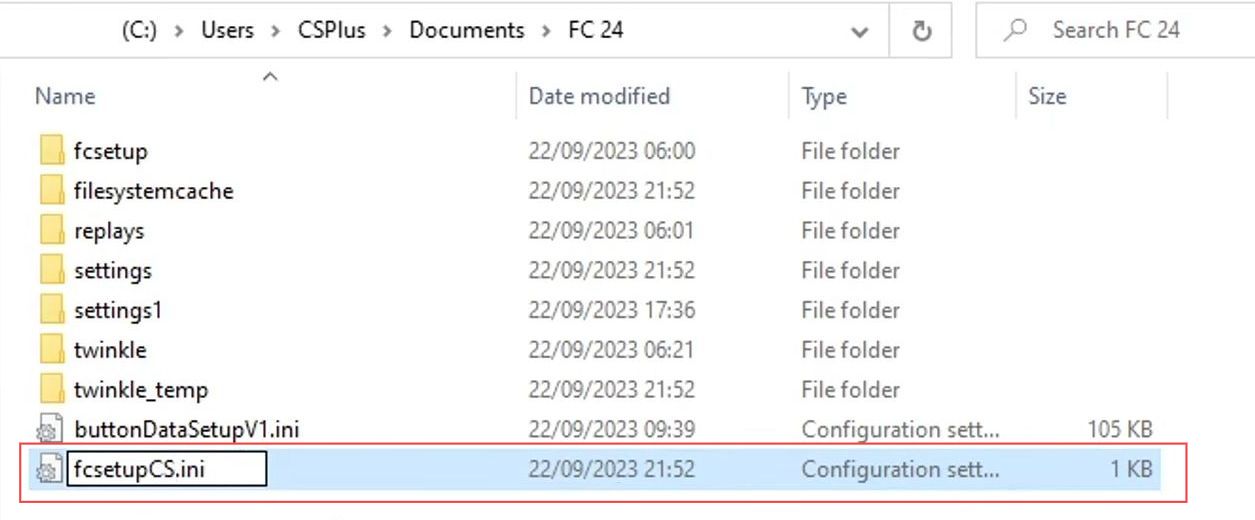
Download Graphic Drivers
This section explains how to download the graphic drivers in order to fix the error.
- Launch the Easy Gamer Utility program and go to the Graphics tab. Locate and select your specific graphics card model from the list.
- Click on the Driver Download button next to it.
On the manufacturer’s website, you will find the latest driver for your graphics card model. - Once the driver download is complete, install it on your computer and restart your computer for the changes to take effect.
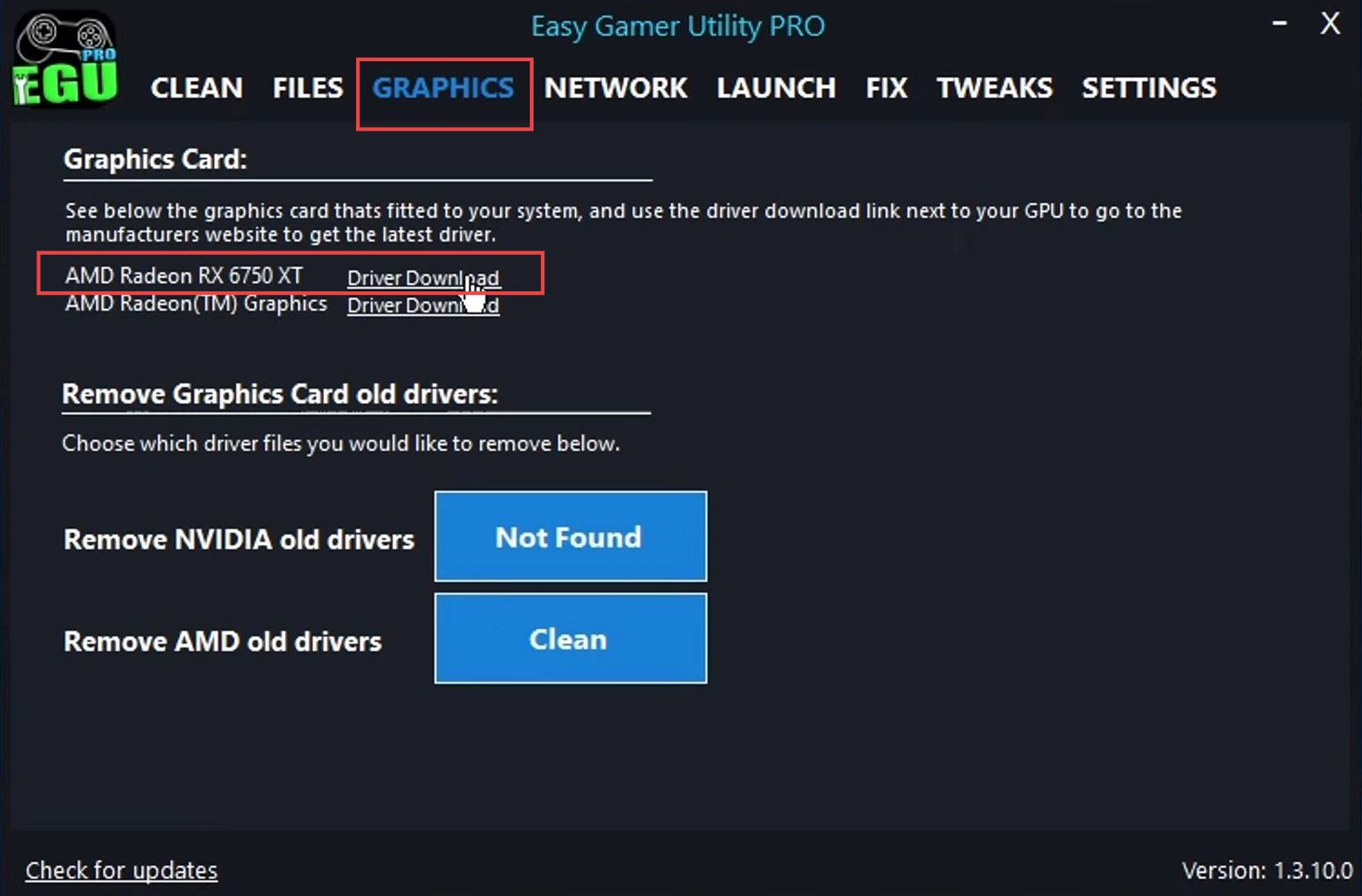
Check the Windows Updates
This section describes how to fix the error by checking the Windows Updates.
- If the issue is still present, right-click on the Windows Start menu icon in the taskbar. From the context menu, click on the Settings option and then tap on the Update & Security option.
- In the Update & Security section, look for the Check for Updates button. Click on this button to initiate the process of checking for available updates for your Windows computer.
- Allow the system to check for updates, and if there are any updates available, proceed with installing them.
This ensures your Windows operating system is up to date. - After installing any available updates, restart your computer to apply the changes. Launch the FC 24 game and see if the issue has been resolved.
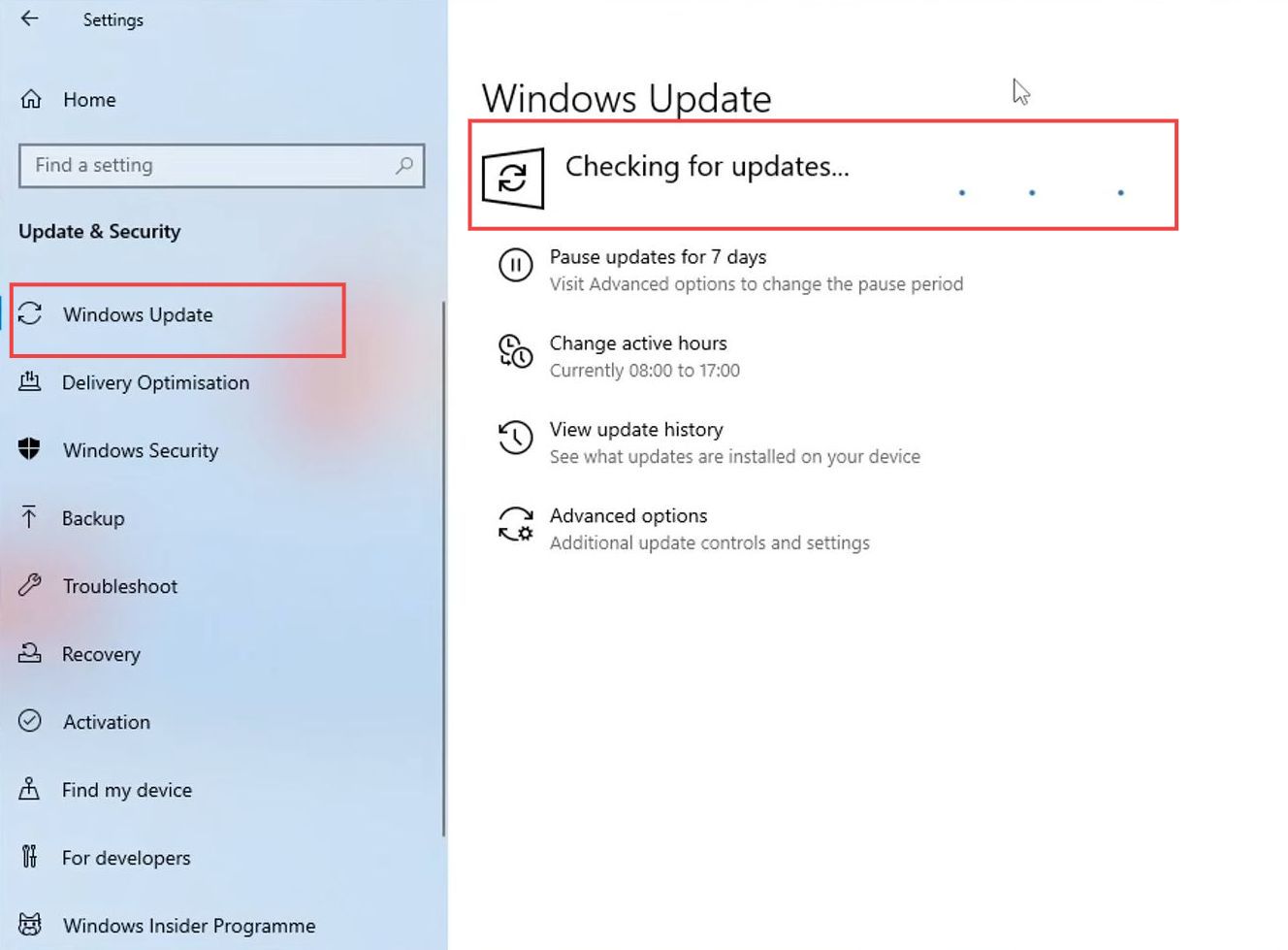
Disable Full Screen Optimization
In this section, we will take you through the steps to fix FC 24 PC black screen issues and graphics issues by disabling full-screen optimization.
- First, you have to open File Explorer and navigate to the location where you have installed the game FC24. Find the executable file for FC24.
The executable file typically has a name like fc24.exe. - Right-click on the fc24.exe file to open the context menu and select Properties. Navigate to the Compatibility tab to see an option labeled Disable full-screen optimizations. Check the box next to this option to enable it.
- Click the Apply button at the bottom to save the changes you made, and click the OK button to close the Properties window.
- Try launching the FC24 game again to see if disabling full-screen optimizations has resolved the launch issue.
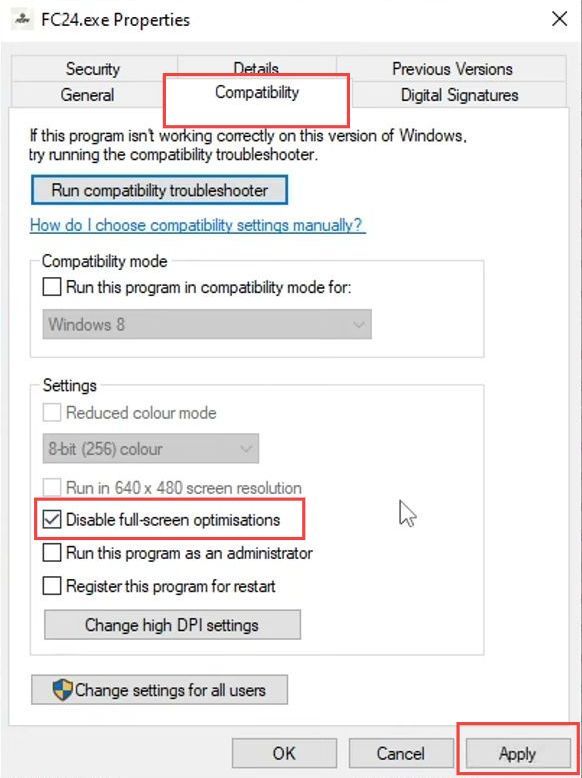
Disable Overclocking Settings
This section describes how to fix the error by disabling the overclocking settings.
- Depending on your graphics card model such as NVIDIA or AMD, access the corresponding control panel.
For NVIDIA, it’s the NVIDIA Control Panel, and for AMD, it’s the AMD Radeon Software. - Navigate to the section related to graphics card overclocking.
This section is where you can adjust clock speeds and voltage settings. - Look for an option to restore the graphics card settings to their default values to effectively disable any overclocking you may have applied.
- Apply the changes to restore the default clock settings, and save the configuration. Restart your computer to ensure that the changes take effect.
- Launch the FC24 game to see if the graphics problems and black screen issues have been resolved.
Unplug the Plugged Devices
This section explains how to fix FC 24 PC Black Screen Issues and Graphics Issues such as Blurry Graphics by Unplugging the Plugged Devices.
- Examine the USB ports on your computer to see if you have any additional devices connected. If you have any USB devices or peripherals other than your controller, keyboard, and mouse connected, simply unplug them.
This includes USB Bluetooth adapters, headsets, external storage devices, etc. - Launch the FC24 game again, and see if the graphics problems and black screen issues have been resolved.
Configure Game Files
This section will take you through the steps to configure the game files in order to resolve the error.
- Open the Easy Gamer Utility application and click on the Fix tab.
- In the Custom Game Fixing section, click on the Browse button and navigate through your computer’s directories to find the folder where the FC24 game is installed.
- Locate the executable file of the FC24 game.
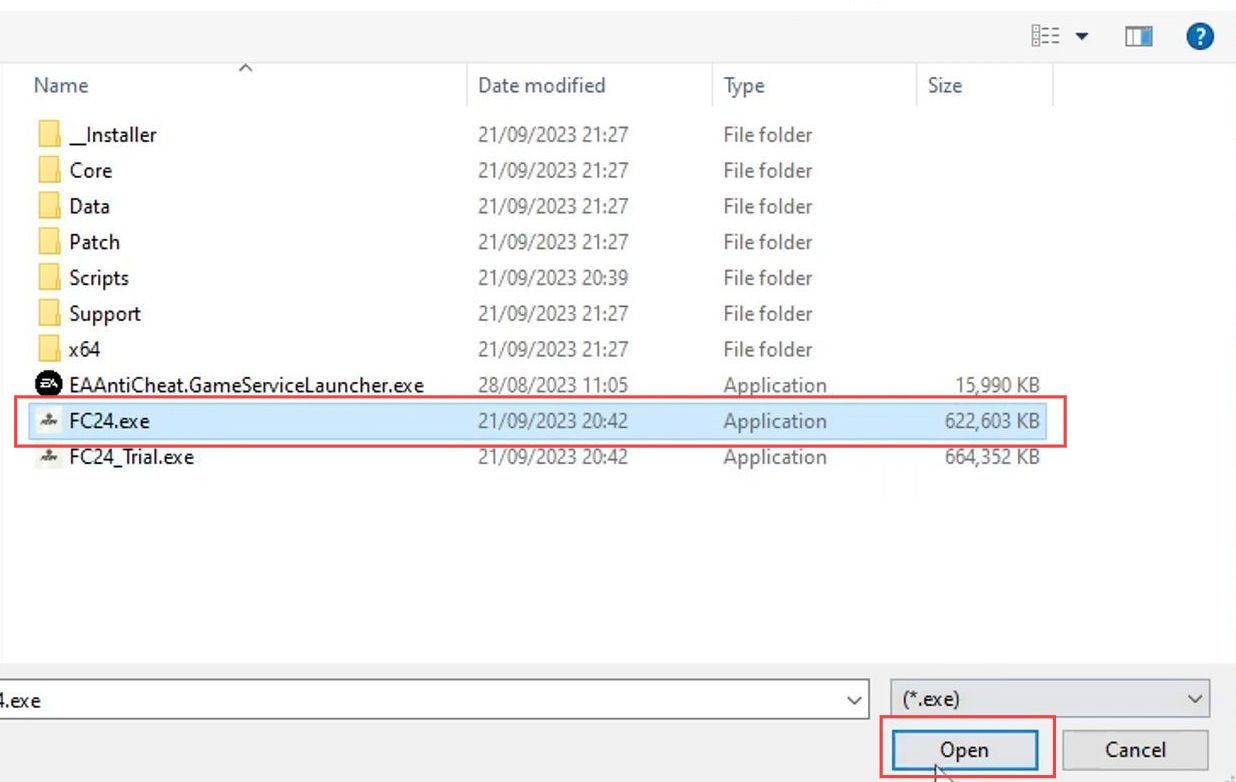
- Click on the drop-down menu to open it and select the EA App launcher or any other launcher from which you have installed the game. Click the Attempt Fix button within Easy Gamer Utility.
- After Easy Gamer Utility has completed its fixes, try launching FC24 from the respective launcher EA app.