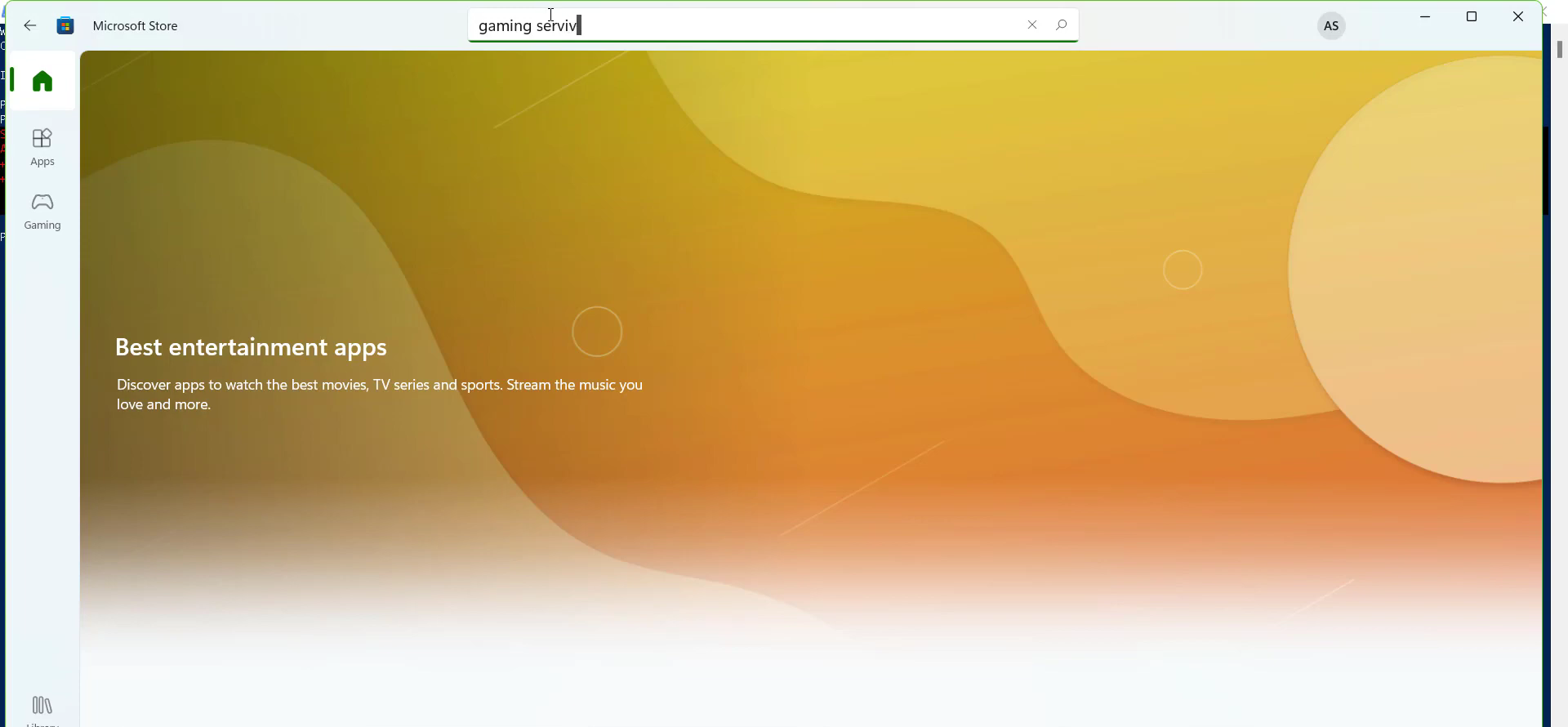Gaming Services install error 0x80073D26 usually occurs when the Windows of your system is outdated.
You have to follow the step-by-step instructions below to fix this error.
1. You will need to press the Window Key +R, type Regedit and hit OK.
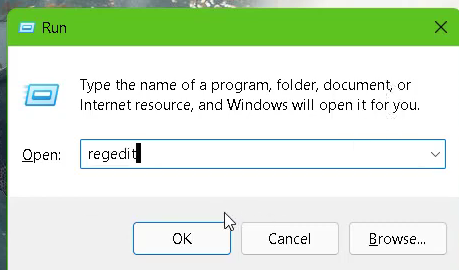
2. And then click on the “HKEY_ LOCAL MACHINE” system.
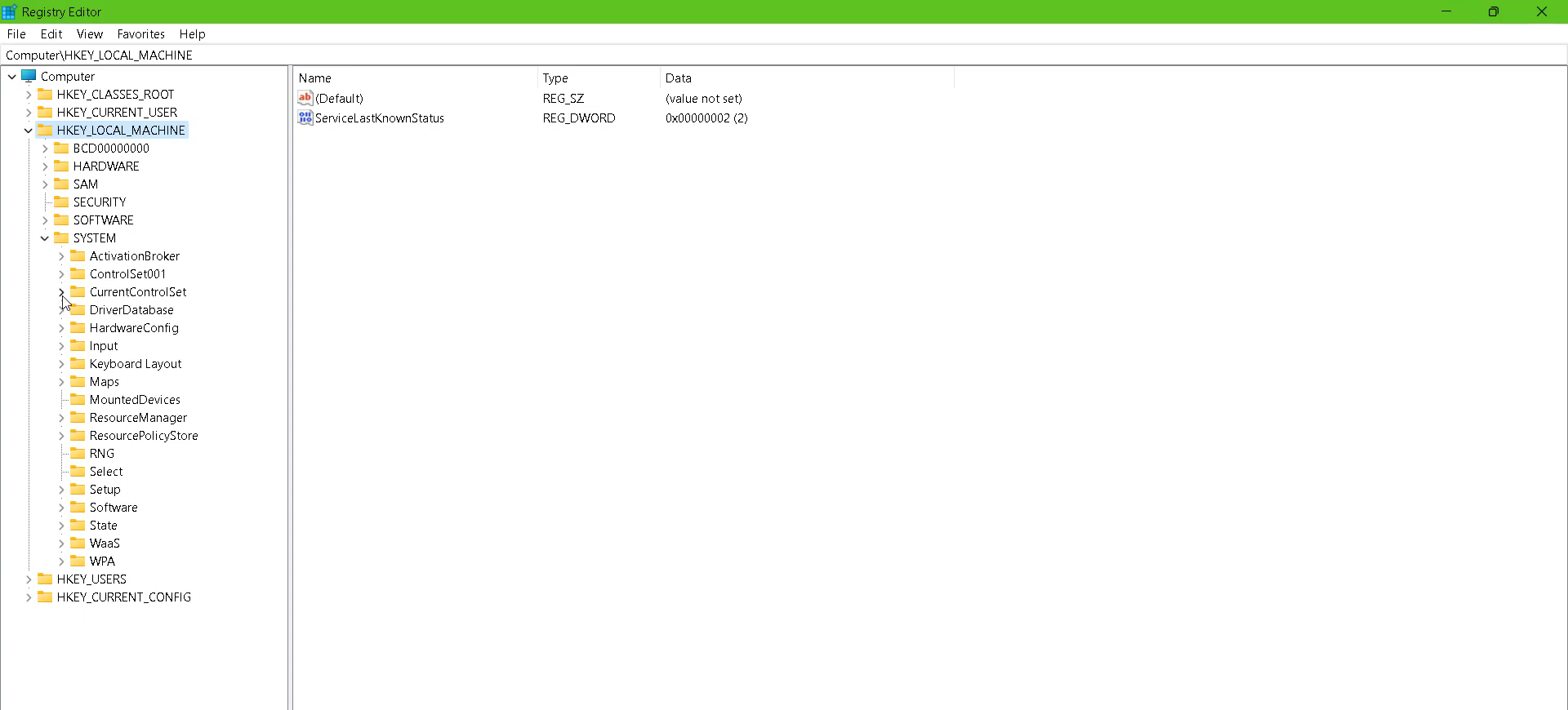
3. Tap on Currentcontrolset and go to Services.
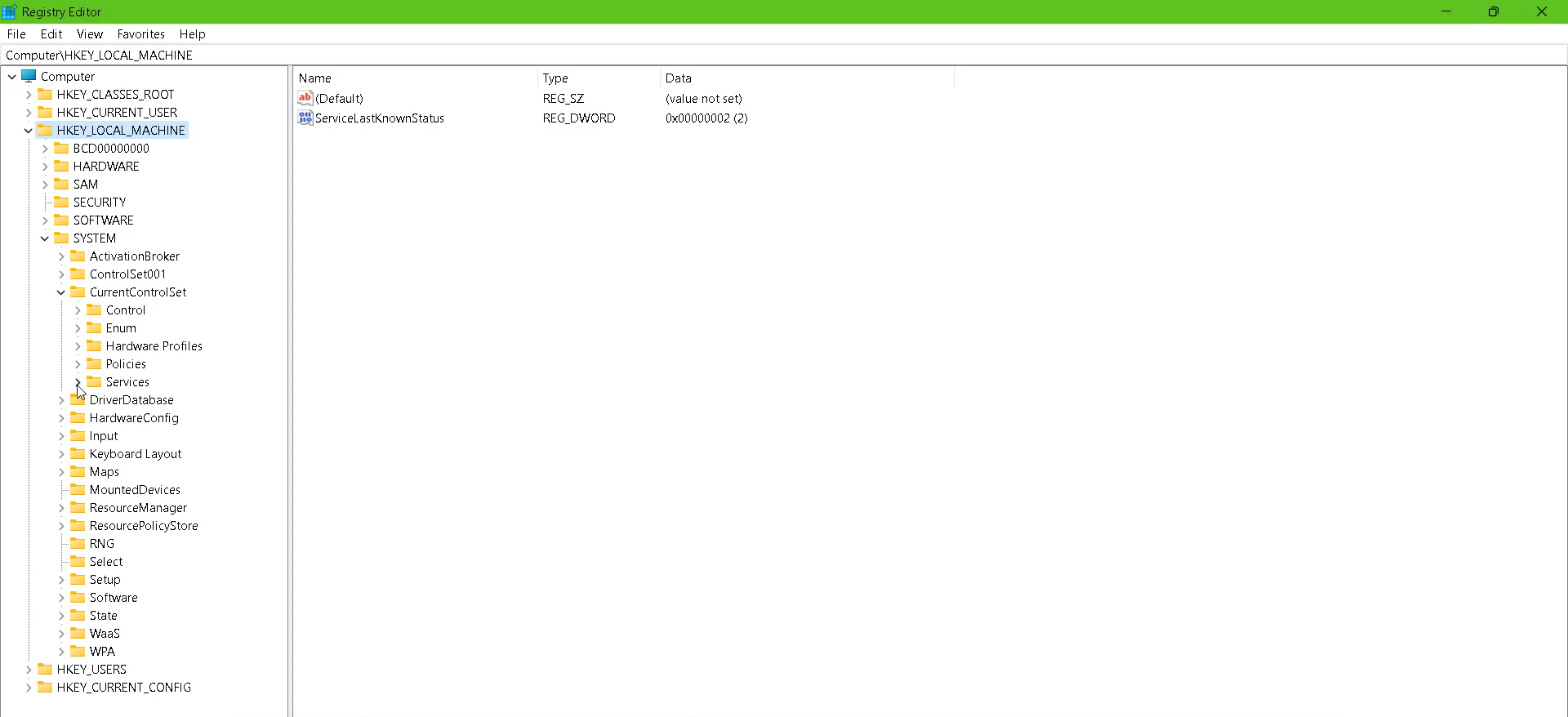
4. After that, left click on the GameAppservices and delete it.
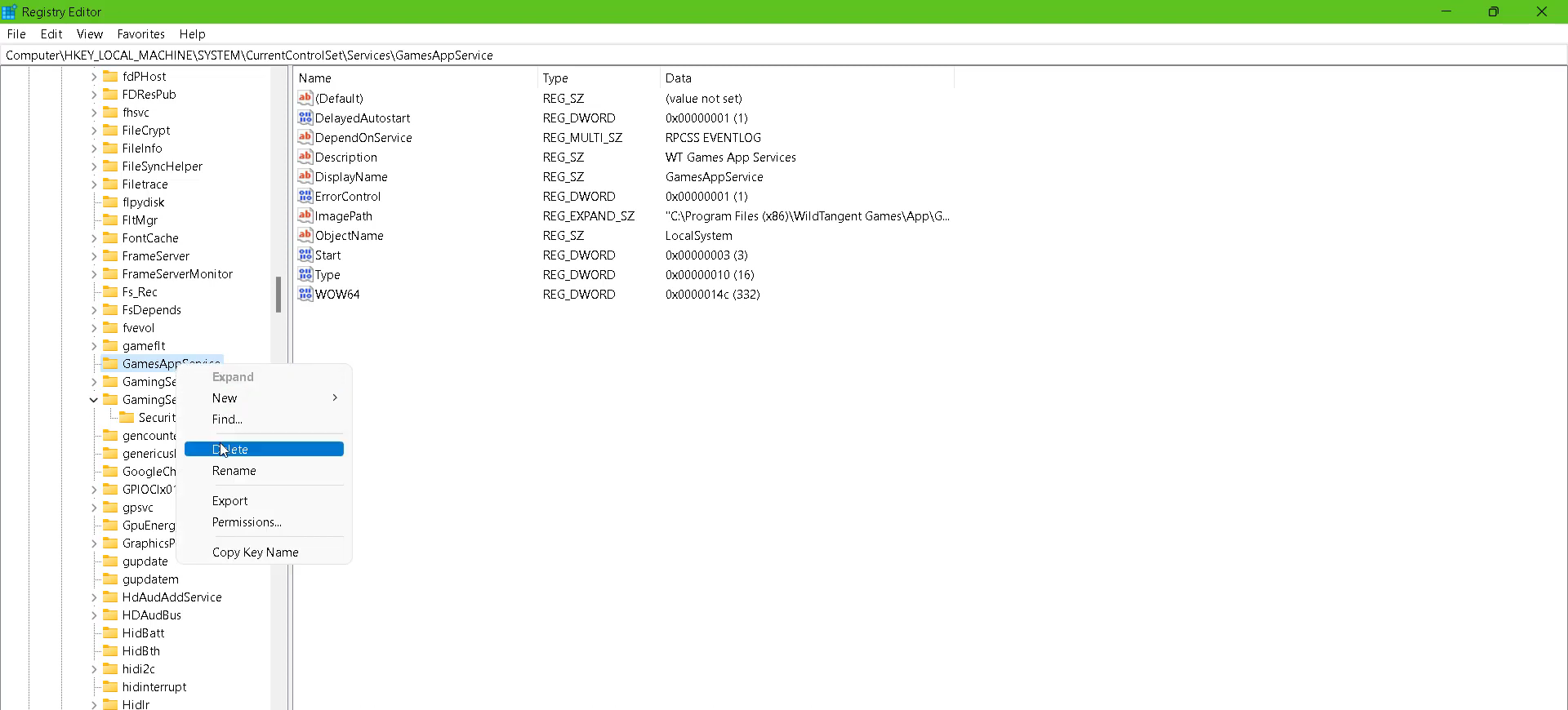
5. Then you need to restart your PC.
6. And connect your PC to a network.
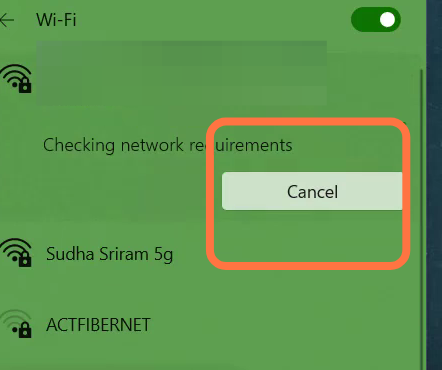
7. Enter into Google Chrome and type in link bar http://www.minecraftsoft.com/en-us/software-download/wind ows/O1S.
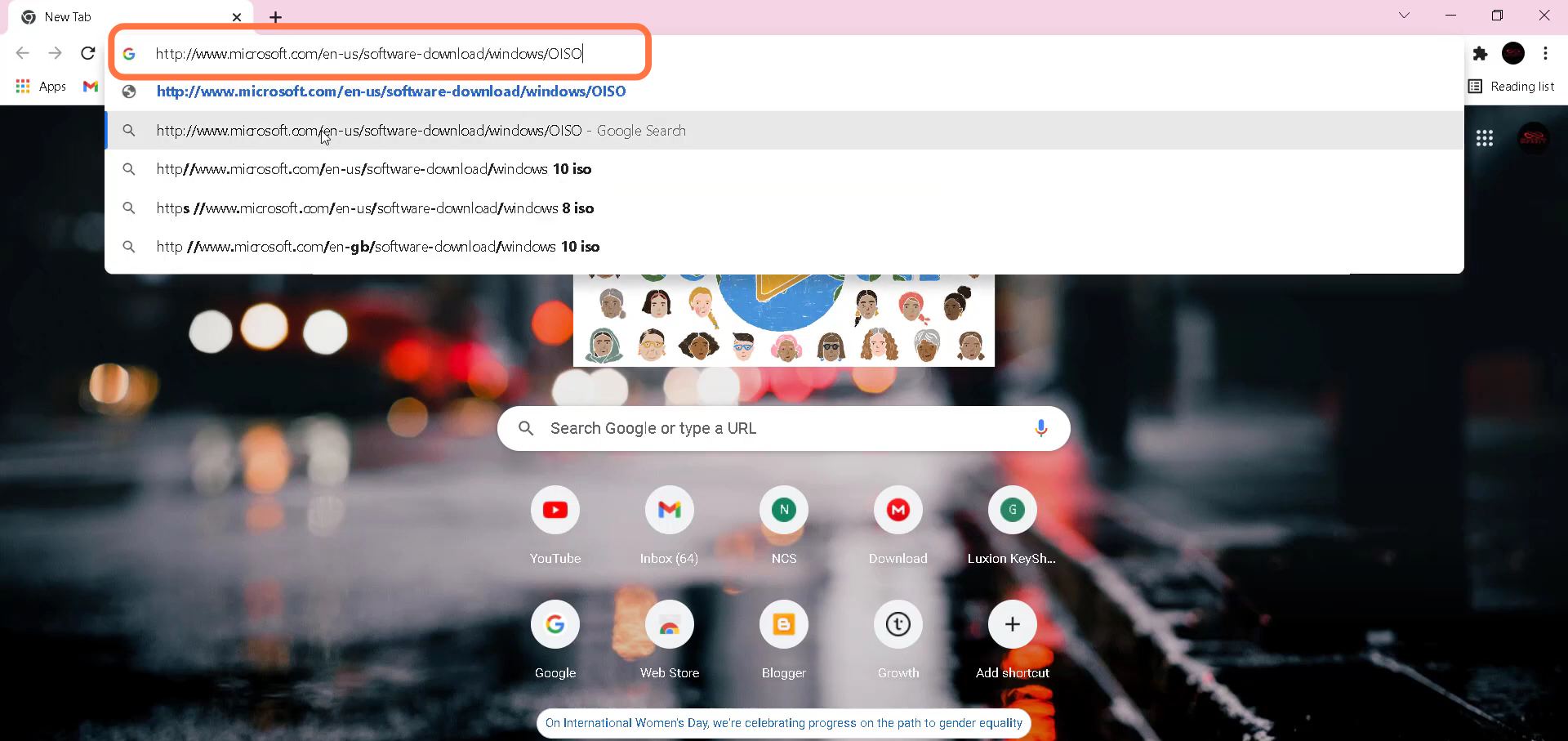
8. You need to download it by clicking on the Download button.
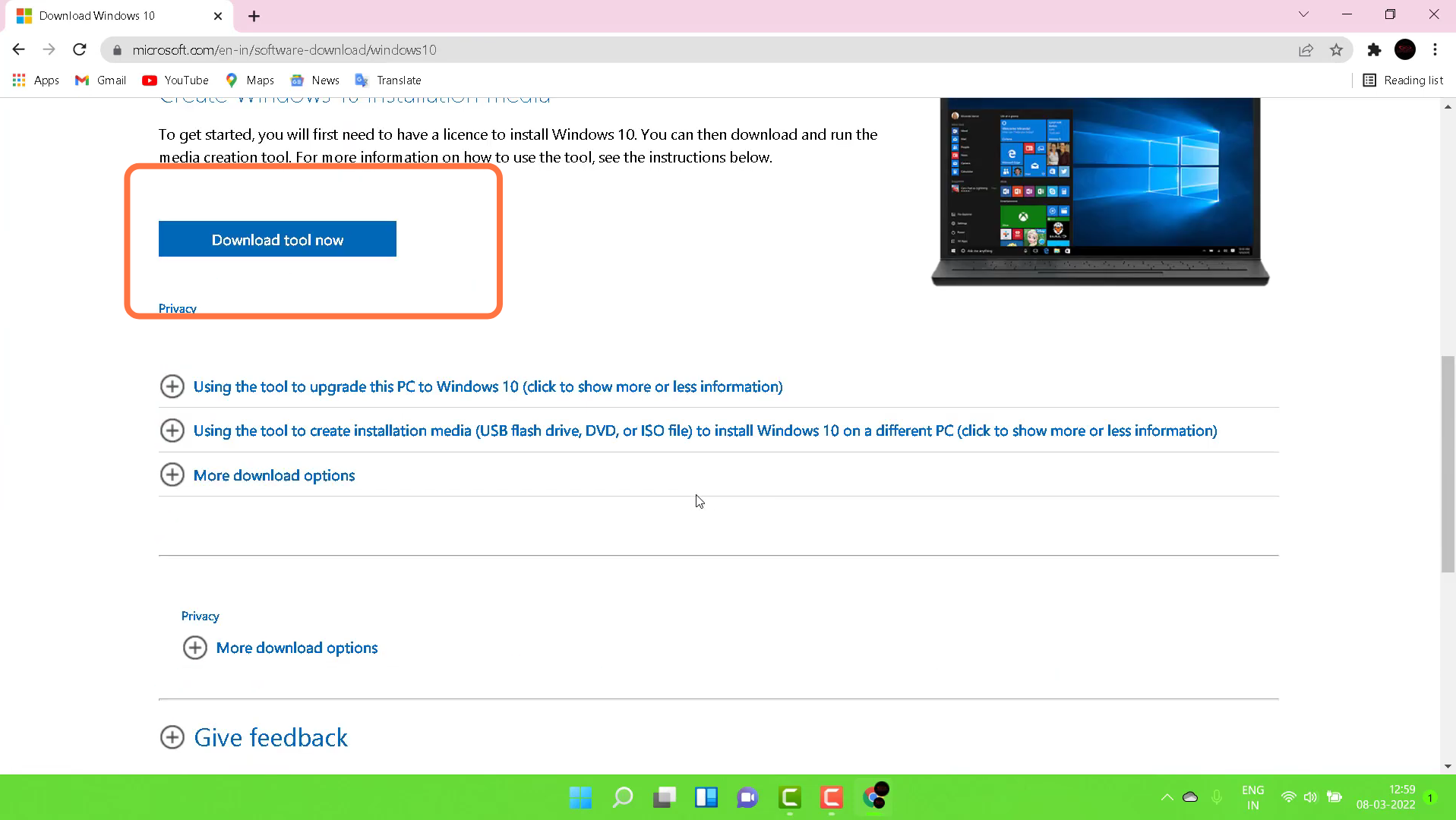
9. After that, open the downloaded file “MediaCreatioo…exe”.
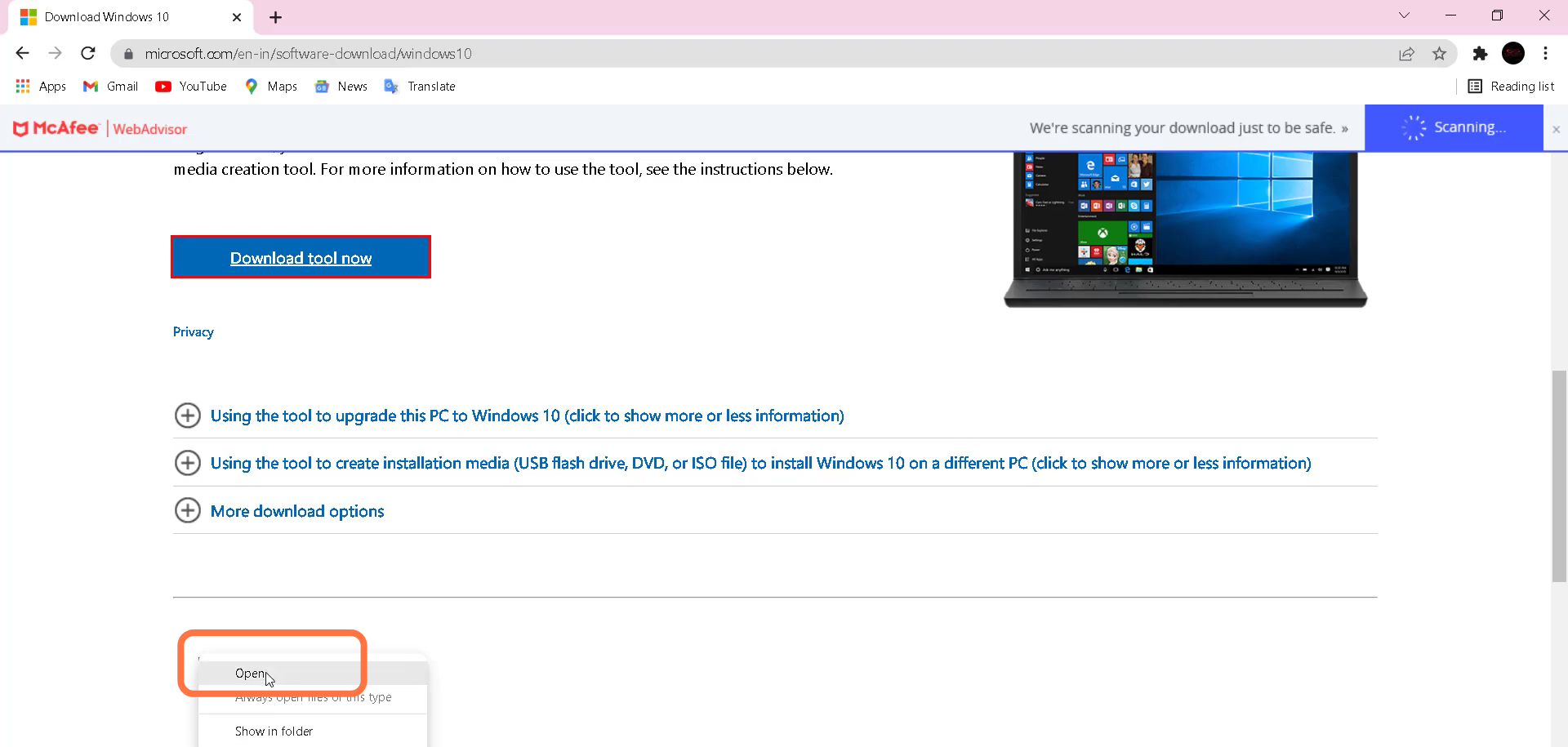
10. Open Windows PowerShell and run it as administrator.
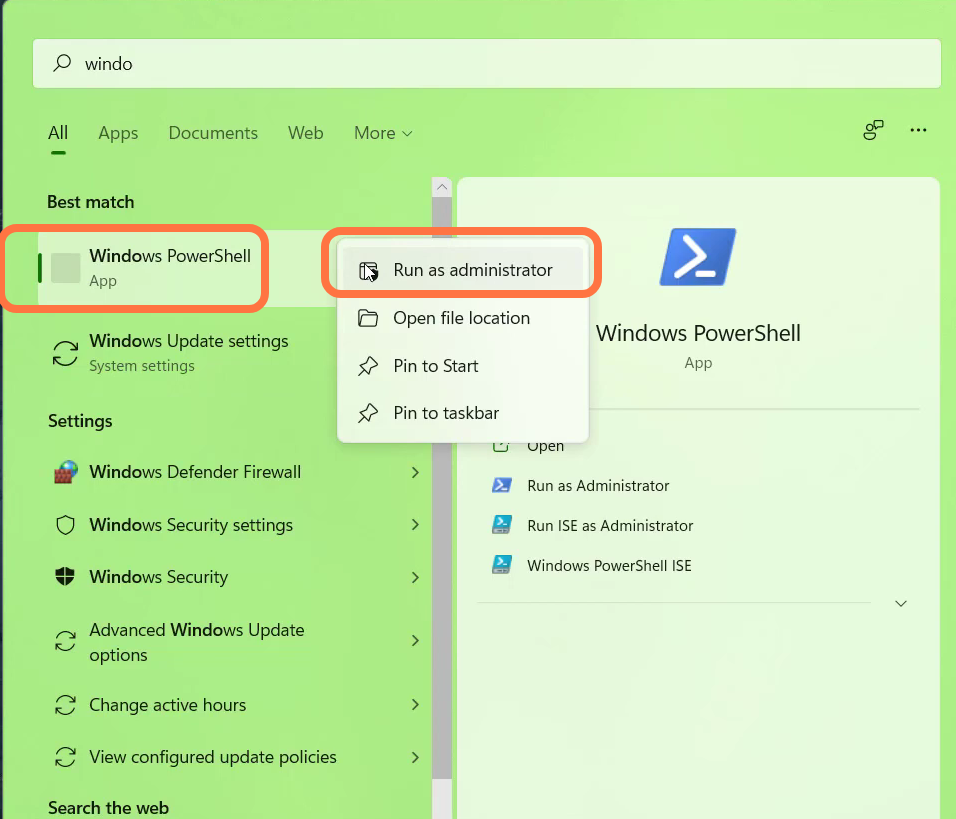
11. get-appxpackage microsoft.Gamming service | remove-Appxpackage-alluser
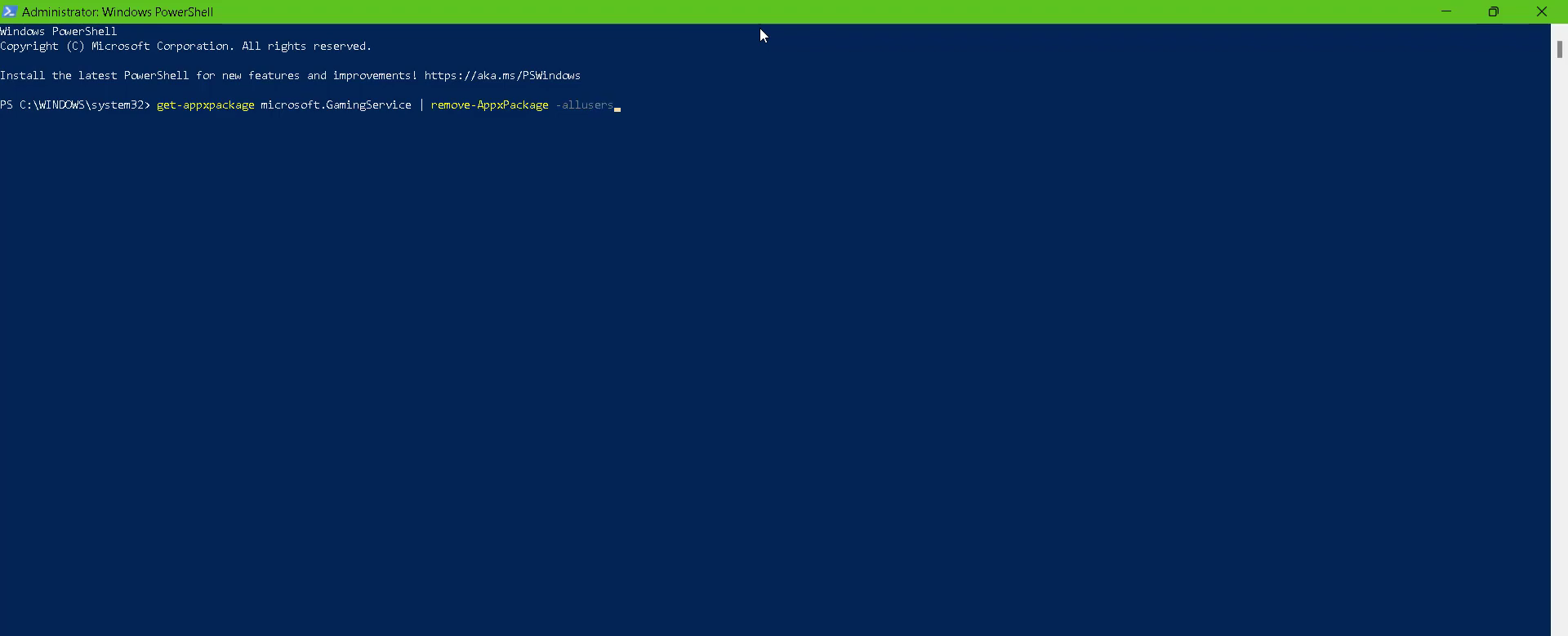
12. Finally the problem is solved now.