This guide will let you know how to fix Xbox App Errors & Problems in Windows 10. Go through the guide and follow step-by-step instructions to get rid of this error.
The first thing you will need to do is just completely close down the Xbox app, right-click on the start menu icon and then click on settings. Navigate to Update and Security and then click on the “Check for updates” button.
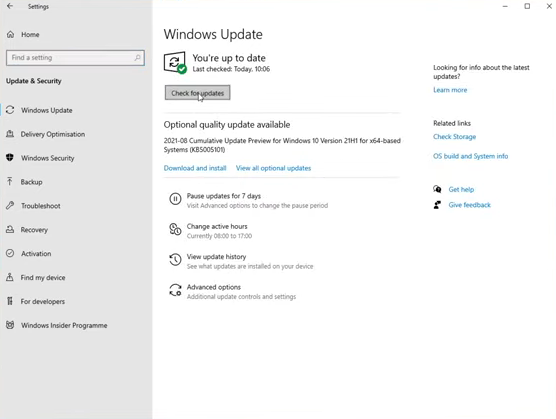
You need to ensure that you have the latest Windows updates installed. If there is a new update available for your Windows computer, you have to install it.
Next, open up the following link for your Nvidia or AMD graphics card. You need to ensure that you have the latest graphics card driver installed.
https://www.amd.com/en/support
https://www.nvidia.co.uk/Download/index.aspx?lang=en-uk
So download the driver for your graphics card, then install it and restart your computer. Once your computer’s restarted, you need to launch the Xbox app and see if the issue is resolved that will normally resolve problems with the Xbox app freezing.
If you’re still having problems, then the next thing you need to do is close down your web browser and open up the Microsoft store.
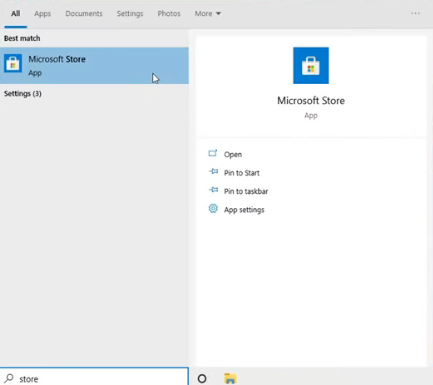
Click on the three dots in the right-hand corner, then click on “Downloads and updates”, and tap on get updates.
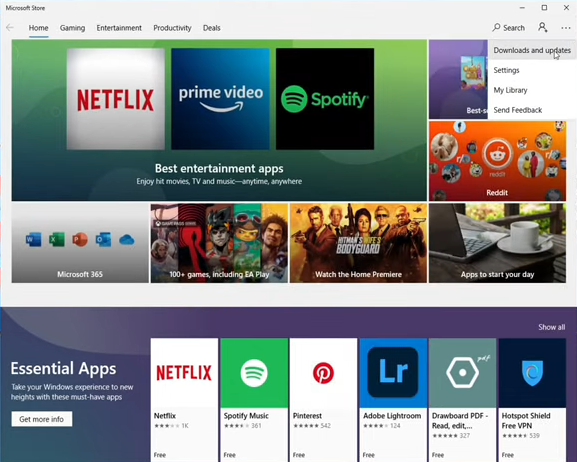
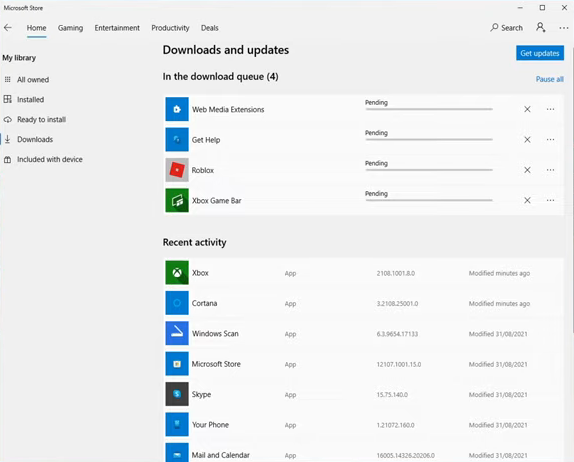
You need to ensure you have the latest update installed for your Xbox app.
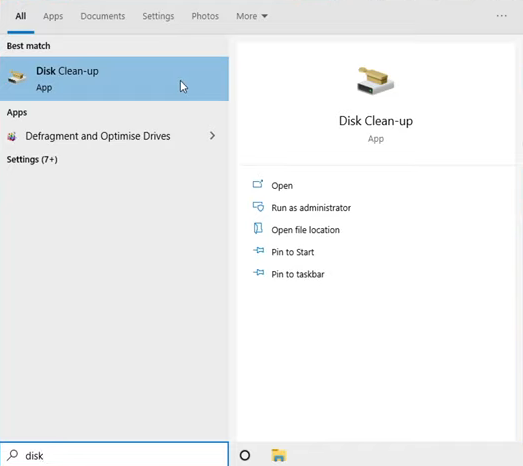
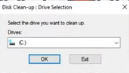
If that still didn’t resolve the problem, then the next thing you need to do is open up the start menu again and type in the disk. You have to open up disk clean up, select your C drive and then select all the options in the list here. If there’s anything that you don’t want to remove then unselect it. After that, press OK, and it will delete all the temporary files in the list.
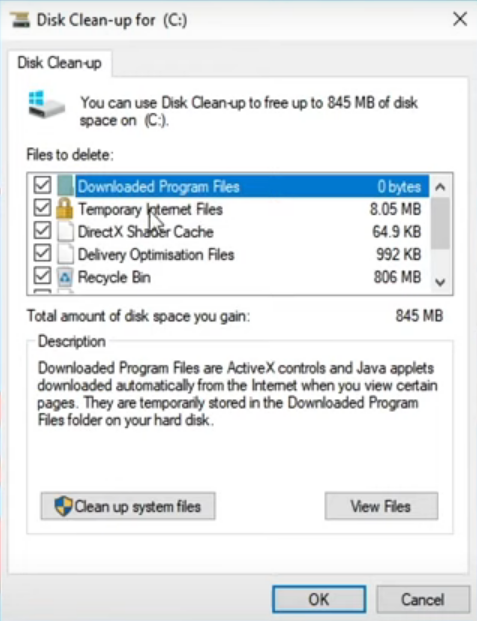
Once this cleanup has finished, you need to close down everything that’s running on your computer, launch the Xbox app and see if it helps. Because there could be a program that’s running in the background which is conflicting with the Xbox app causing it to crash and not run properly.
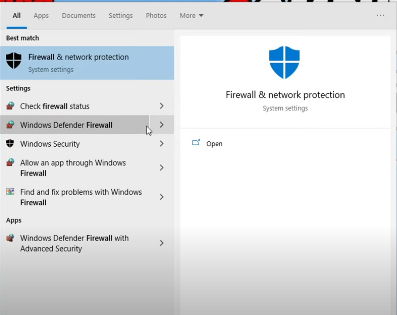
If that didn’t help, then you need to open up the start menu again and type in the firewall. If you’re using the Windows defender firewall, then this will apply to you and if you’re not, then you need to do the same but within the security program that you’re using so, it will be slightly different.
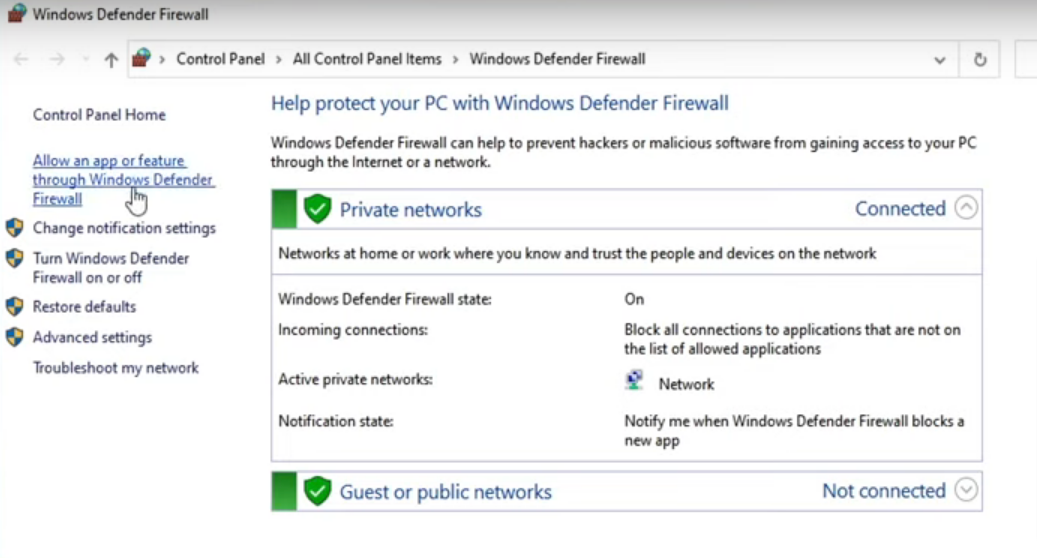
After that, click on the Windows defender firewall, and ensure that you are not blocking the Xbox app through the Windows defender firewall. Now you need to click on allow an app or feature-free windows defender you then need to go all the way to the bottom and then just make sure Xbox has ticks next to it.
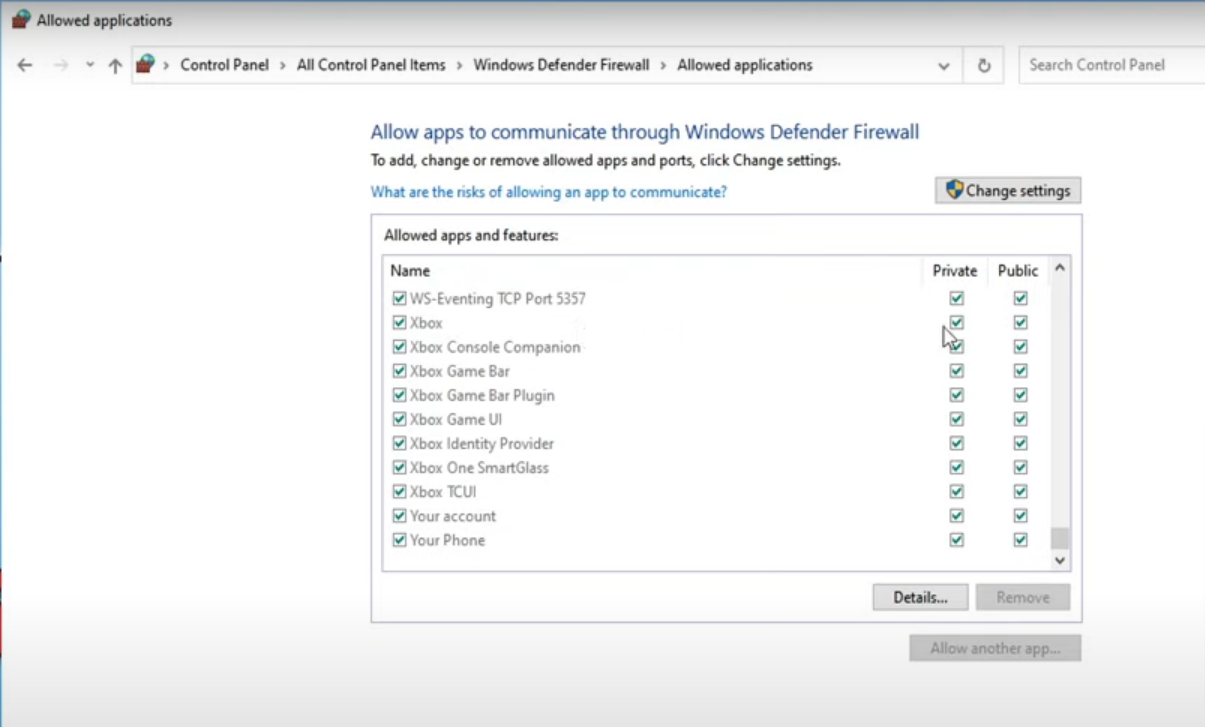
Then go ahead, launch the Xbox app and it should now work.
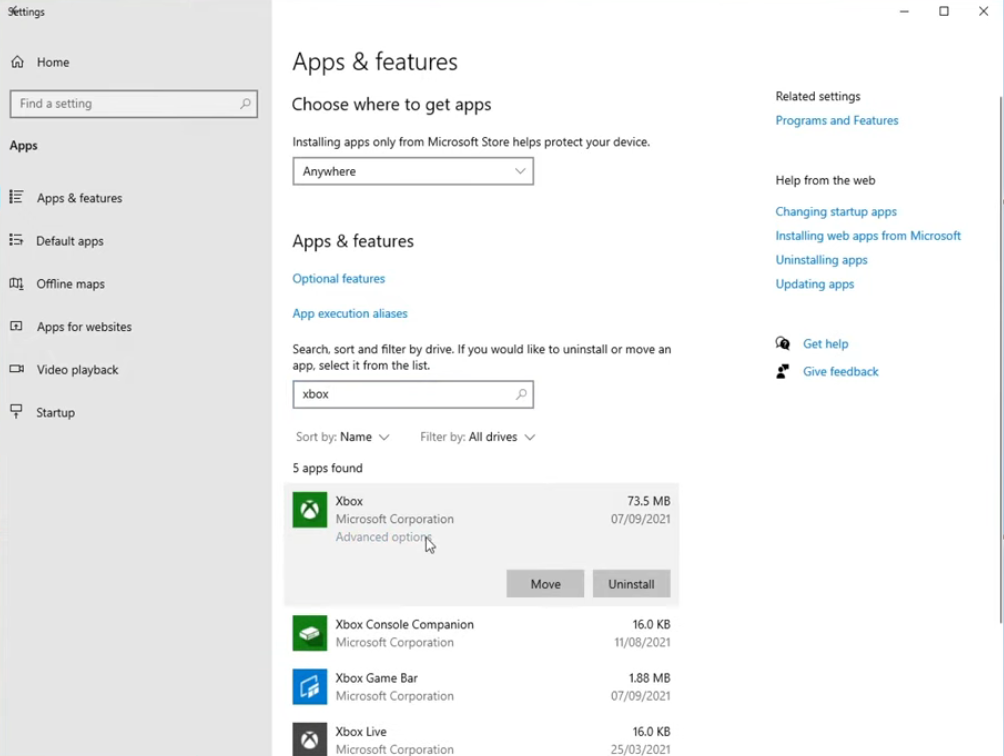
If it still doesn’t work, then you need to right-click on the Start menu icon and click on Apps and Features. Then type in Xbox, select Xbox, and click on Advanced options.
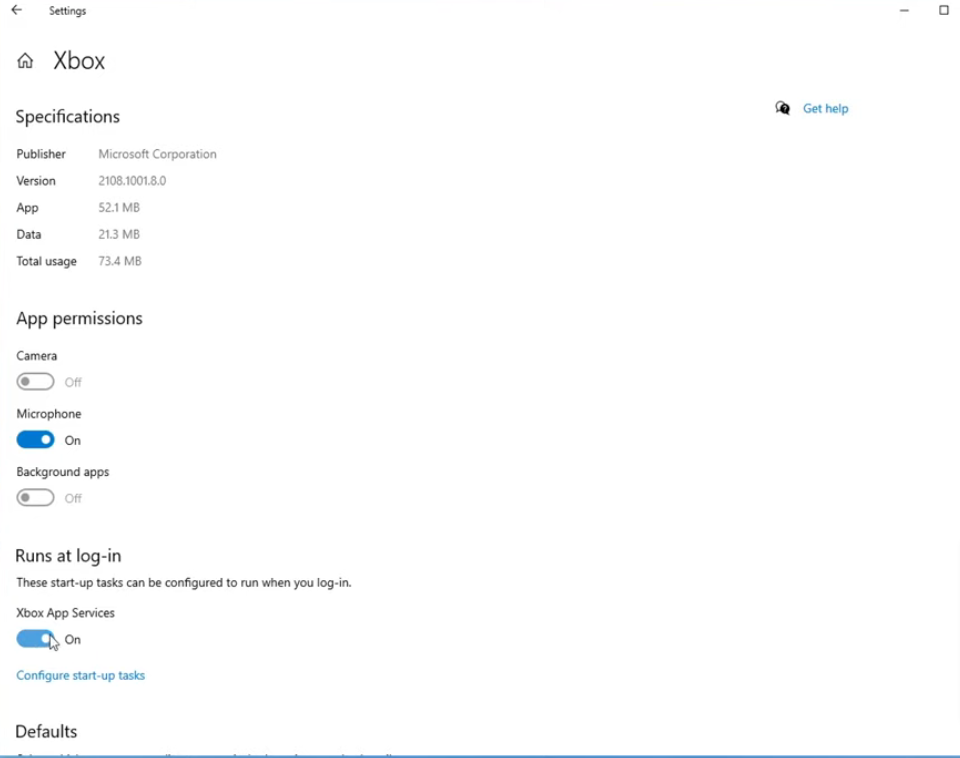
You now need to make sure the Xbox app services are turned on and check if the issue is resolved with the Xbox app.
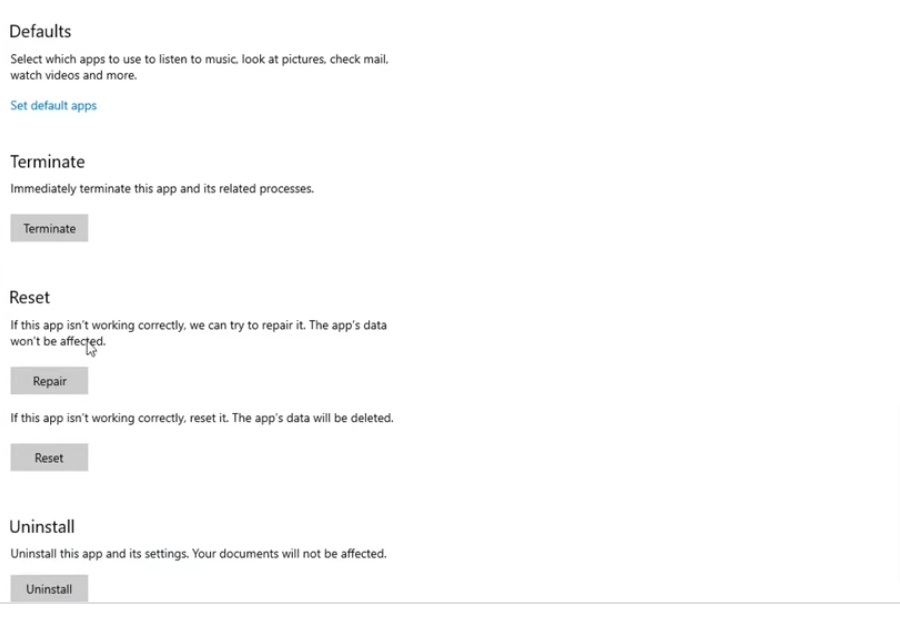
If it didn’t then scroll down and click on Repair under reset. It will not delete the app’s data but it will however hopefully resolve the issue that you are having.
If repairing didn’t resolve the issue, then the next thing you need to do is click on Reset which will reset the Xbox app completely.
If the issue is still there, then you have to copy the Power shell code below.
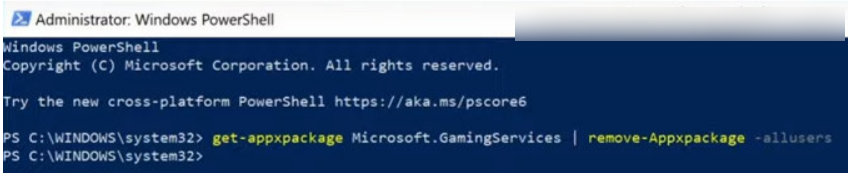
After that, open up the power shell and run it as an administrator. Then need to paste in the code and press enter. Once the command has finished running, you can go ahead and launch the Xbox app, and hopefully, it will resolve the issue. If it hasn’t, then you must try uninstalling the Xbox app again which you can get onto through apps and features and then press uninstall and then install the Xbox app again.