This guide will help you play FALLOUT 3 on a Mac without Windows. First, you have to download Porting Kit and then you will be able to purchase & install Fallout 3.
Download Porting Kit
In this section, we will take you through the steps to download the Porting Kit. After installing it, you will find a list of games and applications in the Library.
- First, you will need to have a copy of Fallout 3. To make the game compatible with your Mac, you’ll need to download the Porting Kit and set up a porting kit on your Mac.
The porting kit functions like any other safe software for Mac.
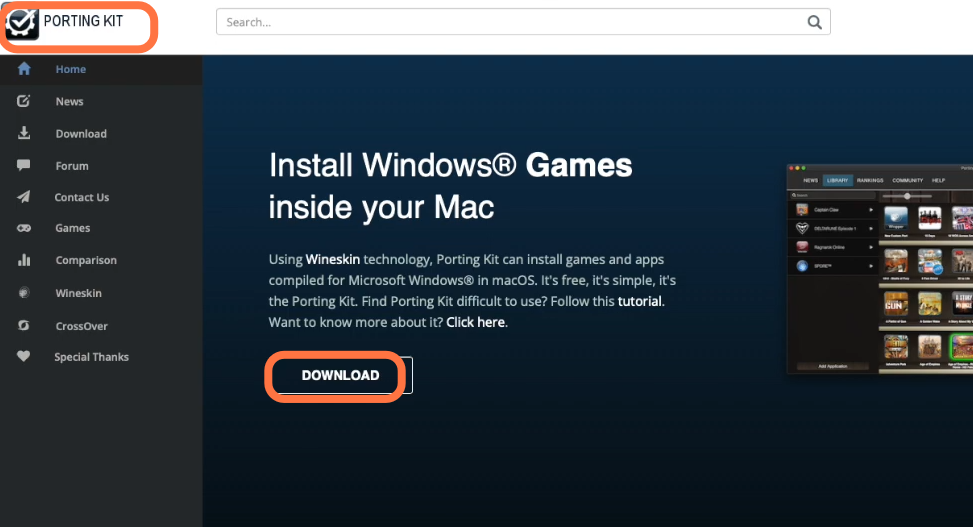
- Once the installation is complete, open the porting kit and click on the Library tab at the top of the screen.
You’ll find a list of games and applications. Remember, these are not the actual games.
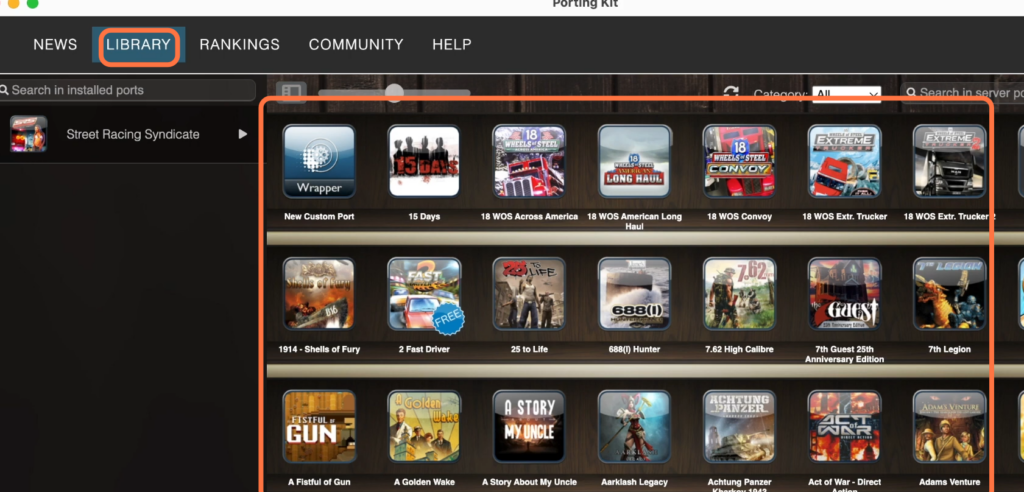
Purchase & install Fallout 3
This section describes how to purchase and install Fallout 3 using on your Mac device using Steam.
- You have to link your Steam account and buy the game from the Steam Store.
- Open Steam in your browser, search for Fallout 3 in the Store tab and make the purchase.

- Return to the porting kit and use the search function to find Fallout 3. After that, click on the game.
It will let you access additional information about the game’s requirements. - Finally, click on the Install button and select Steam as your preferred installation type since you’re installing through Steam.
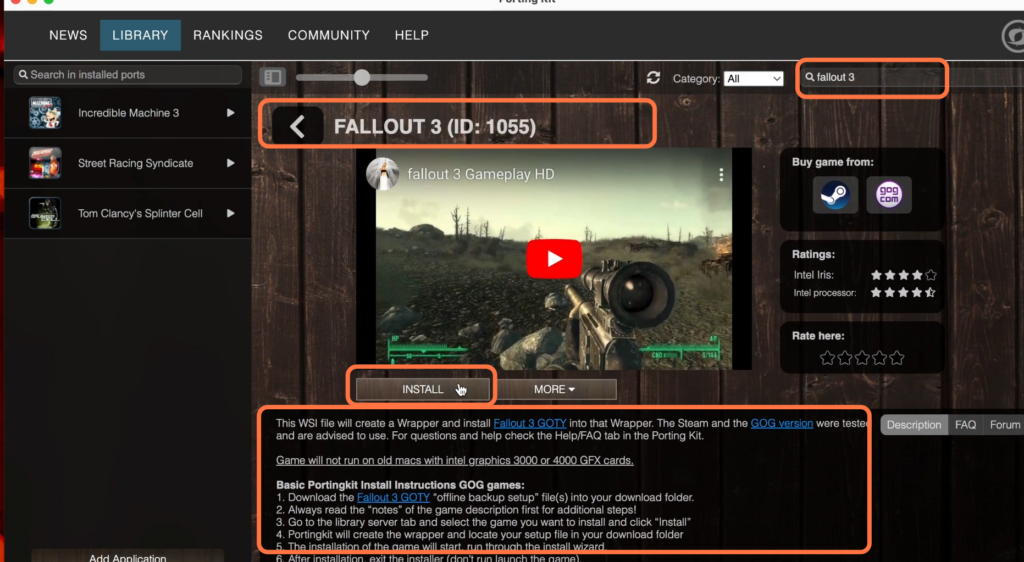
- Once the installation setup opens, click on the Next button and agree to the terms and conditions.
- After that, click on the Install button.

After the installation is complete, Steam will start updating.
- Once the update finishes, log in to Steam using your Steam account.
- If you don’t have an account, create a new one.
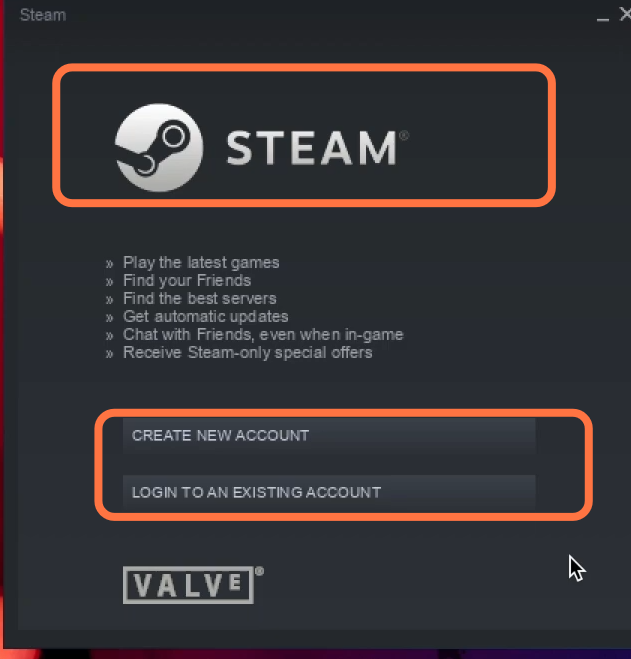
- After logging in, the Library will open up.
- Search for the game and select it, then click on the Install button.
It will begin the installation of the game on your Mac through Steam.

- Once the game installation is complete, click on the Play button.
Now your game is all ready to run on your Mac. - Start the game, click on the Options button, and then select the Advanced button.
- You have to adjust the settings according to your Mac’s specifications.
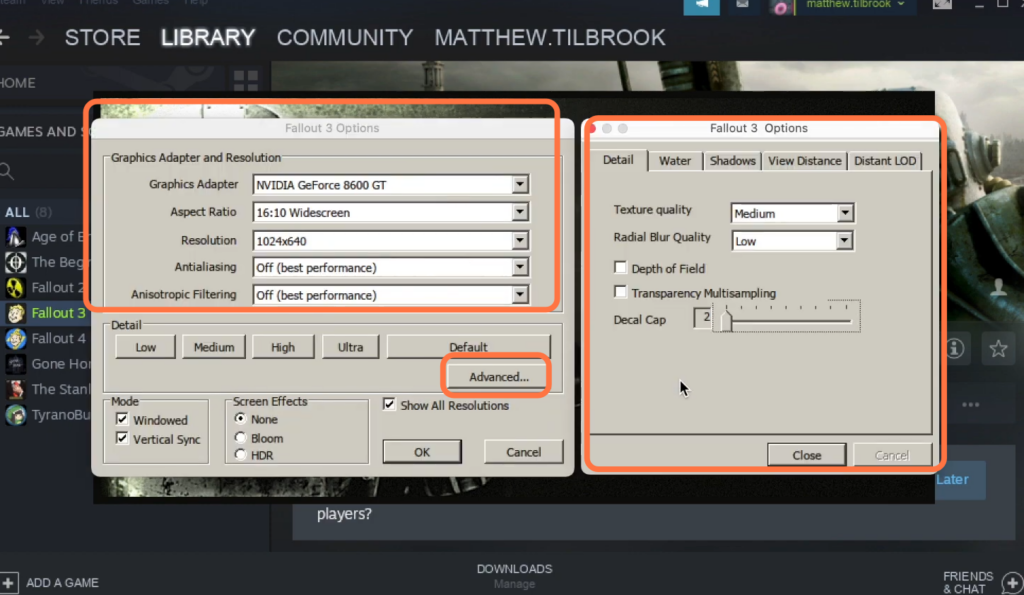
- After adjusting the settings, click on the Play button.
- To install mods, you’ll need to do it manually. Go back to the porting kit, right-click on Fallout 3, and select Advanced Tools.
- After that, choose to open the C drive.
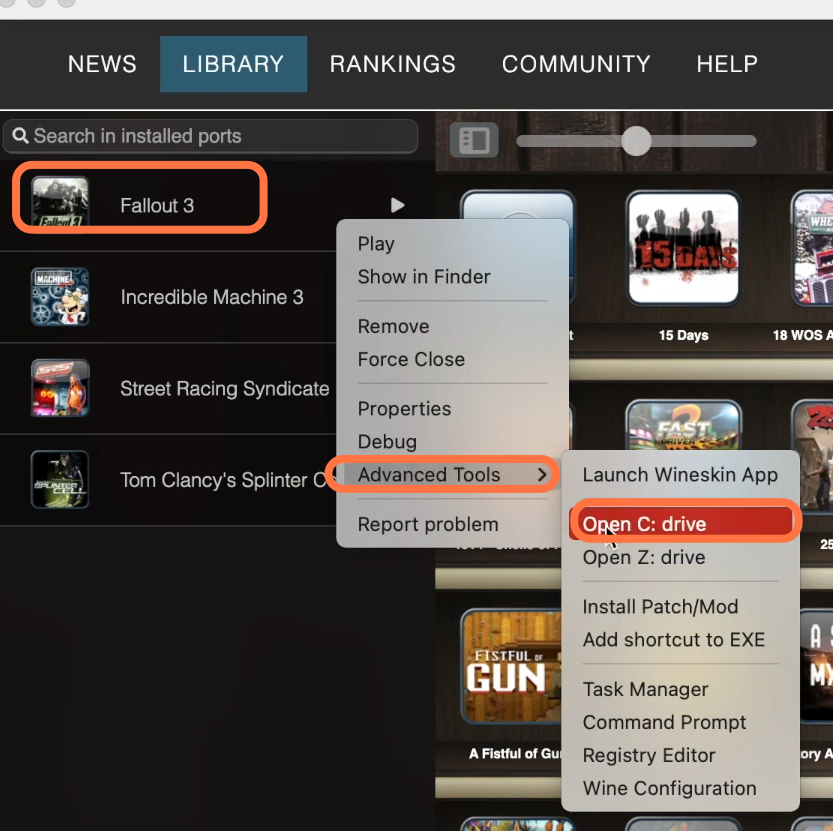
- Next, navigate to the Program Files folder and open the Steam folder.
- From there, go to the Steam Apps folder and find the Common folder.
- Access the Fallout 3 folder, then the Data folder, and install mods there.

By following these steps, you’ll be able to play Fallout 3 on your Mac without Windows.