This guide will let you know how to play Fortnite on Mac. There are several methods to play this game on Mac. You have to follow the steps mentioned in those methods to play Fortnite on your Mac.
Method 1: Cloud Gaming
Cloud gaming offers a convenient way to play Fortnite on your Mac, regardless of its specifications. One reliable cloud gaming service is Boosteriod, which enables you to play the latest games on both older and newer Mac models. The game runs remotely, eliminating the need for downloading. However, a stable internet connection is crucial to avoid lag.
In this section, we will take you through the steps to play Fortnite on Mac.
- To play Fortnite using cloud gaming, you have to open your web browser and register a Boosteriod account.
- After registering, subscribe to the service by selecting a payment plan. Once subscribed, enter the game’s name in the search bar at the top of the page.
- Select the game from the search results and click on the Play button.
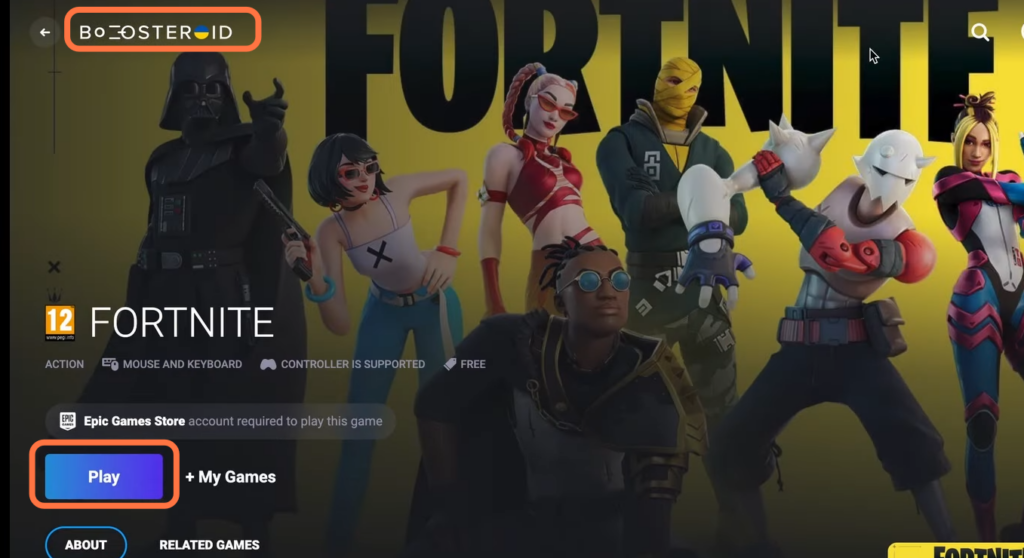
The Booster id will ask you about the confirmation to play the game and then it will connect to your Epic game account.
- You have to enter your Epic game account details.
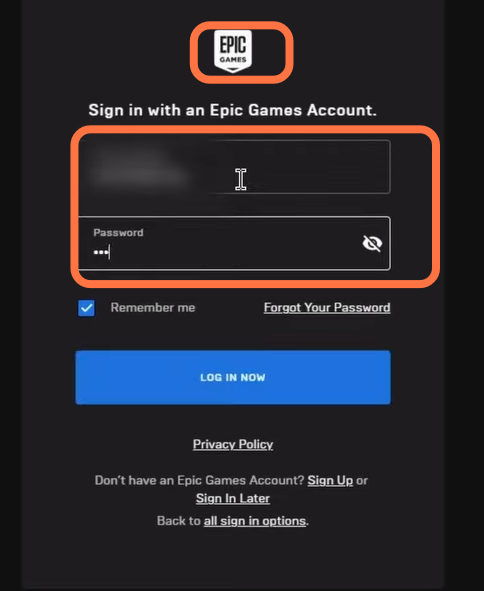
With Boosteriod, you can enjoy the game in 1080p resolution with a default FPS of 60.
- For optimal performance, ensure you have a reliable internet connection.
- It’s recommended to use the Boosteriod service with either Chrome or Opera browsers, as it is optimized for these two options.
Method 2: NVidia GeForce Cloud
This section describes how to play Fortnite using the NVidia GeForce Cloud. It is the most famous cloud gaming service.
- You will need to log in to GeForce.
- Once you reach the web page, sign in using an account and select a plan.
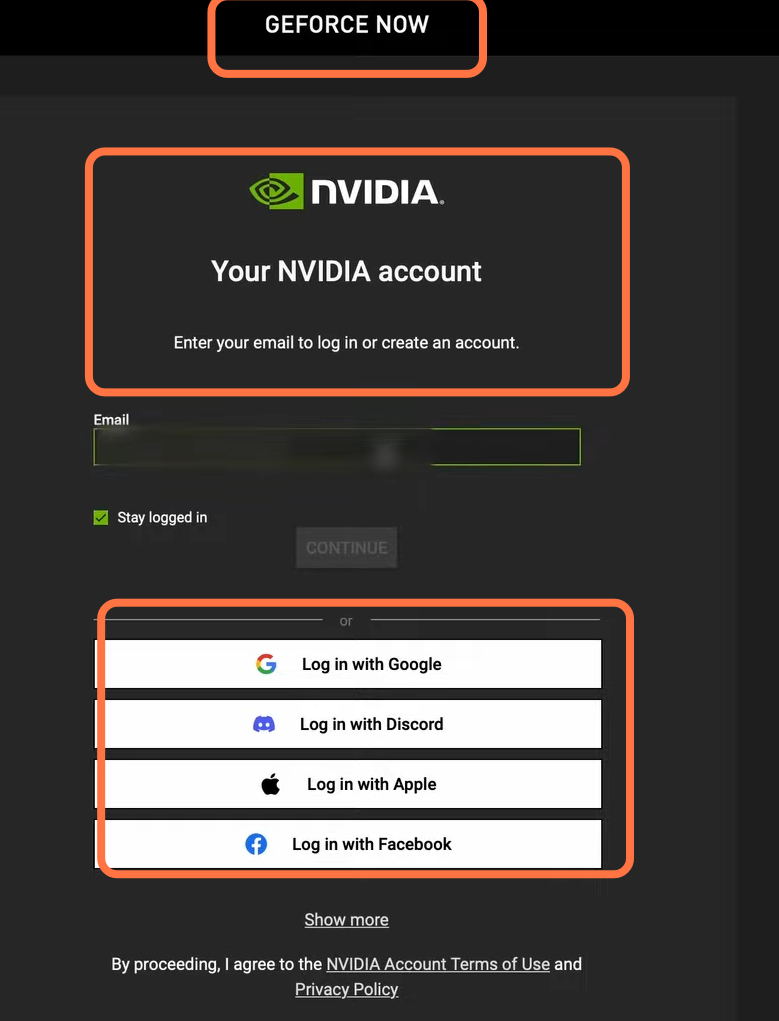
- After logging in, go to the GeForce tab on the top of your screen and scroll down to the Download section.
It will take you to the download page. - You have to download the Mac version of GeForce.
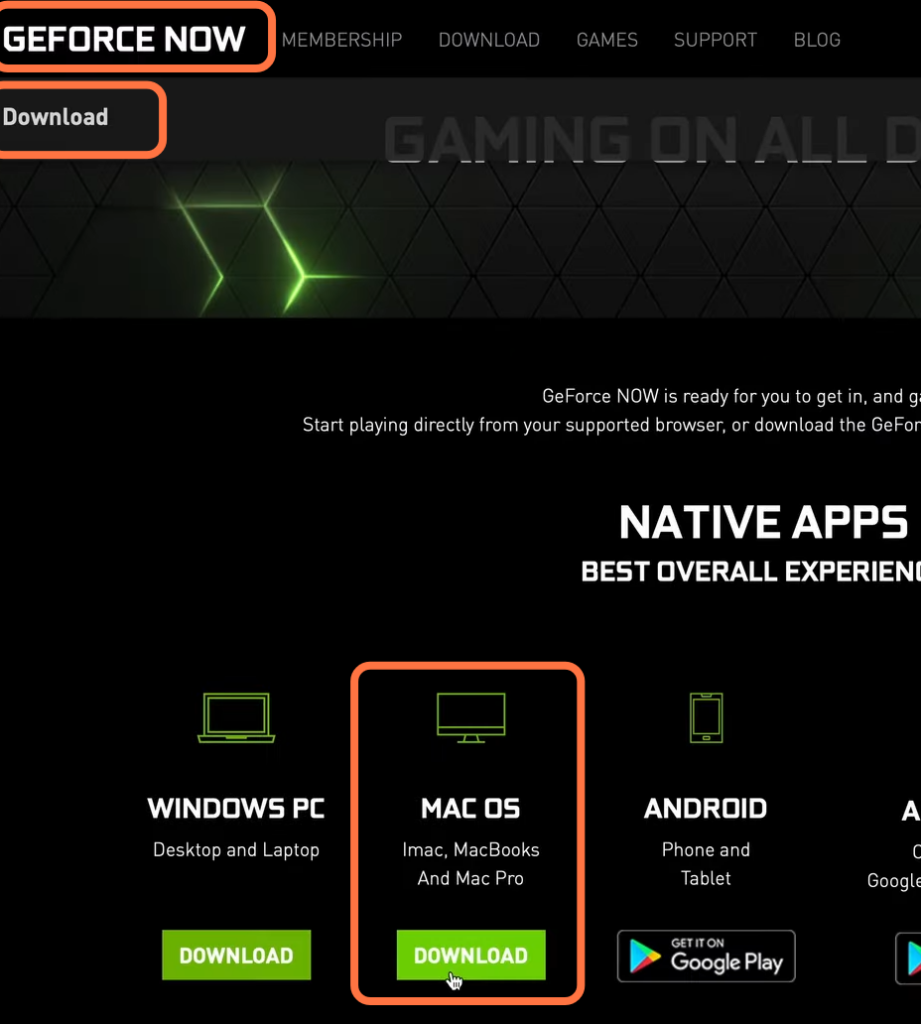
- Install the application on your Mac, open it, and then sign in. After that, search for “Fortnite” in the app, select the game, and click on “Play.”
It will connect to your Epic game account.
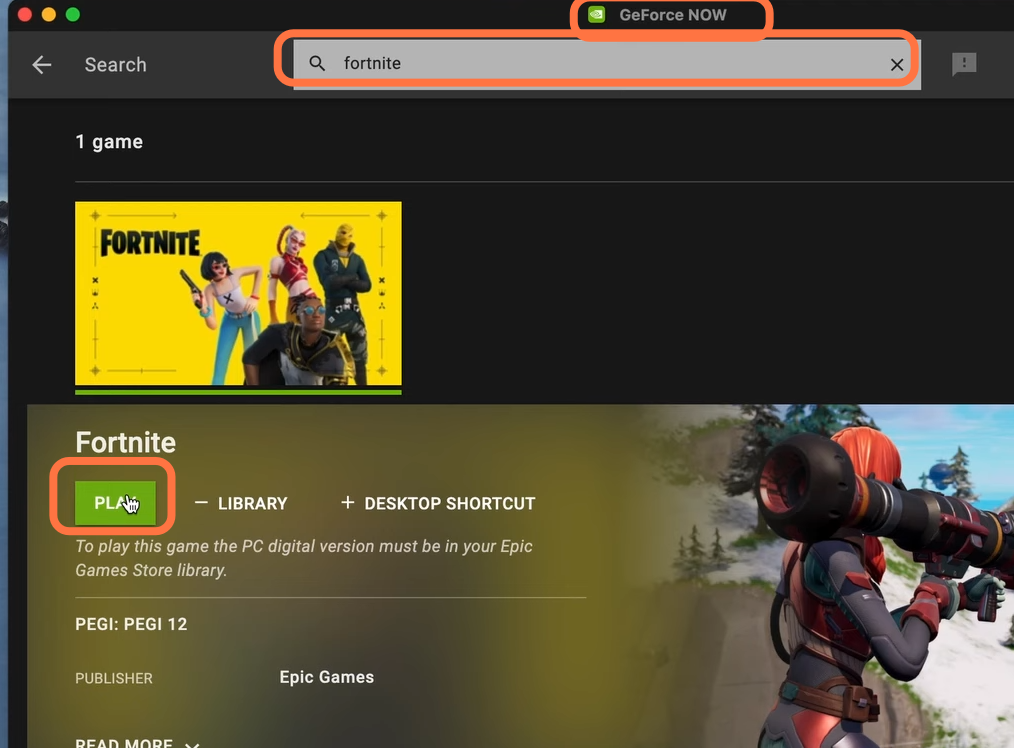
- If you’re using the free version of GeForce, you may need to wait in a queue before starting the game.
GeForce also adjusts the resolution if your internet connection is unstable.
Method 3: Xbox Cloud Gaming
In this section, we will take you through the steps to play Fortnite using Xbox Cloud Gaming. If you want to play with a keyboard and mouse, you need to add an extension to your web browser.
- Create a Microsoft account and sign in to the Xbox using your Microsoft account credentials.
- Once signed in, use the search tab to find and select Fortnite, then click on the Play button.
- Before launching the game, make sure to connect a controller to your Mac.
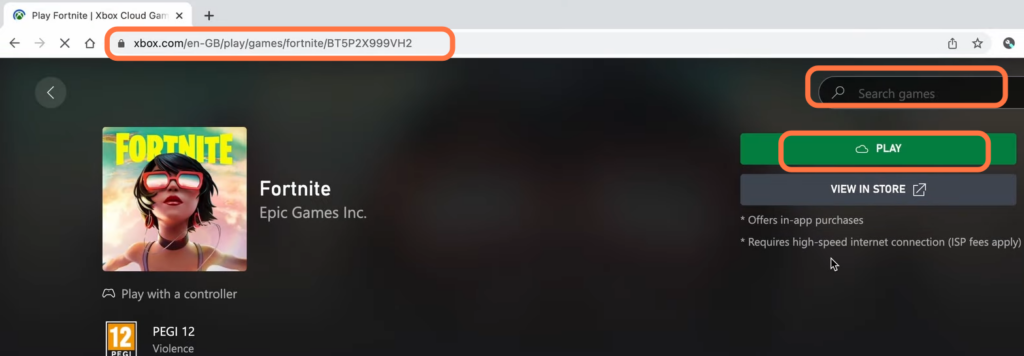
- If you prefer to play with a keyboard and mouse, you have to add an extension to your browser.
- Open up your web browser and download “Xbox Cloud gaming keyboard and mouse extension“.
- After that, select the Add button to install the extension.
This extension will enable you to play the game with your keyboard and mouse, eliminating the need for a controller.
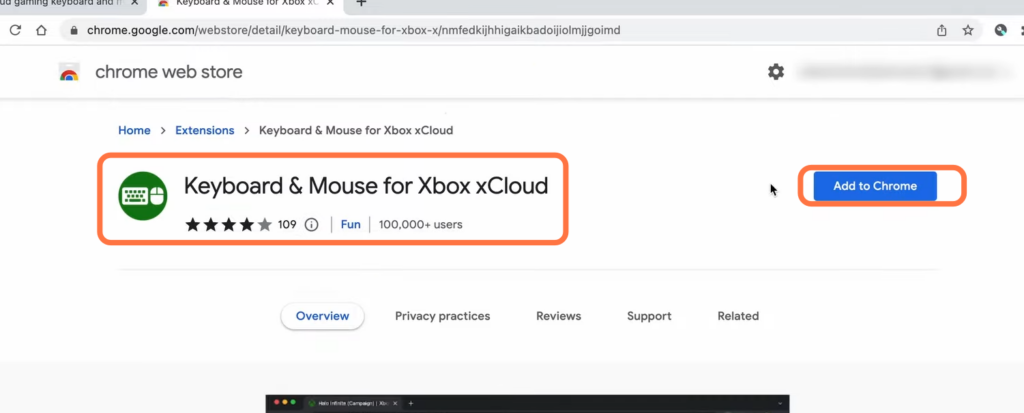
- Additionally, you have the option to customize your key bindings for the keyboard and mouse. Access the Fortnite control settings.
- Look for the X-axis sensitivity option and set it to 100.
This adjustment will make your aim smoother.
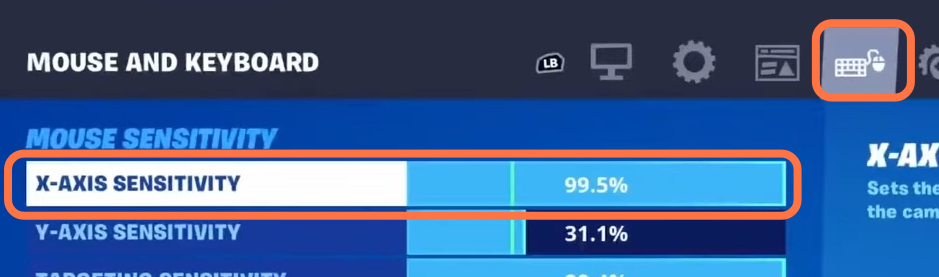
Method 4: Windows
You can also play Fortnite by converting your Mac into a Windows operating system. This section will take you through the steps to play the game on your Mac device.
- First, you have to download the Boot Camp Assistant app.
It works specifically on Intel-based Macs. - Before doing so, download the 64-bit Windows ISO file.
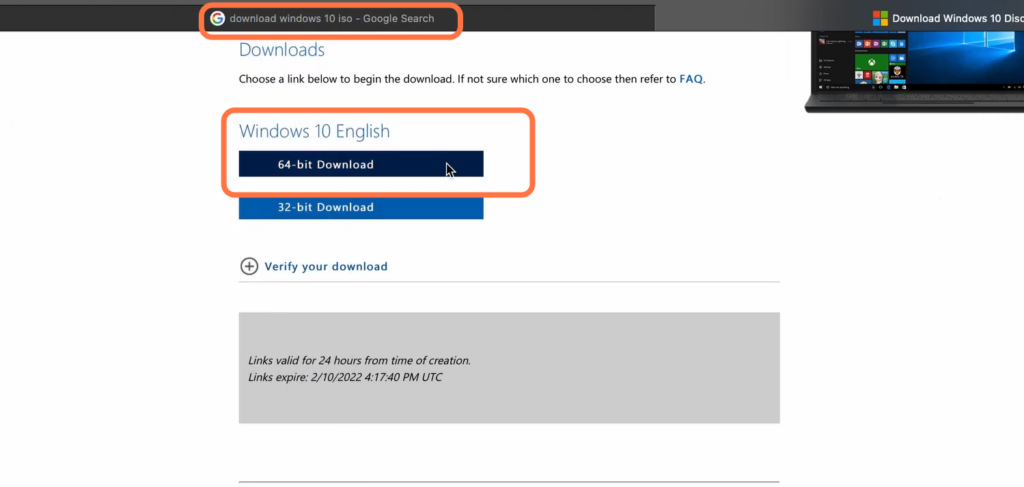
- After that, locate the Boot Camp Assistant in the Utility folder on your Mac and launch it.
- Click on Continue and follow the prompts to select the downloaded Windows ISO file.
- Allocate 120GB of storage space for the Windows partition and click the Install button.
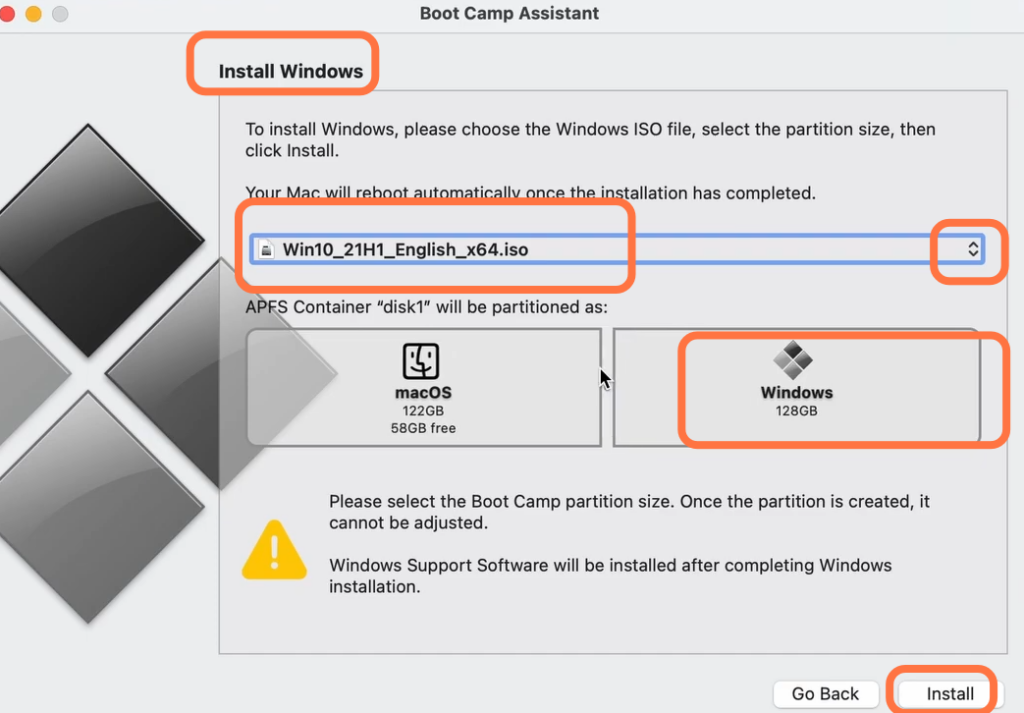
- Then you have to click on the Start button and search Display Resolution. Navigate to the Graphics tab and set the preset to “Very Low.”
- Next, click on the Display tab and ensure that the Display mode is set to “Full Screen.” Adjust the Resolution to match your monitor’s native resolution.
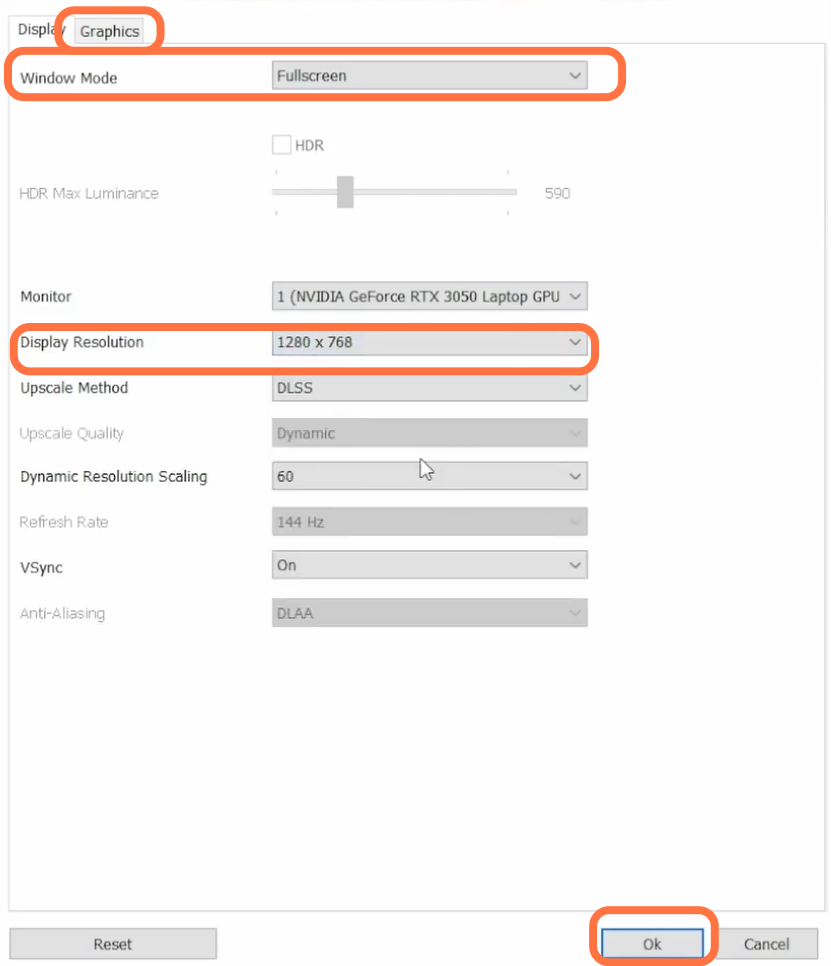
Following these steps will enable you to play Fortnite on your Mac using the Windows operating system.
Now you can enjoy your gaming experience!