In this guide, you will find how to install SWTOR on M1 Mac macOS gaming. First, you have to download Cross Over and then install Steam. After that, you will be able to install and play the game.
Download CrossOver
In this section, we will take you through the steps to download CrossOver. It is software that allows users to run Windows applications on macOS.
- The first thing you will need to do is download CrossOver. Once you reach the web page, scroll down and click on the “Buy Now” button.
It will take you to the purchase page. - After completing the purchase, access your account and click on the “Support License” tab on the left side of the screen. Then, click on “Renew Now” to continue.
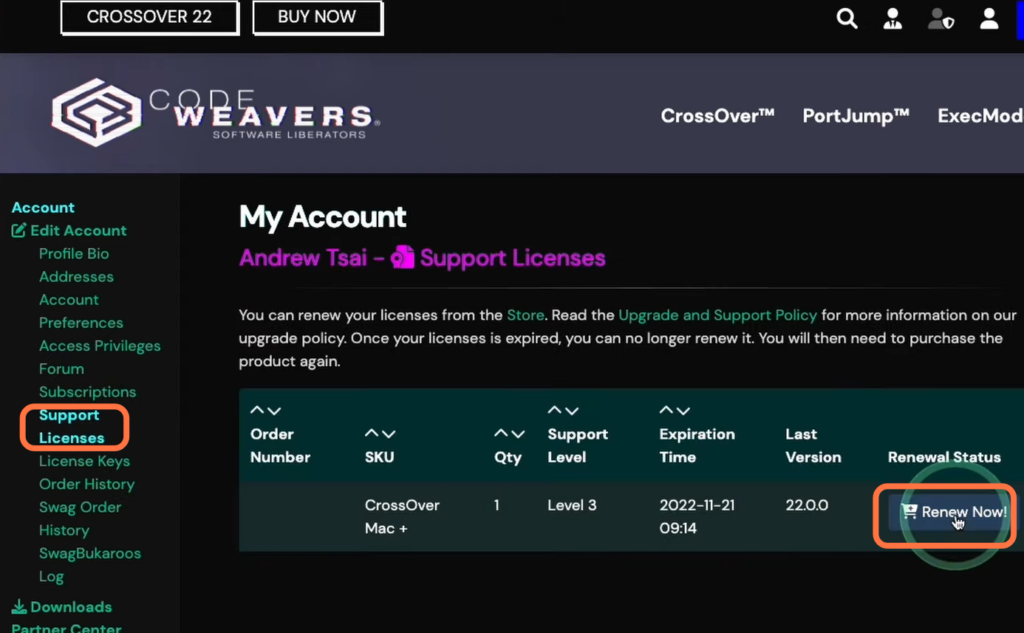
Alternatively, you can try the free version of CrossOver.
- For this, you have to return to the main page and click on the “Try Now” button.
It will open up a new page. - On the next page, enter your name and email address, and click on the “Download” button.
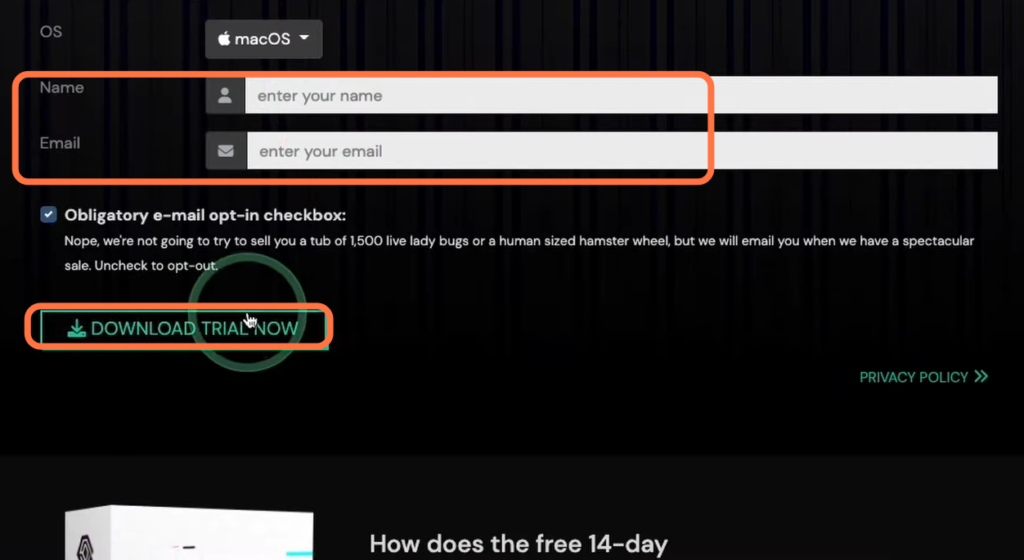
- Once the download is complete, navigate to the “Downloads” folder in Finder.
- Locate the CrossOver zip file and double-click to extract its contents.
- After extraction, drag and drop the CrossOver application into the “Applications” folder.
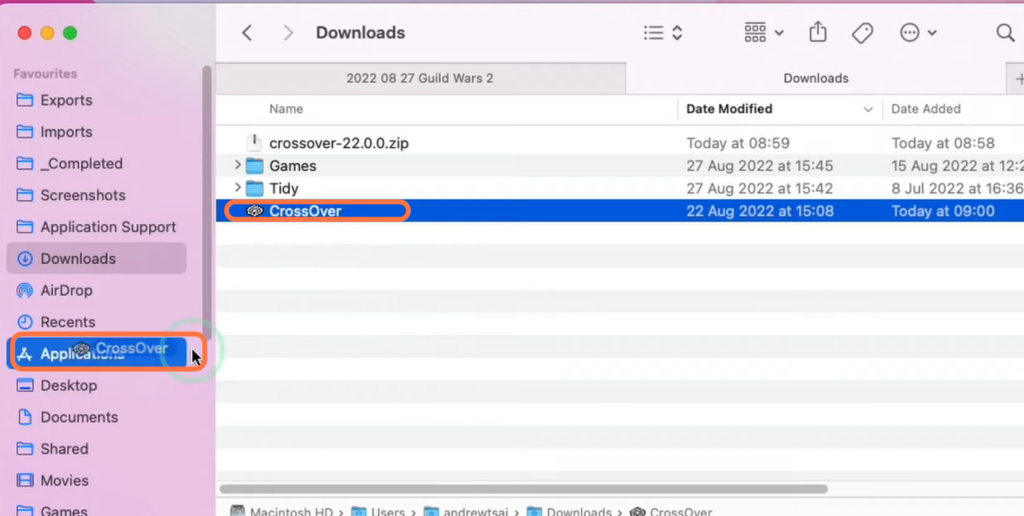
Game Installation
This section describes how to install the game on your Mac device. The steps involve creating a new bottle and then downloading the game. After that, users need to configure the game settings to get the best result.
- Launch the CorssOver application, click the Plus button located at the bottom left of your screen, and select the bottle type that matches your Windows operating system.
- Name this bottle “SWTOR” and click on “Create” to proceed.

- Now you have to open your web browser to download SWTOR. Once you reach the website, click on the “Download” button.
- Once the download is complete, open Crossover and click on “Install Windows Application.”
- In the search bar, type “core fonts” and click on “Continue.” Select “SWTOR” from the drop-down list and click on “Continue.”
- After that, click on “Install” to initiate the installation process.
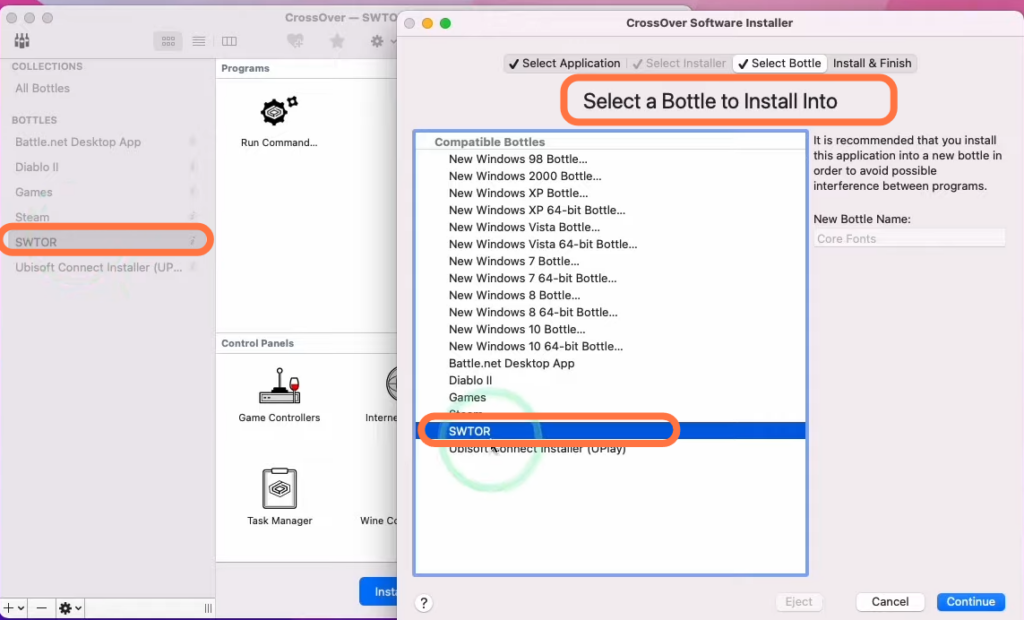
- Open the Run command by pressing the Windows key + R. Click on “Browse” and locate the SWTOR setup file you downloaded earlier.
- Click on “Run” to start the installation, select your preferred language, and then click on “Next.”
- Follow the on-screen prompts, and finally click on “Finish” to complete the installation.
- You need to double-click on the Star Wars Republic icon to launch the game.
If you encounter any errors, try relaunching the game a few times to resolve them. - If you don’t have a Star Wars account, click on “Create” to register.
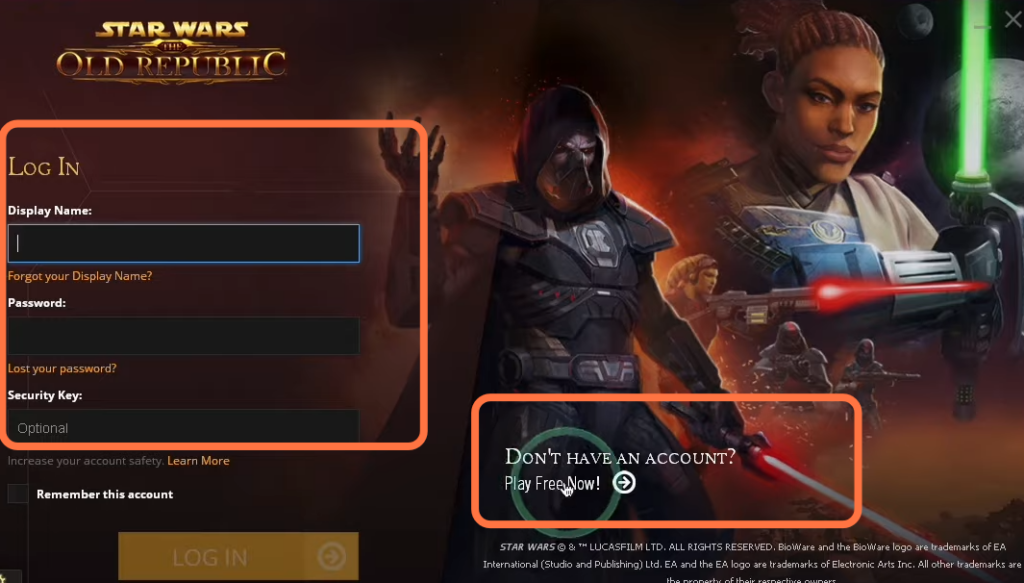
- Accept the game license agreement when prompted and then click on “Play” to begin downloading the latest version of the game.
- Once the download is finished, click on the “Play” button again to start the game.
- Once the game launches, go to the graphics settings, set the resolution to match your monitor’s native resolution and adjust the screen size to “Full Screen.”
- After that, set the Refresh rate and Frame rate to 120 for optimal performance.
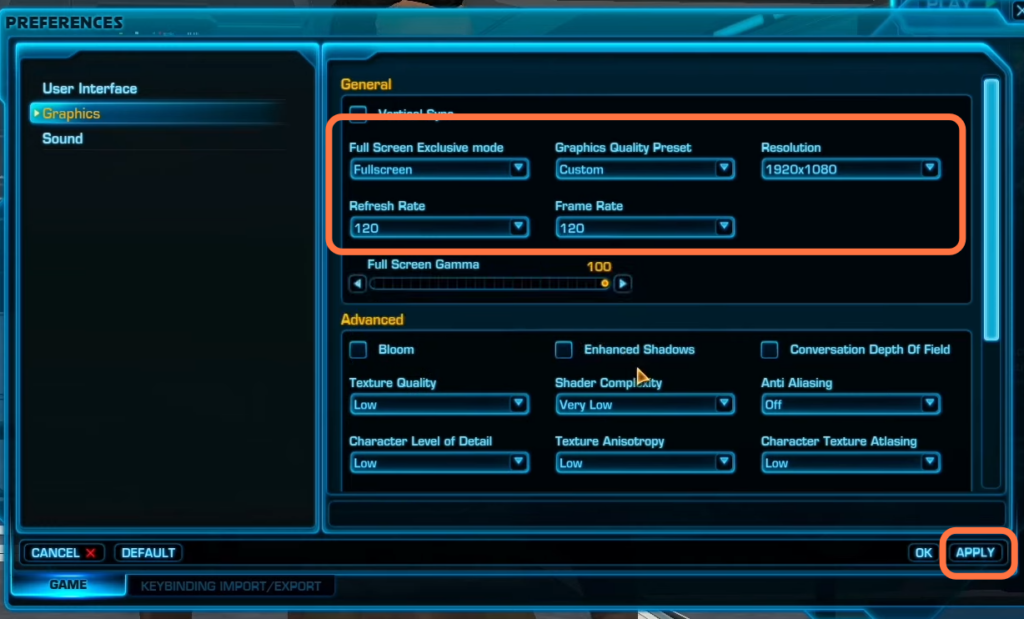
After following all the steps, you will be able to fully enjoy your game.