This guide will tell you how to install V Rising M1 M2 Mac. First, you have to download the virtual box on your Mac and create a virtual machine after installation on your Mac. After that, set up a virtual machine on your Windows 10 and install V Rising on your Mac.
Download/Install Virtual Box
In this section, we will take you through the steps to download and install VirtualBox. To begin, you’ll need to download VirtualBox, which allows you to create a virtual machine on your Mac.
- Visit the official VirtualBox website and download the “OS X host” package.
- Once the download is complete, navigate to your downloads folder and run the VirtualBox installer.

Create a Virtual Machine
This section describes how to create a virtual machine for Windows 10 after installing VirtualBox.
- Launch VirtualBox and ensure you have the Windows 10 ISO file downloaded.
- In VirtualBox, click on “New” and give your virtual hard disk a name.
- Select the system type and version (choose any Windows version next to Windows 7).
- Click on the Continue button, select the desired RAM allocation, and hit the Continue button again.
- On the next page, choose the “Create a virtual hard disk now” option and press the Create button.

- Select VMDK as the Hard disk file type, and click on the Continue button.
- Select Dynamically allocated on the Storage on physical hard disk window and hit the Continue button. Set the file location and size and press the Create button.
It will create your virtual machine.

Configuring Virtual Machine Settings
In this section, we will take you through the steps to configure Virtual Machine Settings to optimize it for Windows 10.
- Click on “Settings” for your virtual machine and navigate to the “System” tab.
- Ensure the chipset is set to PIIX3, and select Enable I/O Apic in the Extended Features list.

- Navigate to the “Display” section and set the Graphic Controller to “Vbox SVGA.” Checkmark Enable 3D Acceleration and set the Video Memory to the maximum.
- Click “OK” to save the settings.

Install Windows 10
This section describes how to install Windows 10 after optimizing the settings.
- Start the virtual machine and select the Windows 10 ISO file you downloaded earlier.
- Go through the installation process to complete the Windows installation.
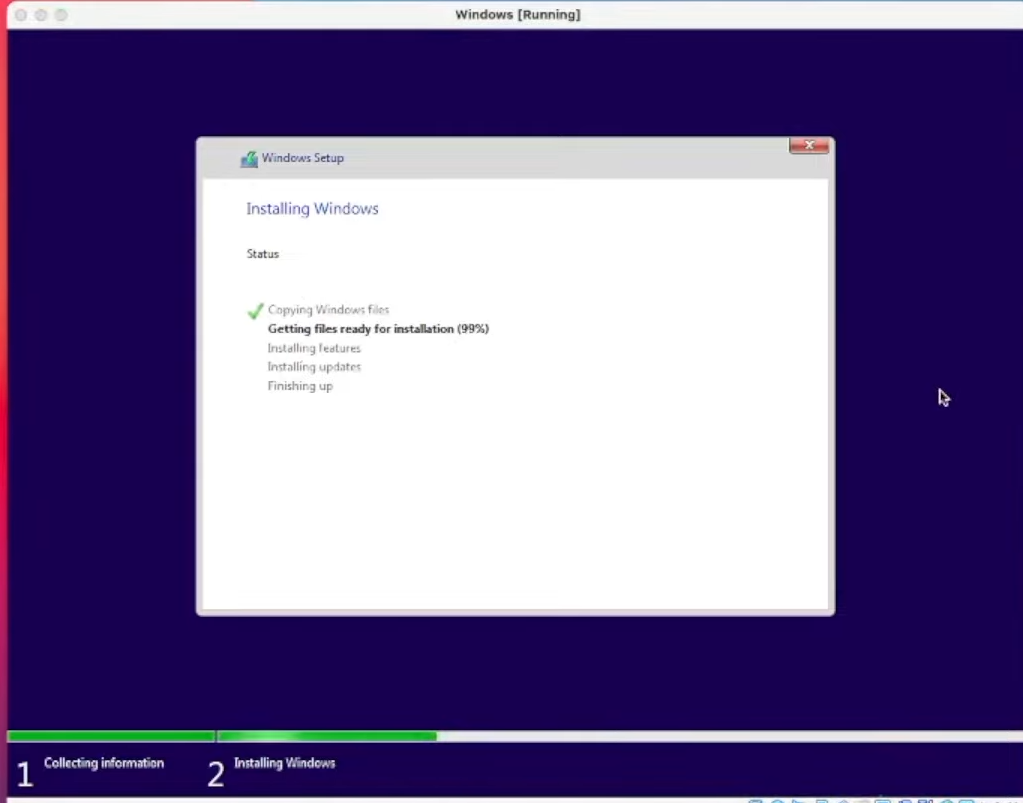
- After installing Windows 10, the next thing you need to do is right-click anywhere on the desktop and go to Display settings.
- Adjust the display resolution to match your monitor’s native resolution.

Download Steam
In this section, we will take you through the steps to download and install Steam. After installing it, the user needs to log in to their Steam account.
- First, you have to open the Safari browser on your Mac to Download Steam.
- Once you reach the web page, click on the “Install Steam” button located in the top-right corner of your screen.
- This will take you to a new page.
- On the new page, click on “Install Steam” to begin downloading the Steam setup file.
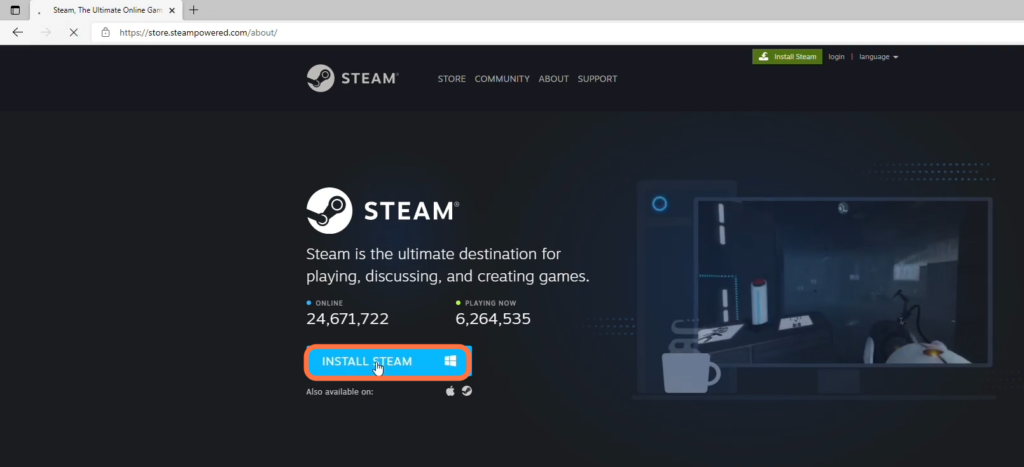
- Once the download is complete, locate the downloaded file and open it. Follow the instructions to install Steam on your Mac.
- After the installation process is complete, launch Steam. If you don’t have a Steam account, click on “Create New” to create one.
- Otherwise, click on “Login Using an Existing Account” and enter your credentials to log in.

Game Installation
This section describes how to install the game on Steam.
- Open Steam and navigate to the Library tab. If you have already purchased the game, search for “V Rising” in your library.
- If you haven’t purchased it yet, then go to the store section in Steam and search for “V Rising.” You have to purchase the game.
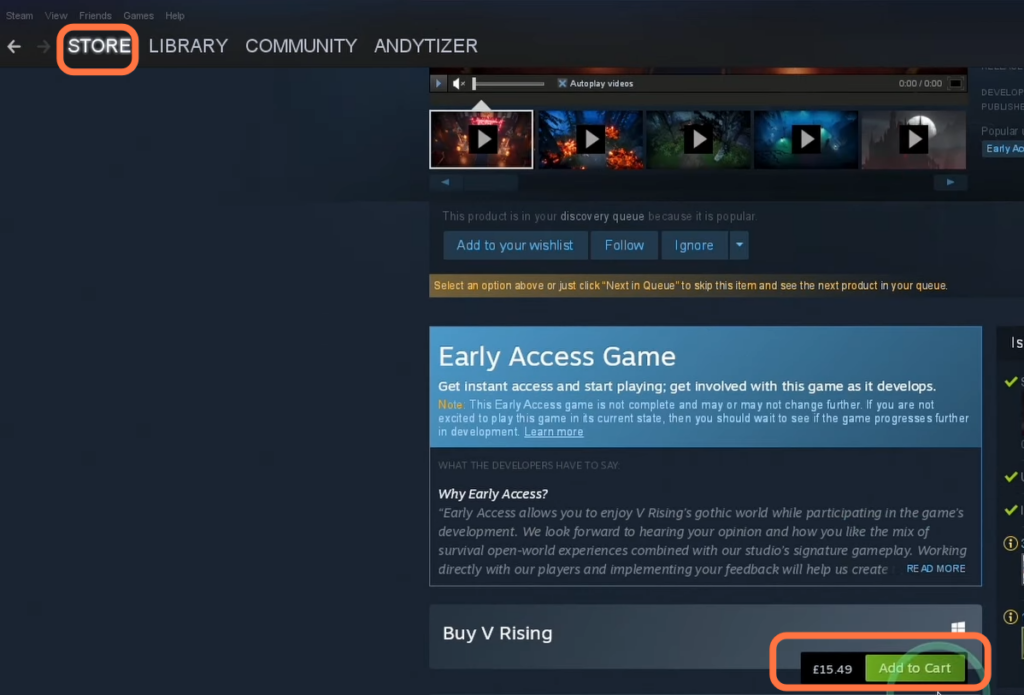
- After purchasing, locate the “Install” button on the right side of your screen and click on it.
- Before proceeding with the installation, ensure that your Mac has at least 6.03GB of free space.

- Wait for the installation process to complete. Once the installation is finished, click on the “Play” button.
A prompt will appear asking you to accept the game’s license policies. - Click on “Accept” and then click on “Join Game” to proceed.
- Select a server to connect to and customize your vampire character at this stage if you want.
