In this guide, you will find out how to play 32-Bit / Unsupported Steam games on Mac OS Catalina. First, you have to download Play on Mac and then download Steam which includes some short simple other downloads. After that, you will be able to install your game and you can easily play it on your Mac.
Download and install Play On Mac
In this section, we will take you through the steps to download and install Play On Mac. Play On uses the Wine emulation engine and it will give you a great user interface that is super easy to understand.
- The first thing you will need to do is open up your web browser to download Play On on your Mac device.
- Once you reach the web page, click on the Download button.
It will initiate the download process.
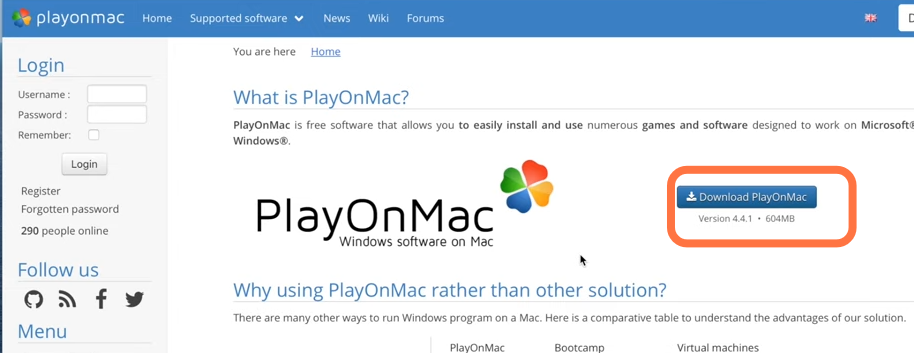
- Once the download is complete, exit the browser and proceed with the installation of Play On Mac.
Install Steam
This section describes how to install the Steam application using Play On. You have to select the appropriate memory capacity to install it.
- After the installation of Play On Mac is finished, launch the application by clicking on its icon.
- In the Play On Mac window, click on the “Install program” button located on the left side.
The program will start updating. - Once updated, use the search bar at the top to find and select Steam. Click on the “Install” button at the bottom right of the screen.
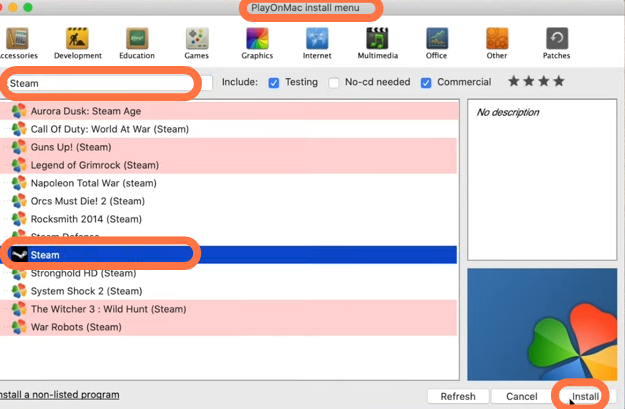
- Click “Next” when the new screen appears.
- Proceed with the Play on Mac installation by clicking “Next.”
- Determine the memory capacity of your graphics board by going to the Apple menu located at the top left corner of your screen.
- Select “About this Mac” from the menu.”
A window will appear, indicating the type of Mac you have. - Look for the Graphics tab within that window to find information about your graphics memory.
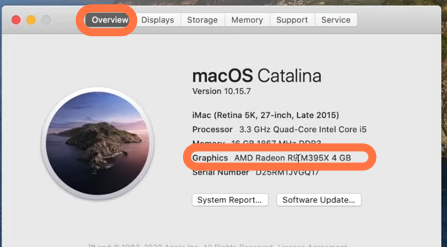
- You need to select the appropriate memory capacity and click “Next.”
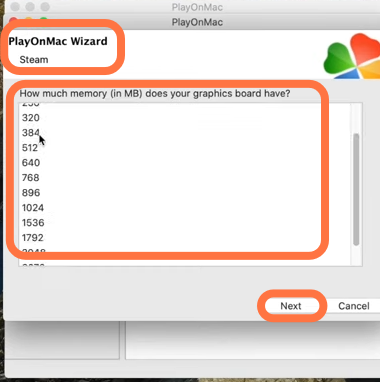
The installation directories will be created, and Wine Gecko will be downloaded.
- After the download completes, click “Install” to install Wine Gecko.
It will create your virtual drive.
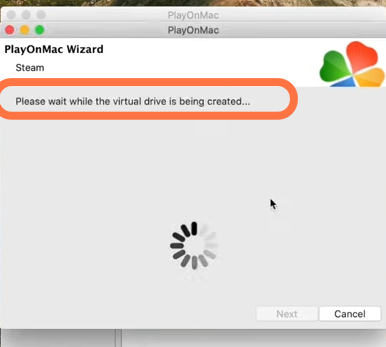
- Once the virtual drive is created, click “Next” and proceed to install the Microsoft Fonts. After that, click on “Next.”
The Steam setup will open. - Click the “Install” button within the Steam setup.
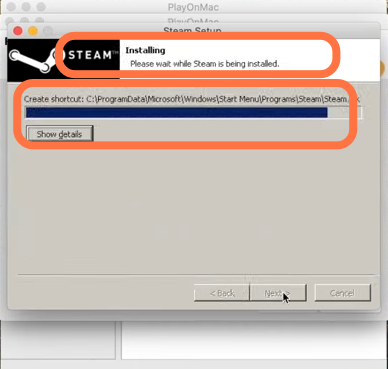
- After the installation is complete, run Steam to initiate the updating process.
- Click on the Steam icon and log in. If you don’t have a Steam account, click “Create New.” Otherwise, log in using your existing account.

- If Steam is not functioning properly and displays a black screen, then you need to close Steam, reopen Play on Mac and select Steam.
- Click on “Configure” at the top to open a new window and scroll down to the “Arguments” section.
- Paste the code: “wine steam.exe -no-browser +open steam://open/minigameslist”.
This will exit the browser and display only the games list.
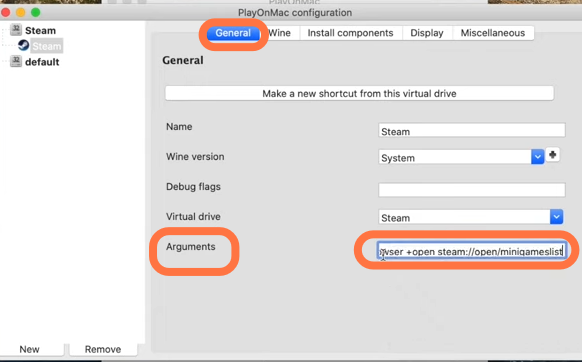
Game Installation
This section will take you through the steps to install the game on Steam.
- Open Steam and ensure that everything is functioning correctly. Select a game from your library and proceed to install it.
- Click “Next” when the installation menu appears to start the installation process.
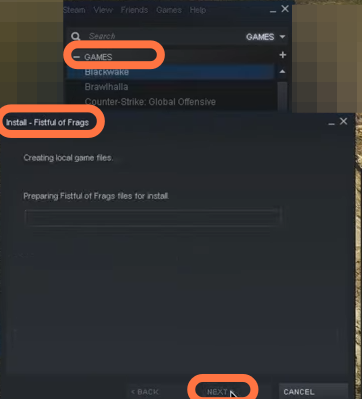
- Once the game download is complete, go to your library and select the game.
- Click “Play” to begin installing the game.
After the installation, the game will launch.
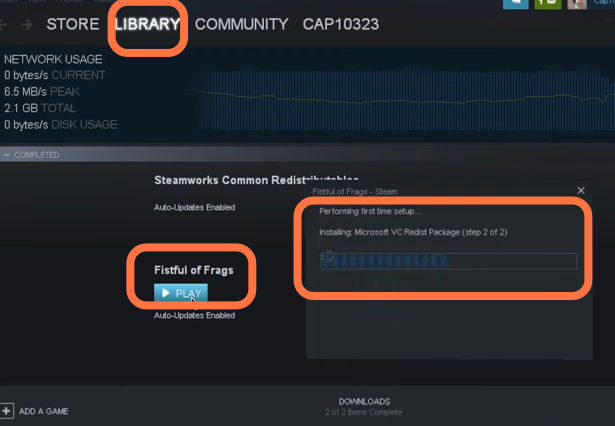
- Find an online server and start playing the game.
- Select your character and weapon, and enjoy the smooth gameplay.
Following these steps, you can install any 32-bit game on your Mac.