In this guide, you will come to know how to Remap Buttons on controllers in STEAM PC. Go through the guide and follow the simple steps to do so.
First, you will need to go to the Steam settings menu and the controller settings. You will find the different options in the controller settings; you have to tap on the Playstation 5 controller option, the last option in the left menu, as shown in the image below.
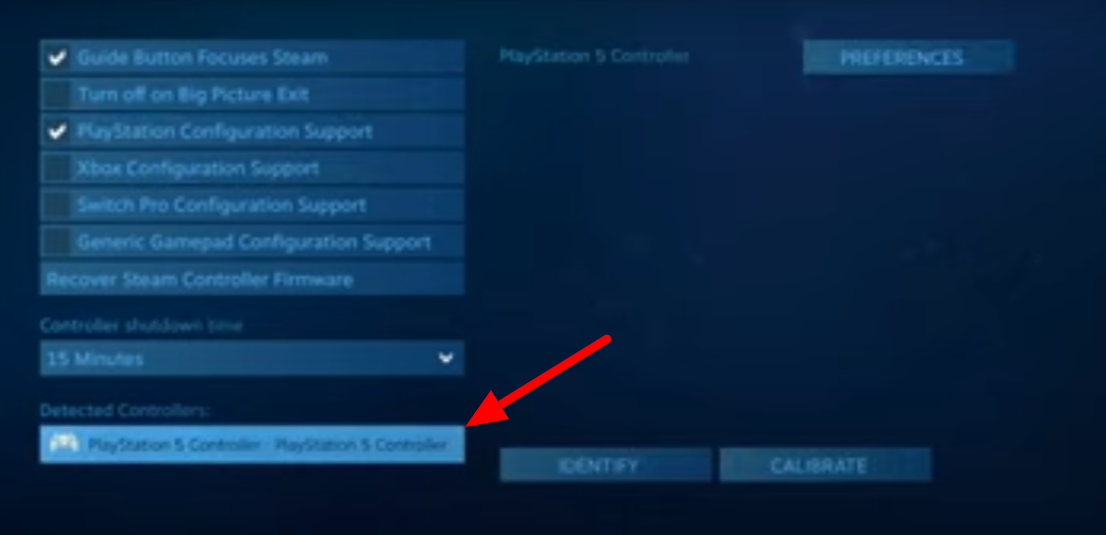
If you want to change the name of your controller, then you have to click on the Preferences tab on the right side of the screen. You can change the name color and turn off the rumble preference if you want. After changing the settings, you need to click on the Submit button.

After that, tap on the Calibration tab, and you will find different calibration settings, set it, and then submit the settings. You need to head back to the main settings and go to the Base configurations settings in the controller section, as shown in the image below.
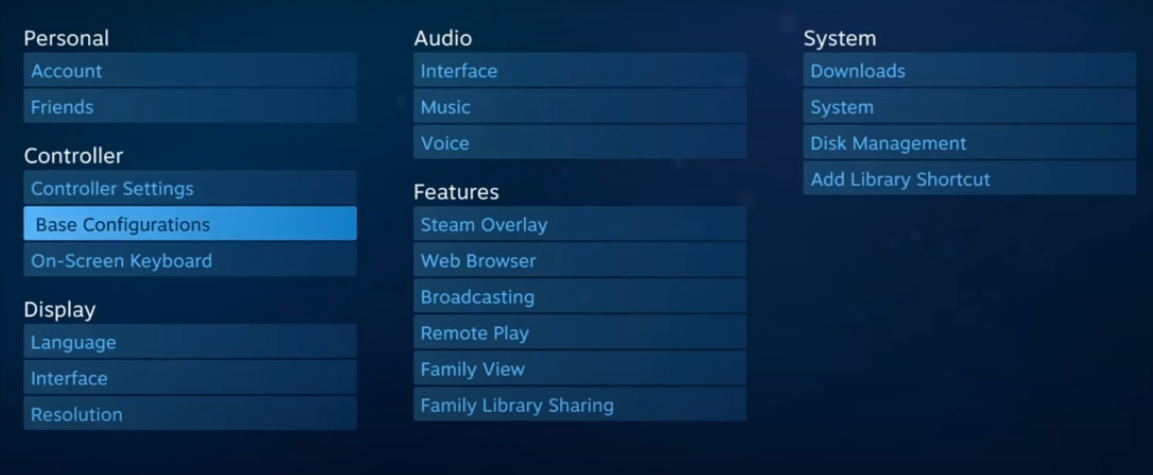
From these settings, you can customize your controller buttons for desktop, and also, you can customize your Big Picture configuration.

After that, tap on the Desktop configuration option. If you are using a desktop, you can remap your controller button from there. You need to tap on the big screen, and you will find different mapped buttons, as shown in the image below.

On the bottom left section of the screen, you will see the D-pad controller option, and from there, you can remap your D-pad buttons like you can change the in-game action, Haptics Intensity, and you can change the up, down, left, right button from there.

You will need to go back, tap on the web browser tab from the top, and see all the different buttons for the web browser. You can also change the select mouse position option and on-screen keyboard.

You need to head back and go to Steam Button Chord Configuration settings. If you hold down the PlayStation button in the chord configuration settings, it will open all different actions on your controller, as shown in the image below.

If you want to remap your controller button for the specific game, you first need to go to your library and select the game you want to remap your controller buttons. Then tap on the manage game tab from the left menu to open up the menu option on the right side of the screen.

You will need to tap into the Controller configuration option in the Steam input section. And there, you will see different button options in which you can remap any of the buttons for this game in this menu option.

Tap on to your joystick mouse option to change the mouse sensitivity for your joystick, and you can also go to additional settings. You can also change the Stick response curve settings, as shown in the image below.
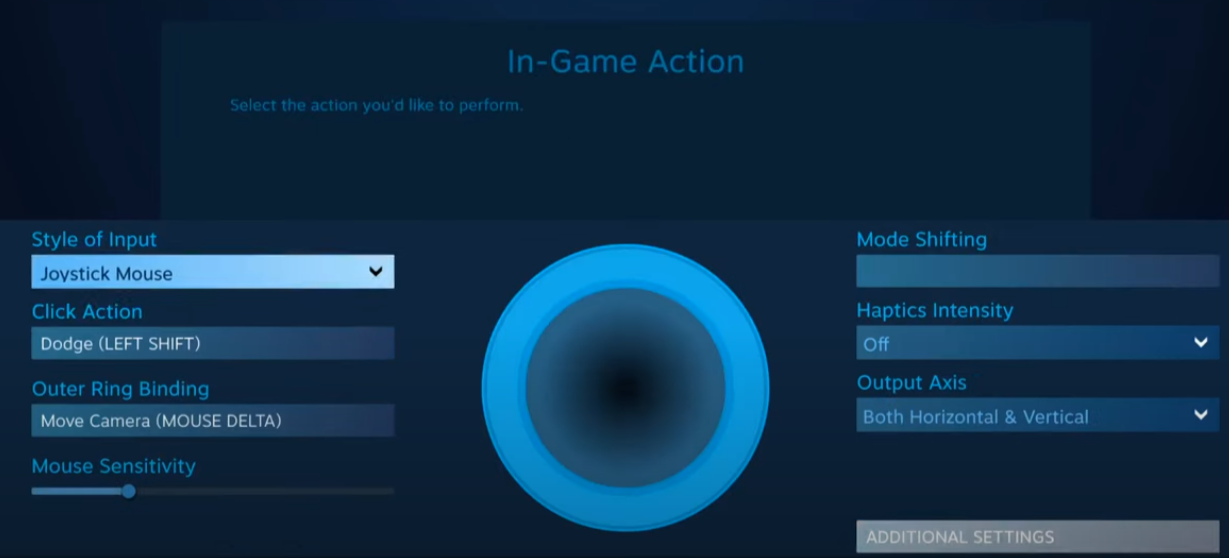
If you want to change the touchpad’s function, you have to tap on the button option located on the upper side of the controller picture. You can change the Style of input customize the button radius and distance, as shown in the image below.

After this, you need to head back and press the Square button from your controller, which will open up the browse configuration option located on the bottom side of the screen. This option will allow you to check all of the configurations in your community by tapping over to the community tab from the left menu options, as shown in the image below.

Now you need to select the configuration with good recent playtime and votes. You will need to press the OK button to preview it when you choose it.
