In this guide, you will find out how to Set up 4DO the Emulator.
Download 4DO Emulator
First, you have to download the 4DO emulator from the following link http://www.emulator-zone.com/doc.php/…. Under download, you will find the link to download the 4DO, click on it and your download will start. Once the download finishes, you need to click on “show in folder”.
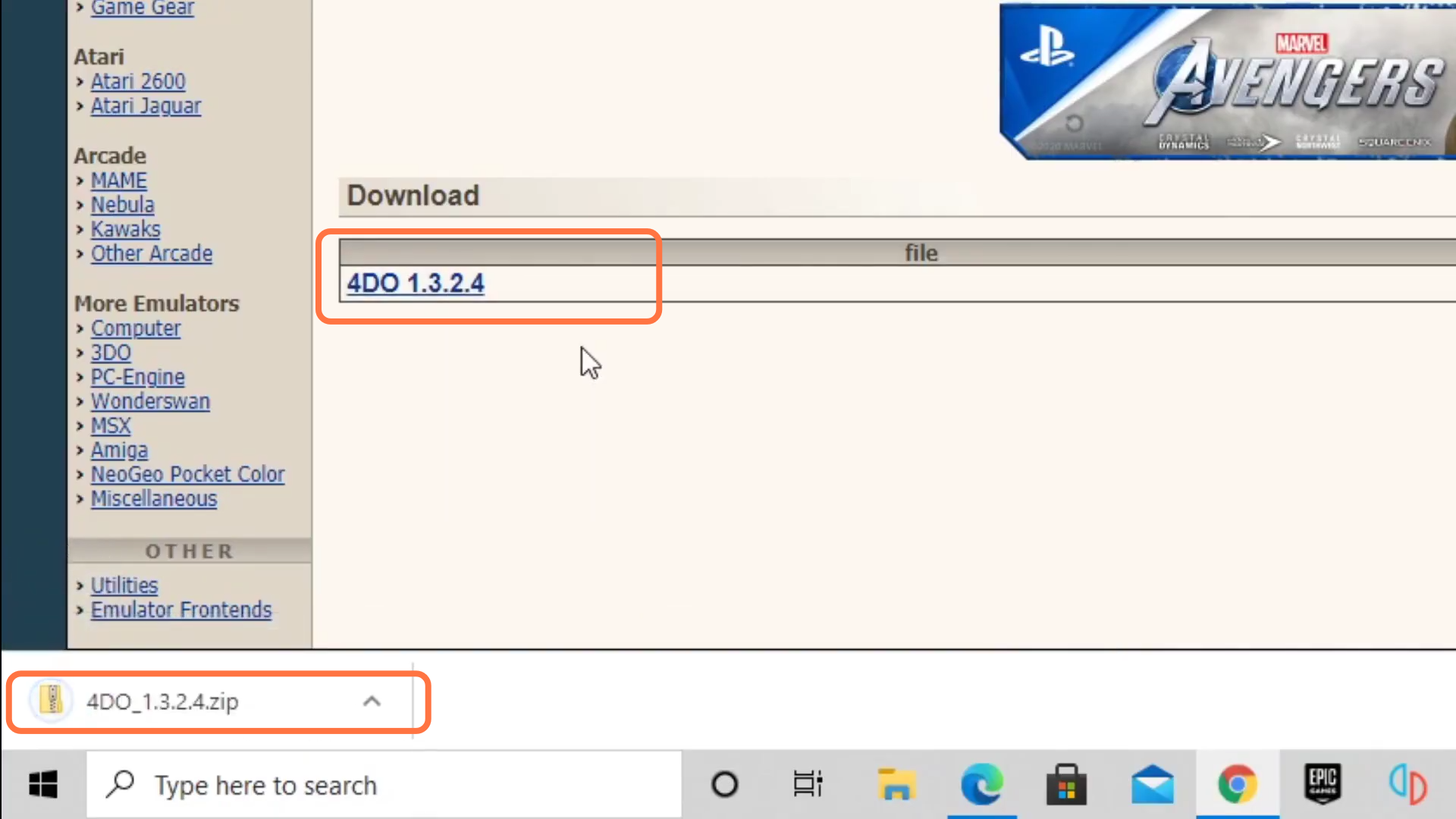
After this, drag the downloaded zip file and drop it on the desktop. Now you have to create a new folder and name this folder 4do, then extract this file into the 4do folder.
Bios File
After this, you have to open this link https://cdromance.com/bios-files/ on your browser to download the bios file. You have to scroll down under the filename and you will find the 3DO Bios zip, click on it to start the download. Once the download finishes, you have to click on “show in folder”. After that, drag your 3DO bios file and drop it on the desktop. Now open that folder and click on the 3DO bios file there you will see the bin file. Now you have to drag this bin file into the 4DO folder that you created earlier.
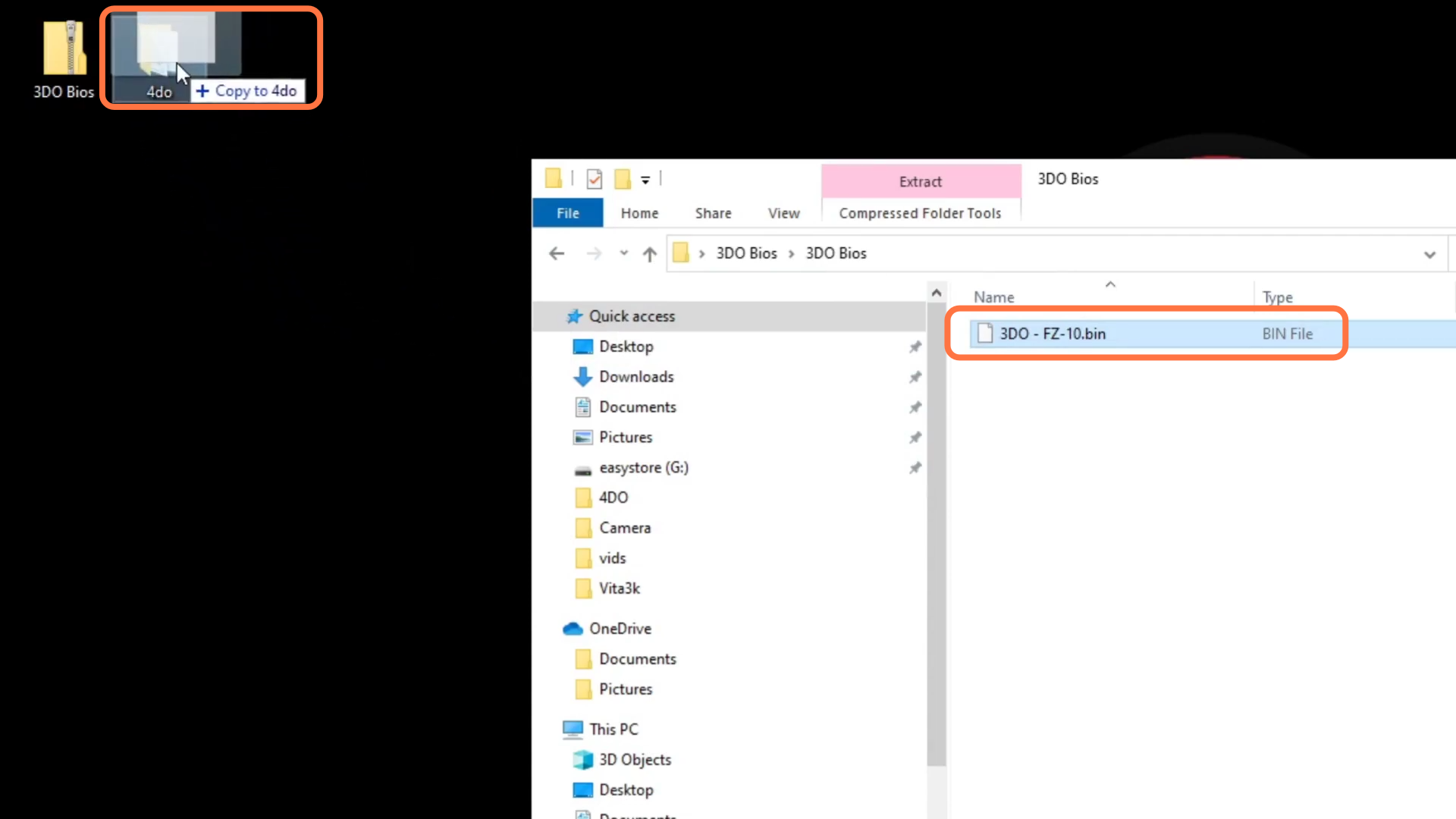
Emulator Set up
After this, go into the 4DO folder and open the 4DO application. You will find no bios file highlighted in blue, click on it and then locate the bin file. After this, you are good to go.

Now go to options and select configure input, then select Add set and click on Set all. You have to make sure that your controller is connected to your PC before doing this so that the emulator will detect the controller. Select the button you want to replace and hit the button on your keyboard. After doing this, click on OK.
