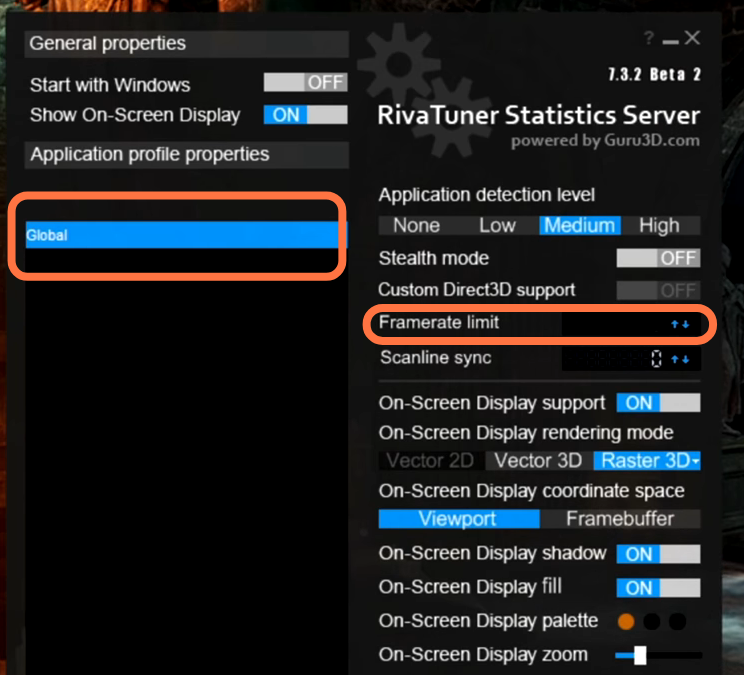In this guide, you will learn how to optimize BLOOD HUNT for a better experience. You have to go through all the settings that can affect FPS and other relevant enhancements. At last, you need to adjust some settings in Steam, the game itself, and Windows for your desired performance.
Steam Settings
In Steam, you have to make changes in the library section.
1.1- First, you have to go to Steam, go to the left top corner of the screen, and click on Steam. A pop-down menu will appear.
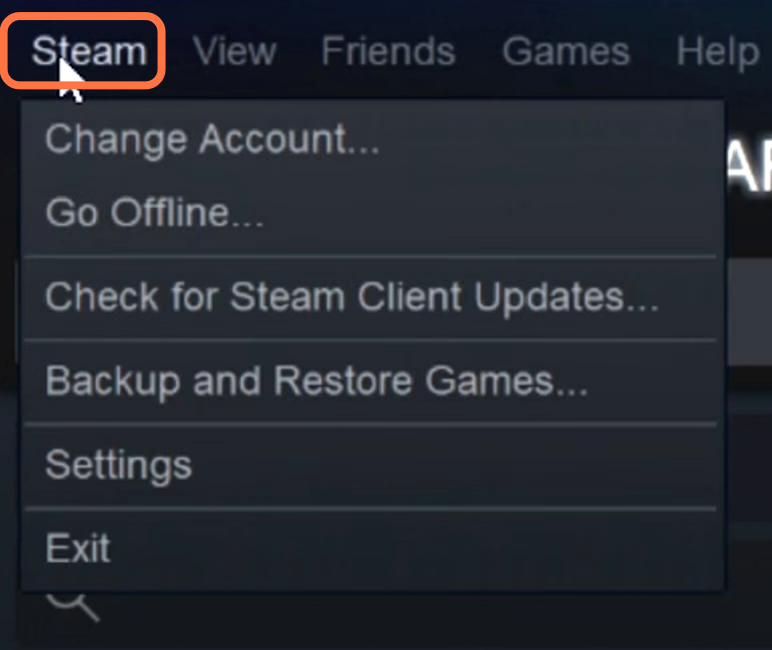
1.2- In that drop-down menu, you have to go to settings and navigate down to the Library.
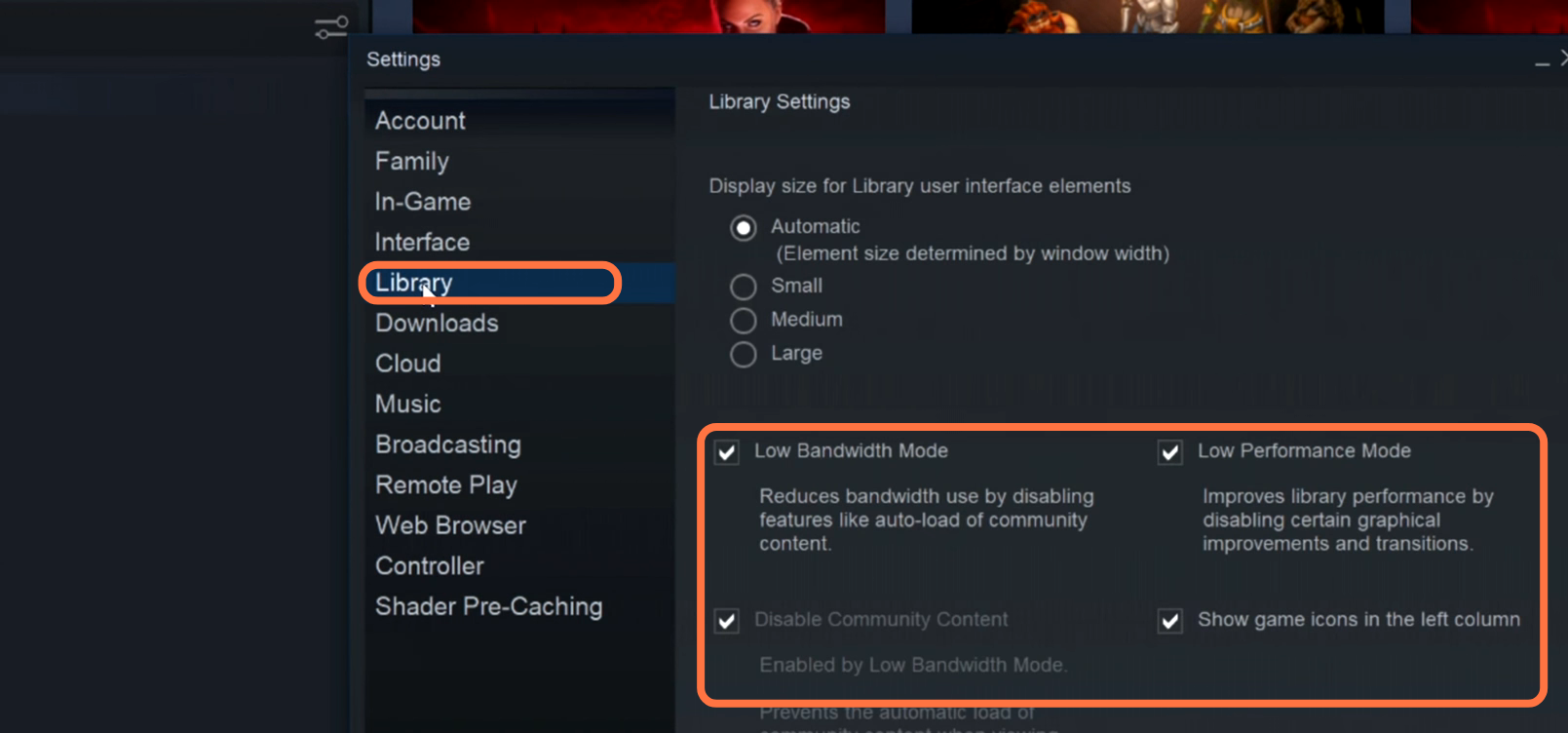
1.3- In the library menu, you have to make sure that “low bandwidth mode”, “low-performance mode”, and “disabled community content” have been enabled. Once it is done, you have to press OK.
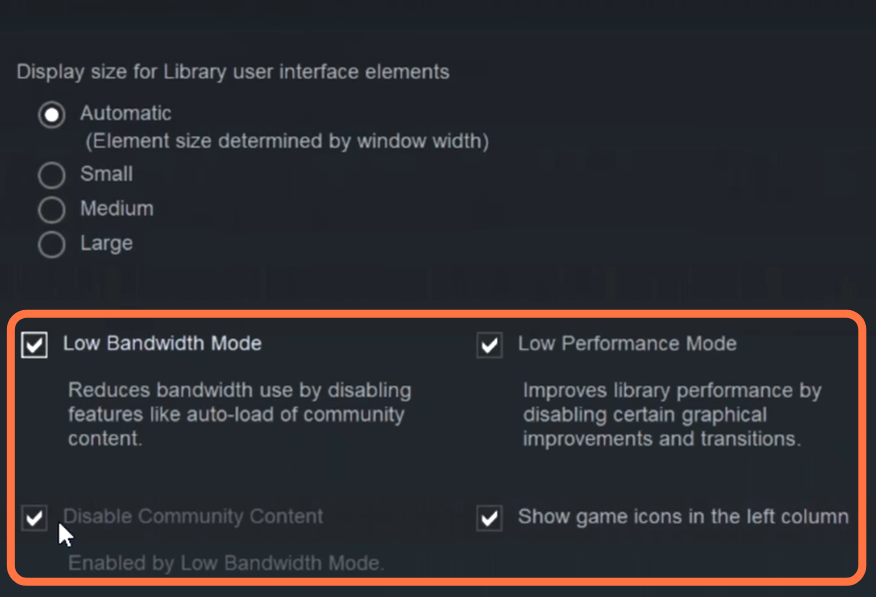
By doing this, your Steam will feel a little lighter because all these things are taking up some space in the background in steam
Game Settings
You have to make sure that all the game files are running as an administrator.
You have to go to the left-hand side menu and drop down until you find Bloodhunt. Right-click on it and then click on properties.
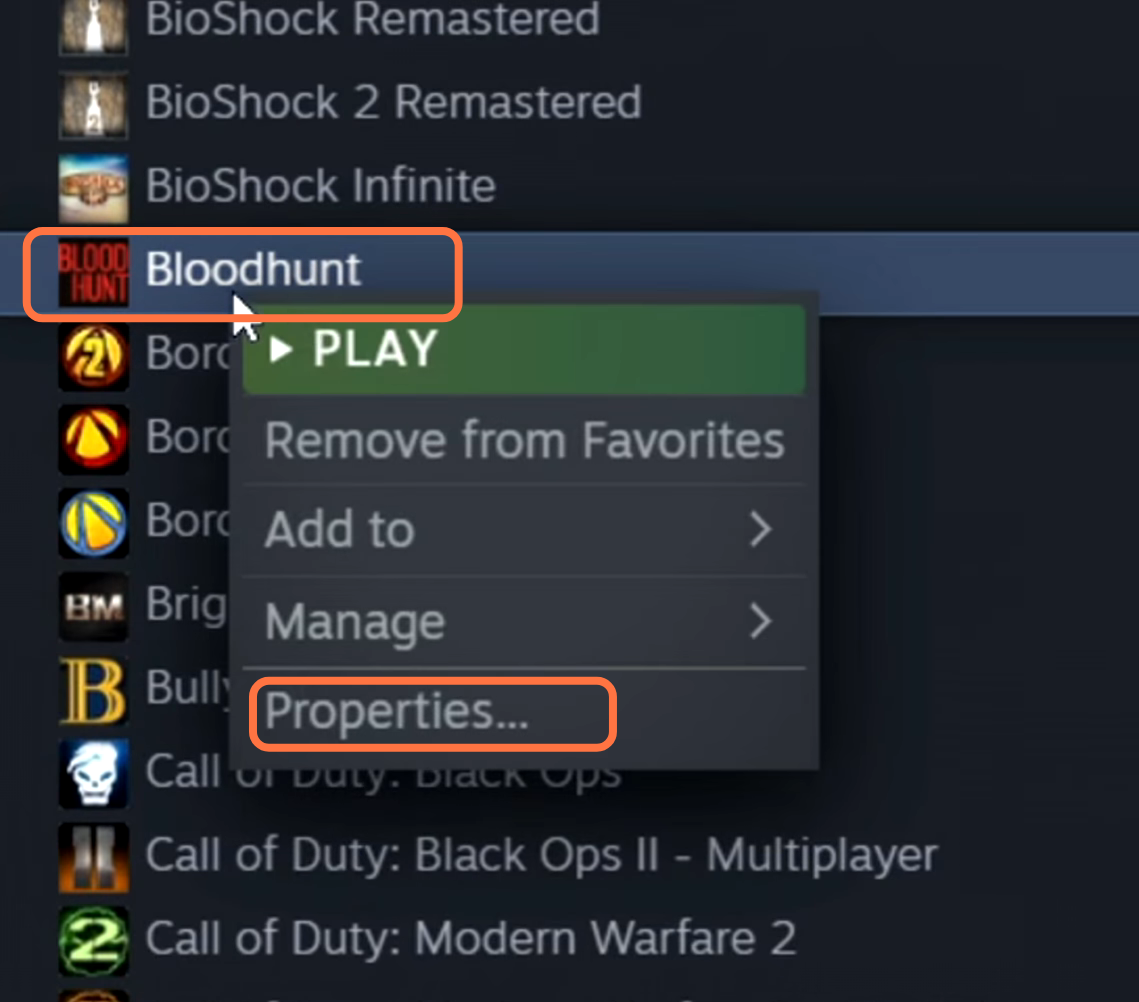
2.1- Now you have to install some custom launch options for the game. Input “-USEALLAVAILABLECORES -nomansky +mat_antialias /0” in the launch column and then make sure that the use desktop game option is disabled.
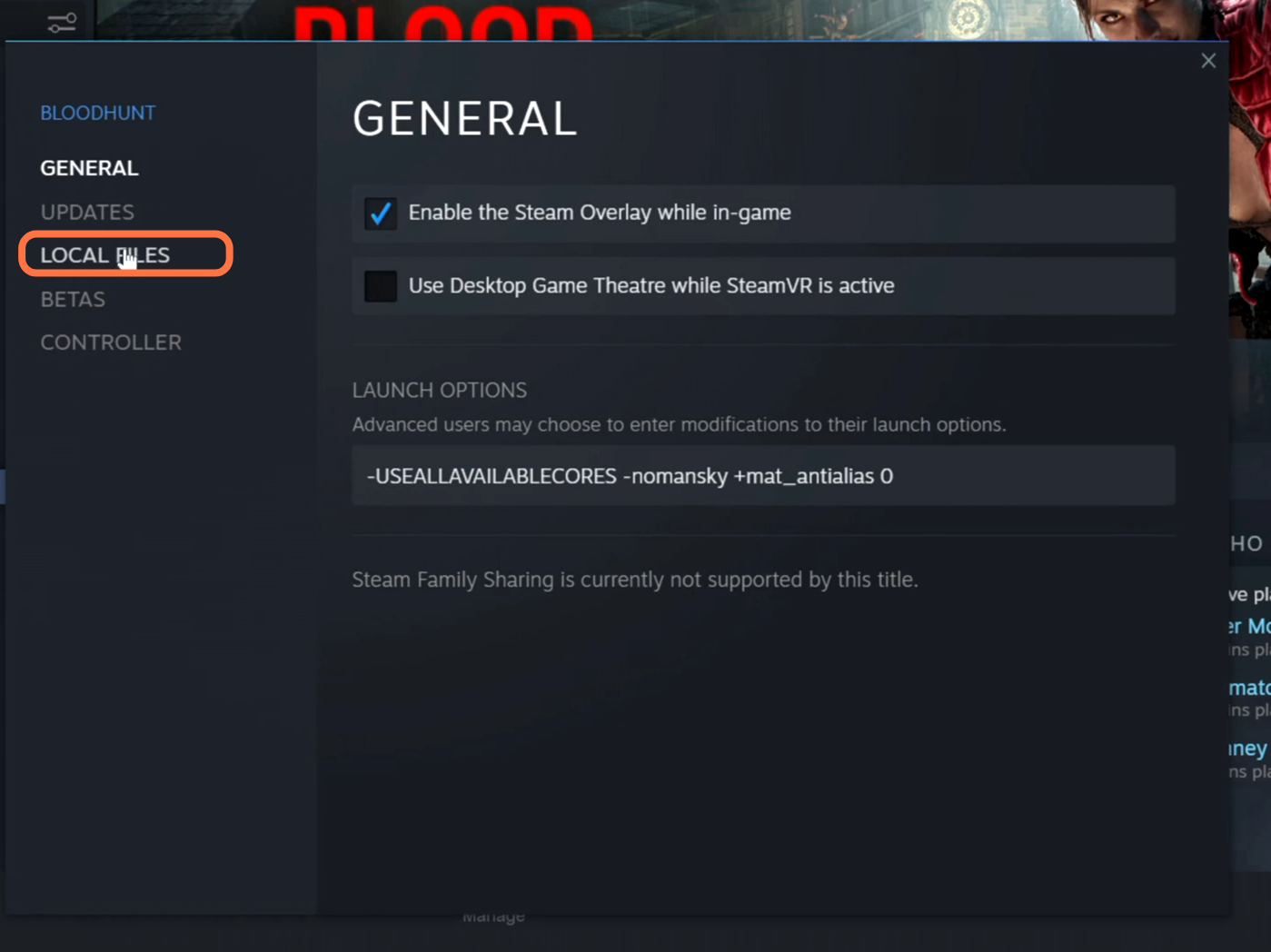
2.2- Then go to the left-hand side, select local files, and then tap on the Browse button.
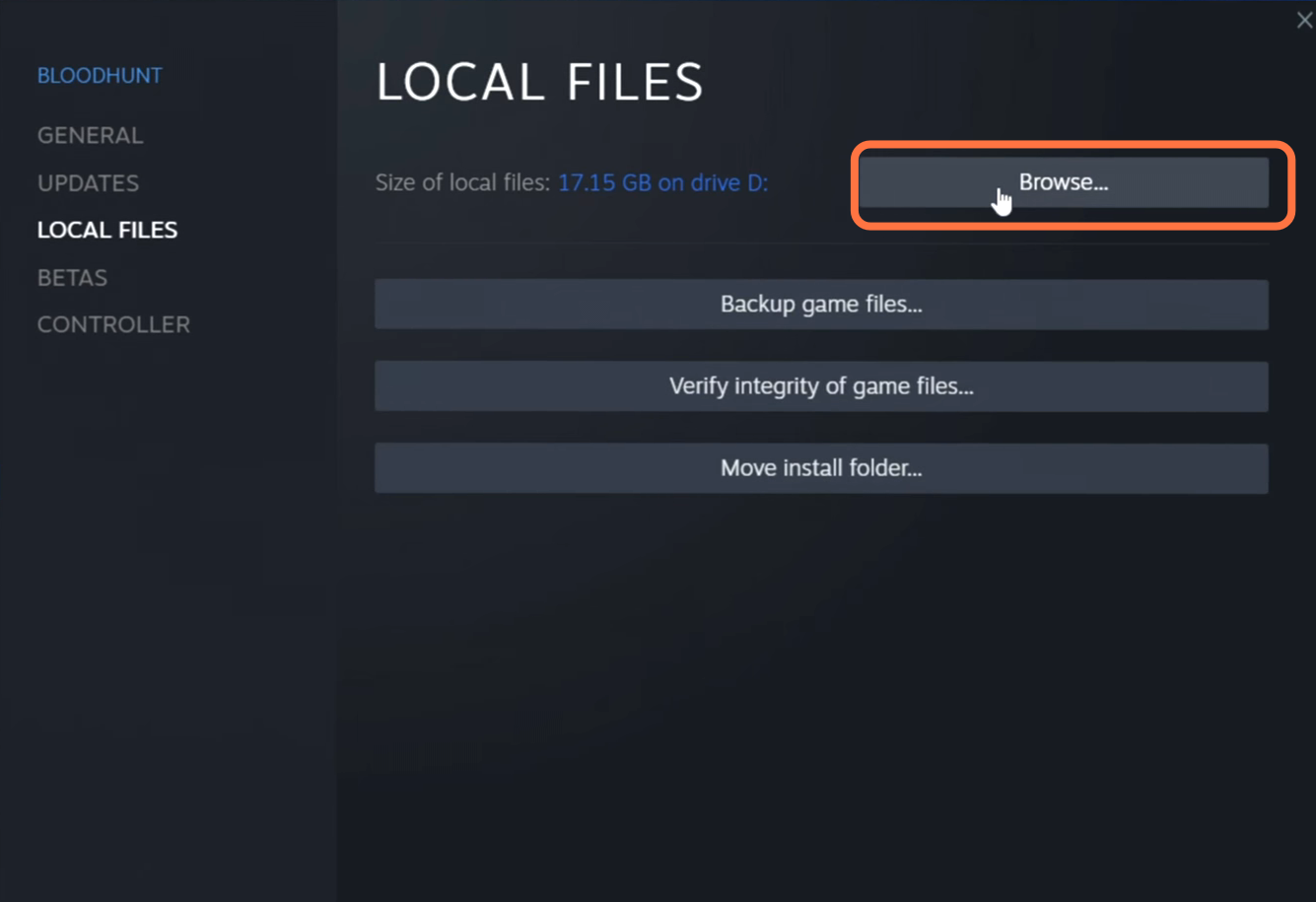
2.3- After clicking on the browse button, a new window will open up. You have to right-click on the Tiger application and go to properties.
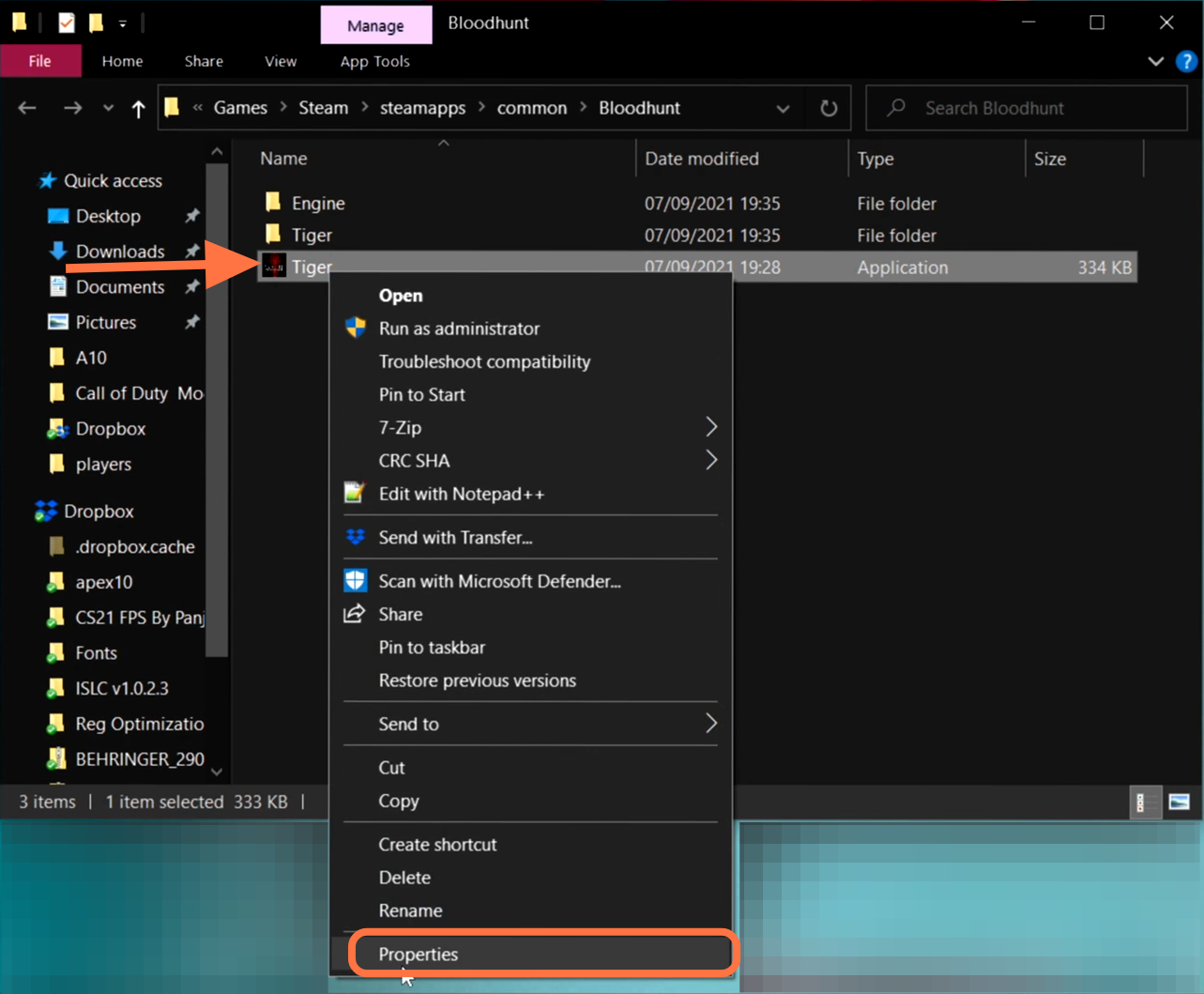
2.4- After that, go to the Compatibility tab and disable window full-screen optimization.
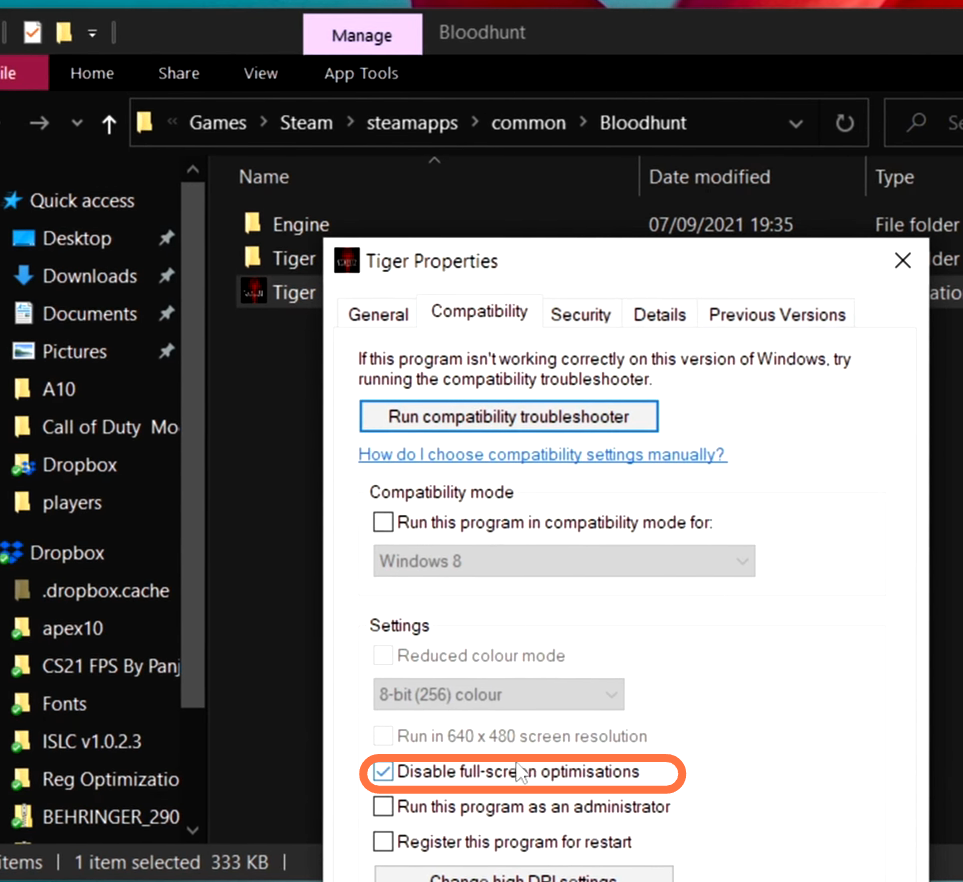
2.5- After this, go down to the change High DPI scaling override and then enable “Override high DPI behavior…”. Then you need to click on OK and Apply.
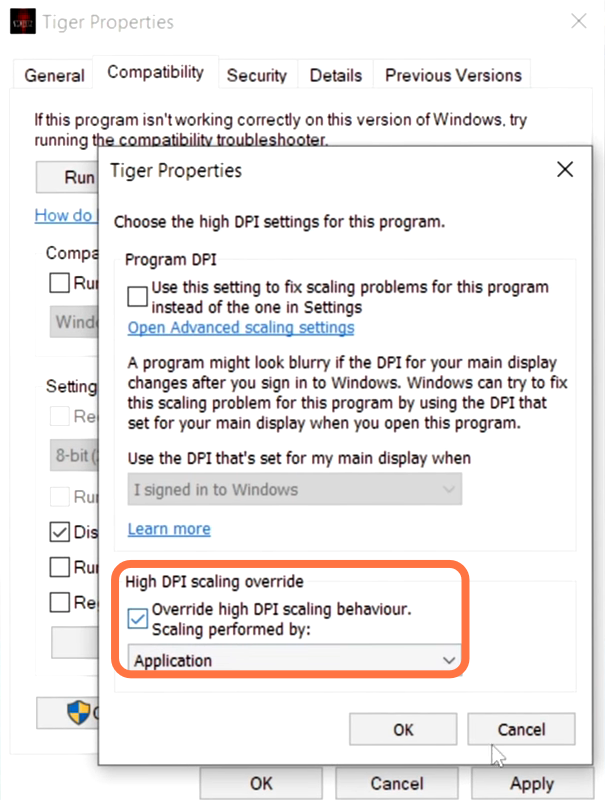
2.6- Now go inside the tiger folder, navigate to binaries and you will find win64.
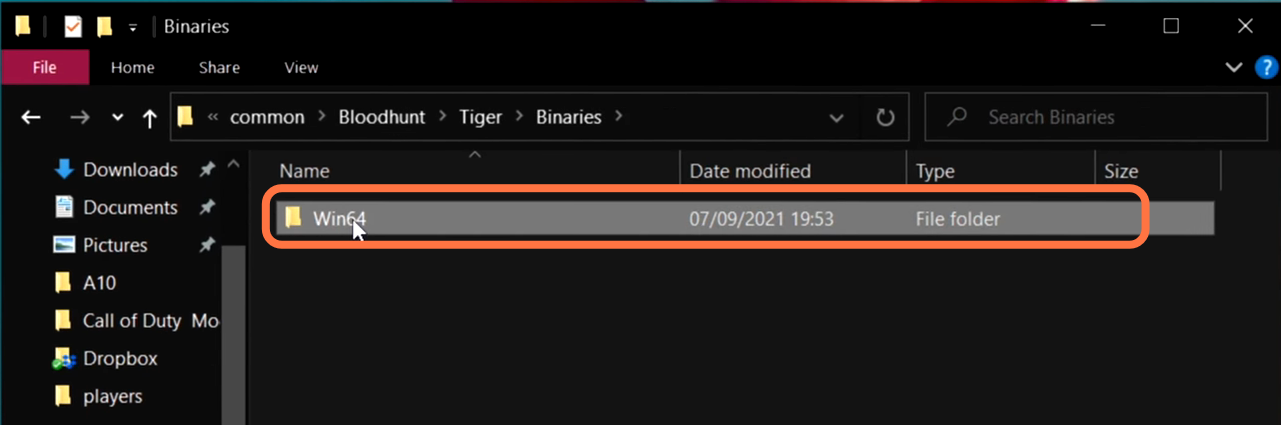
2.7- In the win 64 folder, you have to scroll down to the Tiger-win64-shipping, right-click on it and go to properties. You have to disable the full-screen optimization.
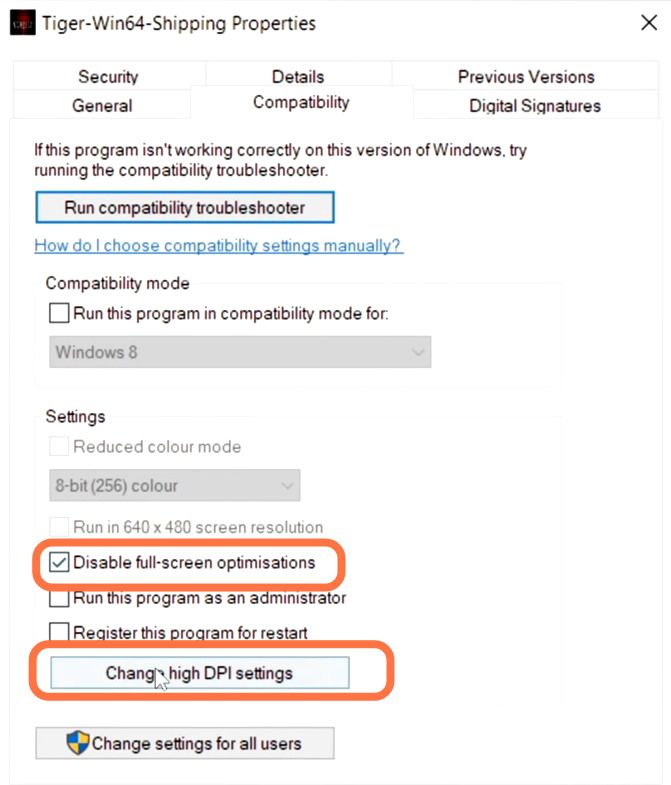
2.8- After that, click on the High DPI setting and check the “Override High DPI” option, click on OK and Apply.
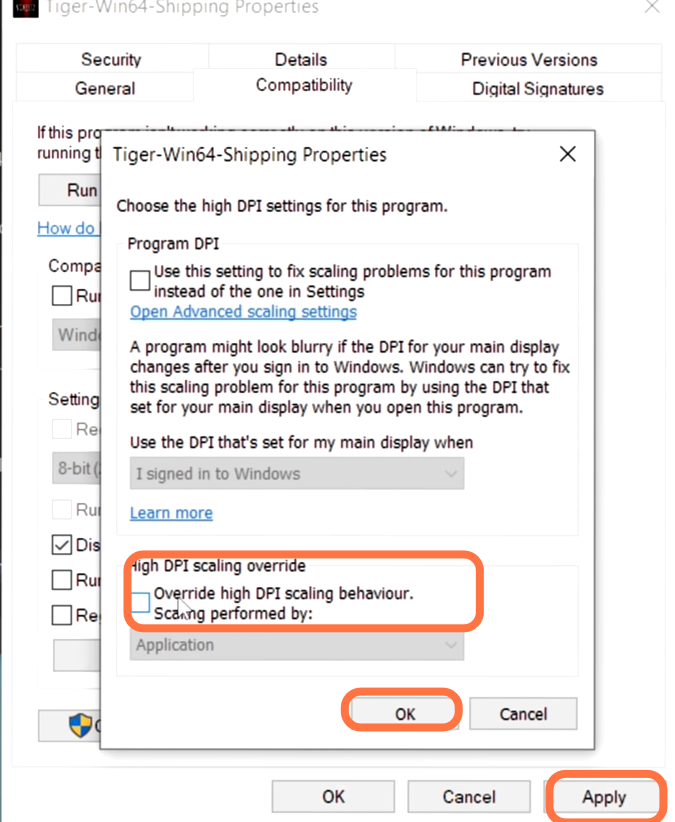
2.9- It will disable the Windows 10 full-screen optimization which will reduce the fpi which harms the performance.
Windows Settings
You have to make sure that the game mode is turned on, and also you have to make a few changes to the graphics settings.
You have to go to the bottom left side of the screen and then click on the search column. Type game mode settings and click on it.
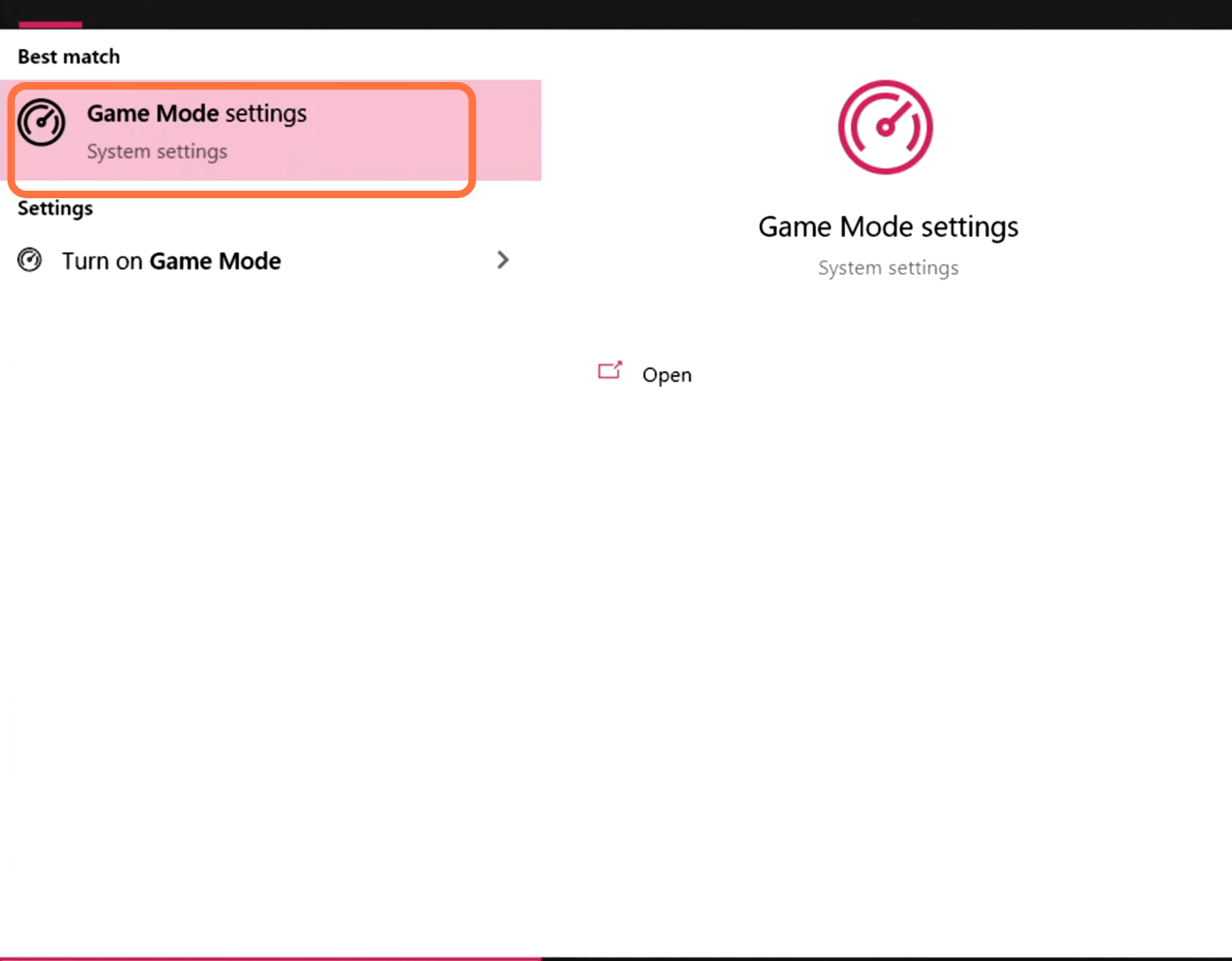
3.1- First, you have to make sure that window game mode is enabled.
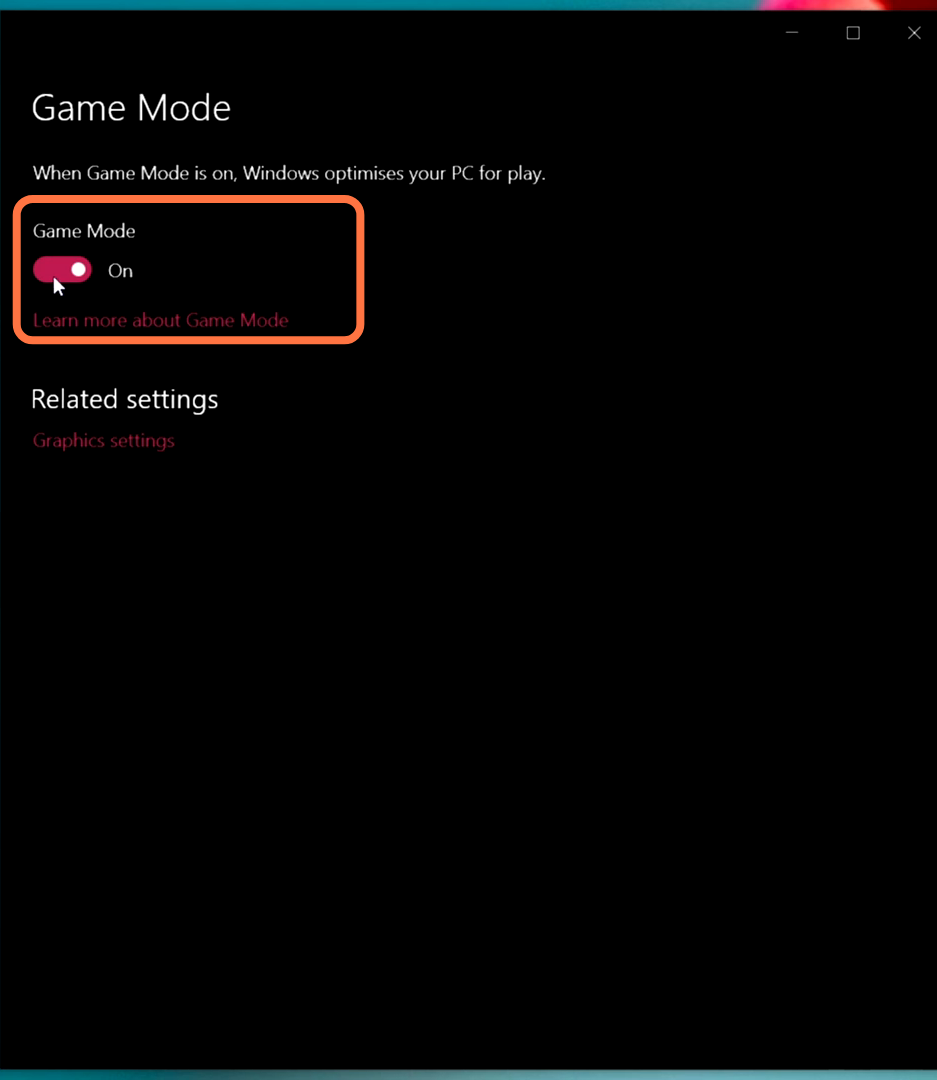
3.2- Now again go to the search column, type GPU setting, and click on it.
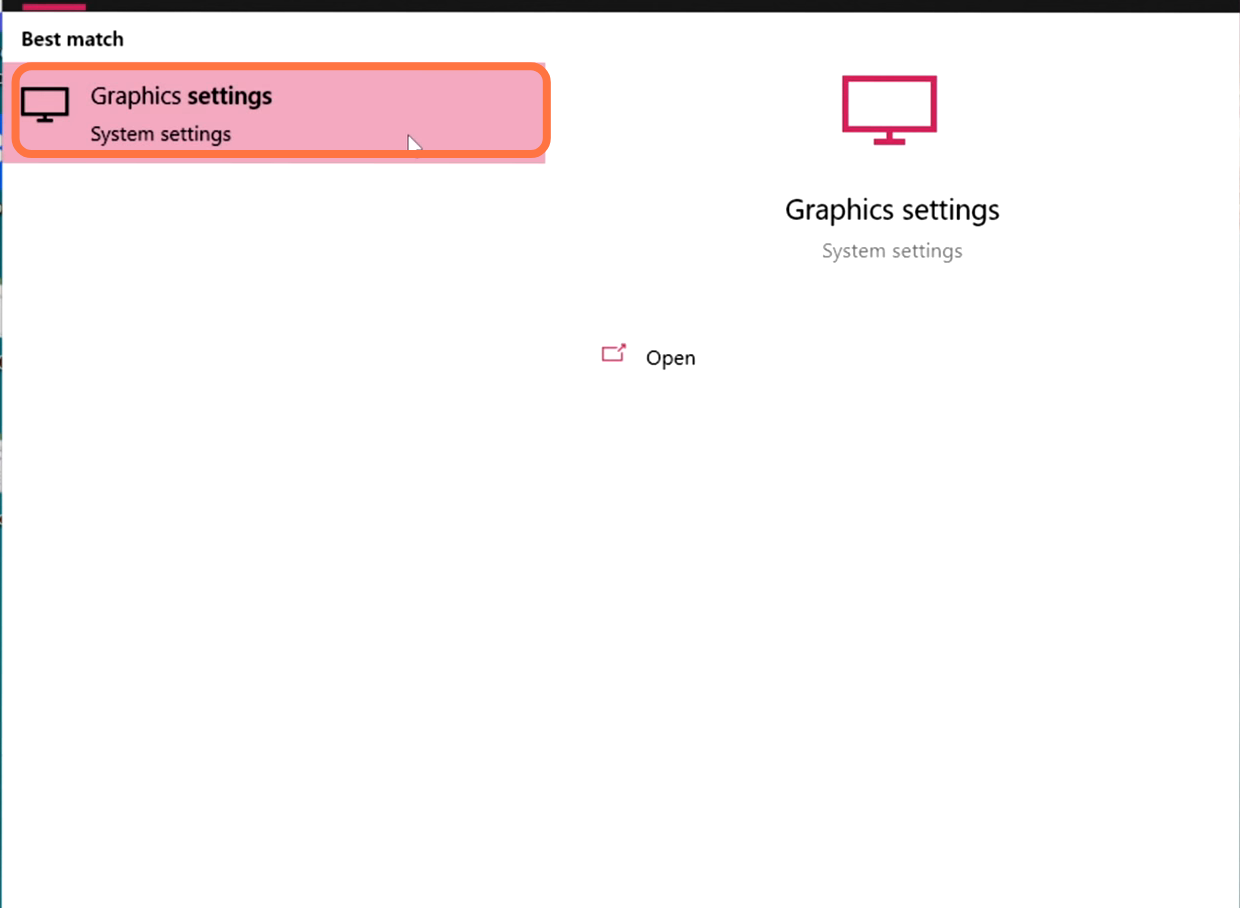
3.3- You have to make sure that the hardware GPU setting is turned on.

3.4- Now again go to Steam, right-click on it, and go to properties. After that, go to local files and click on Browse.
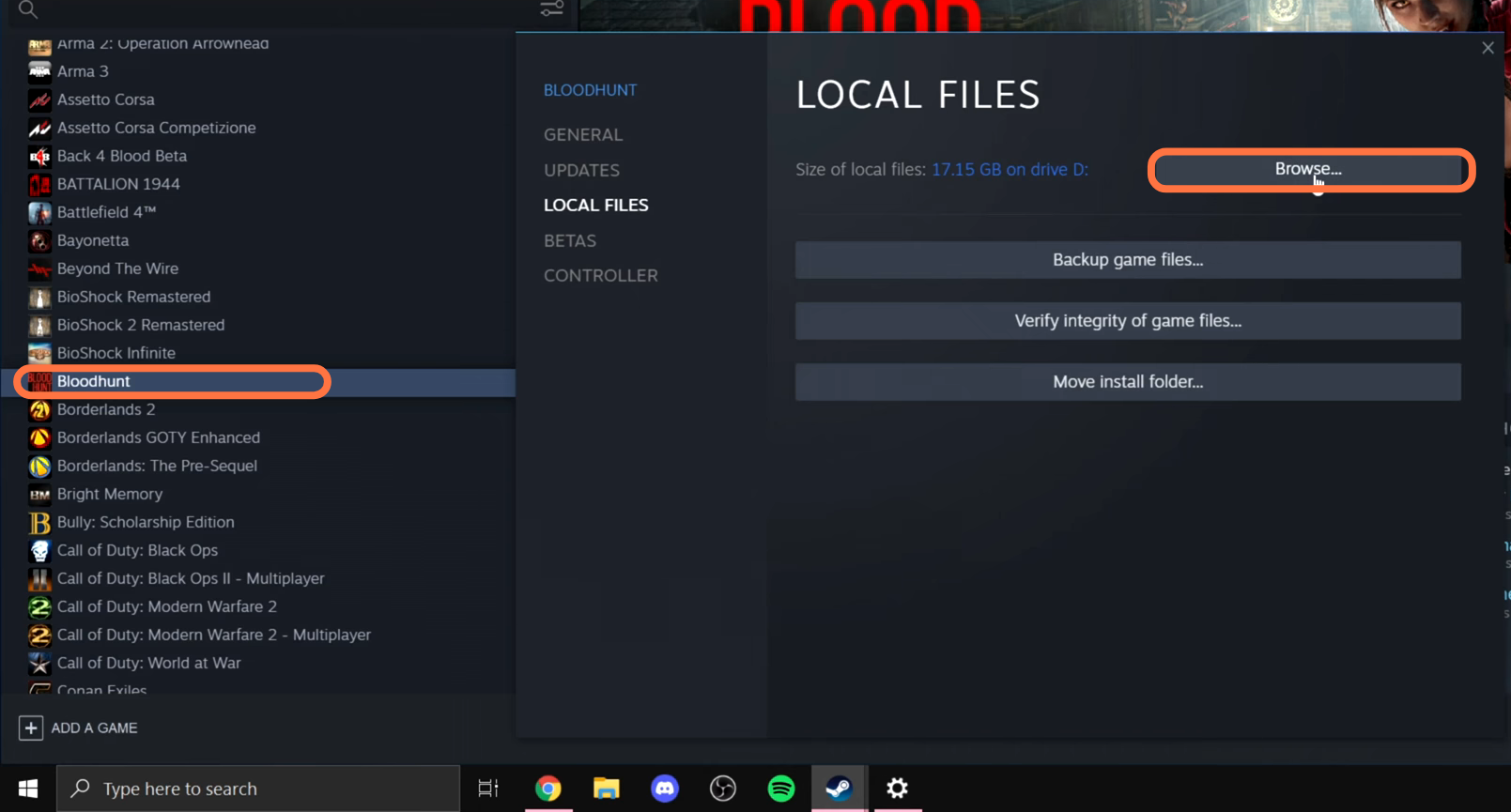
3.5- A new window will pop which you have seen before, go to the navigation of the screen and copy the full directory location.
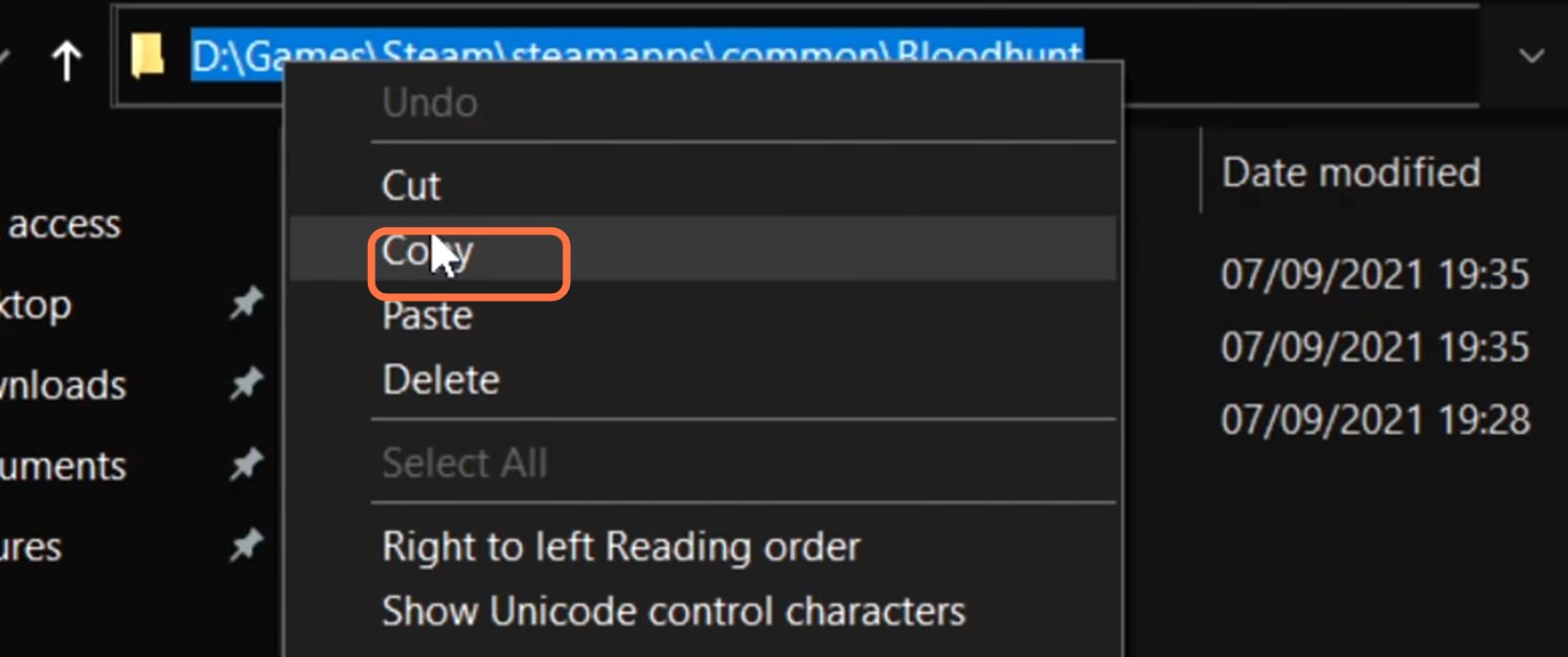
3.6- Now go back to the graphic setting menu and click on Browse under the graphics performance menu.

3.7- After that, go to the navigation bar on the top and double-click on it. You have to paste the address of the directory that you copied earlier and then press enter.
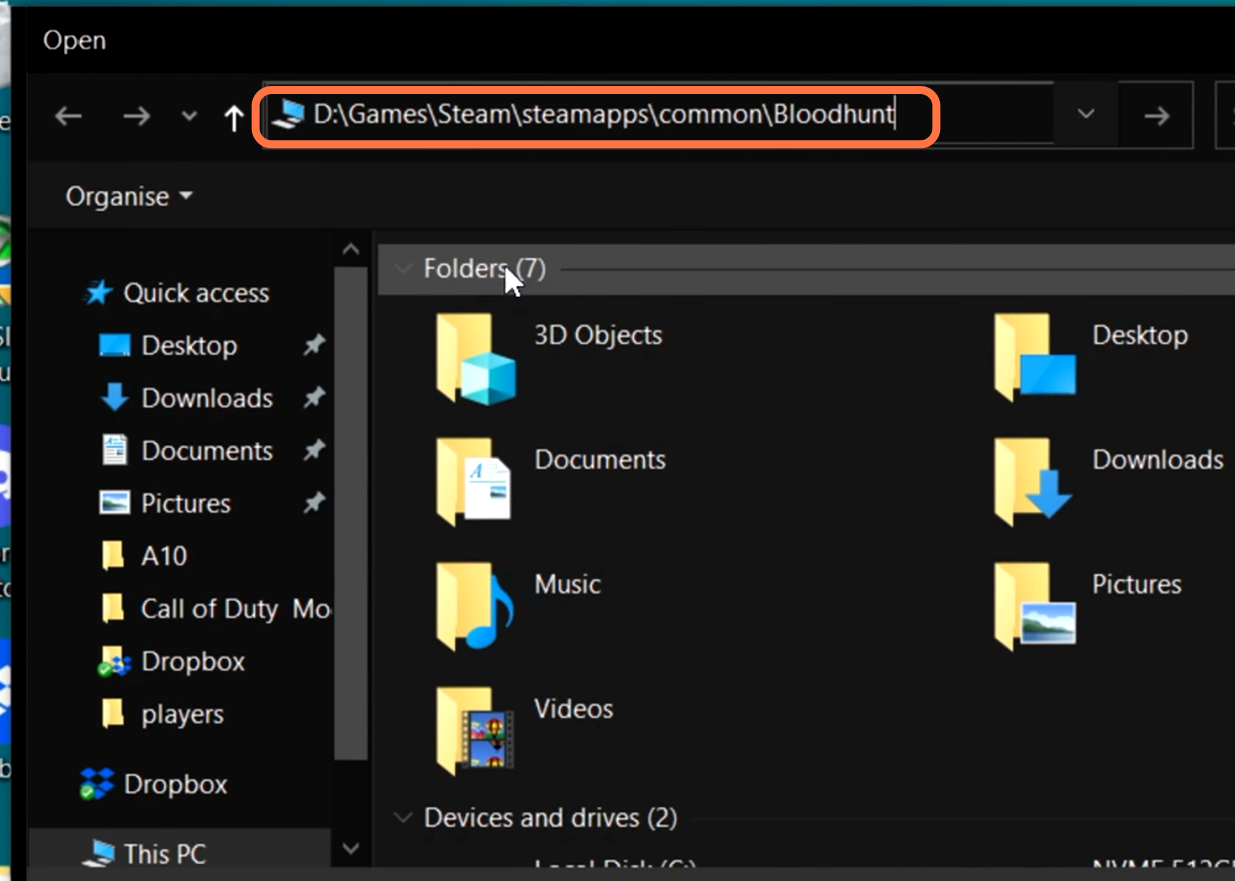
3.8- Now again go inside of the tiger folder, go to binaries and then navigate to win 64. You have to add the tiger-win64-shopping by pressing add.

3.9- It will take you back to the graphics settings and you will find that the folder is added. You need to click on the options of that folder.
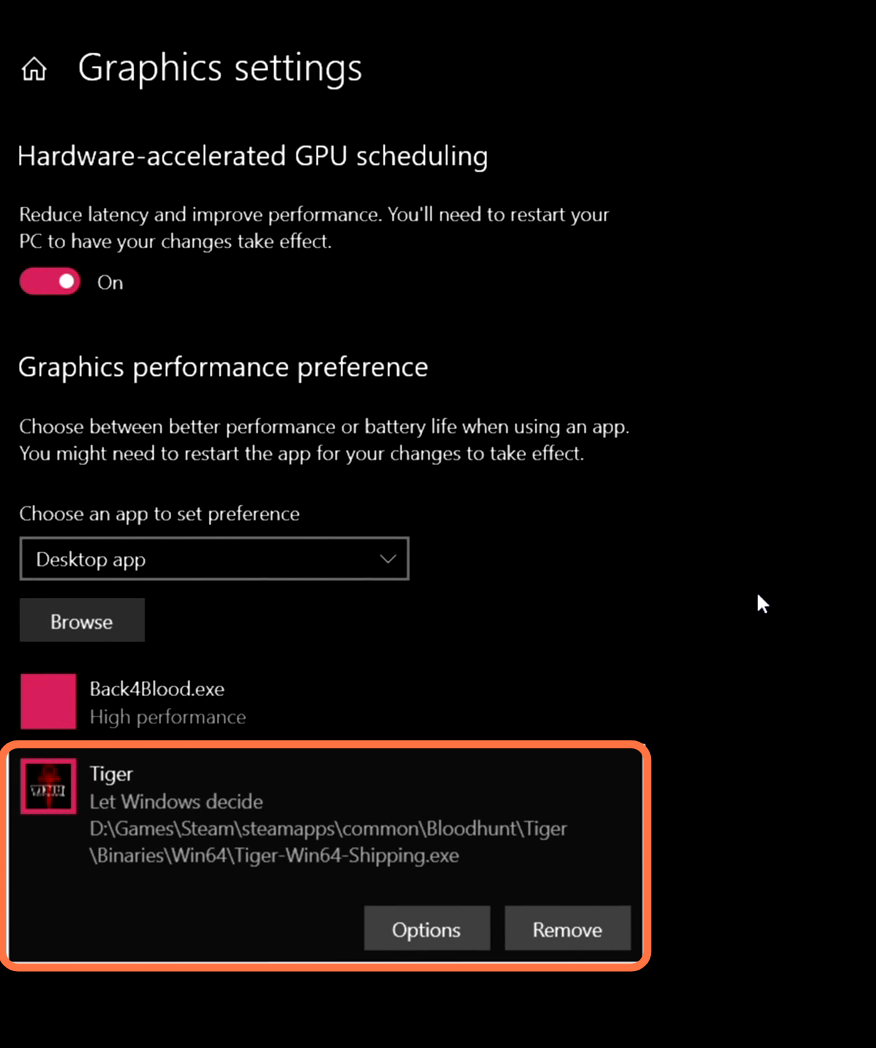
3.10- Select High performance and then click on Save.
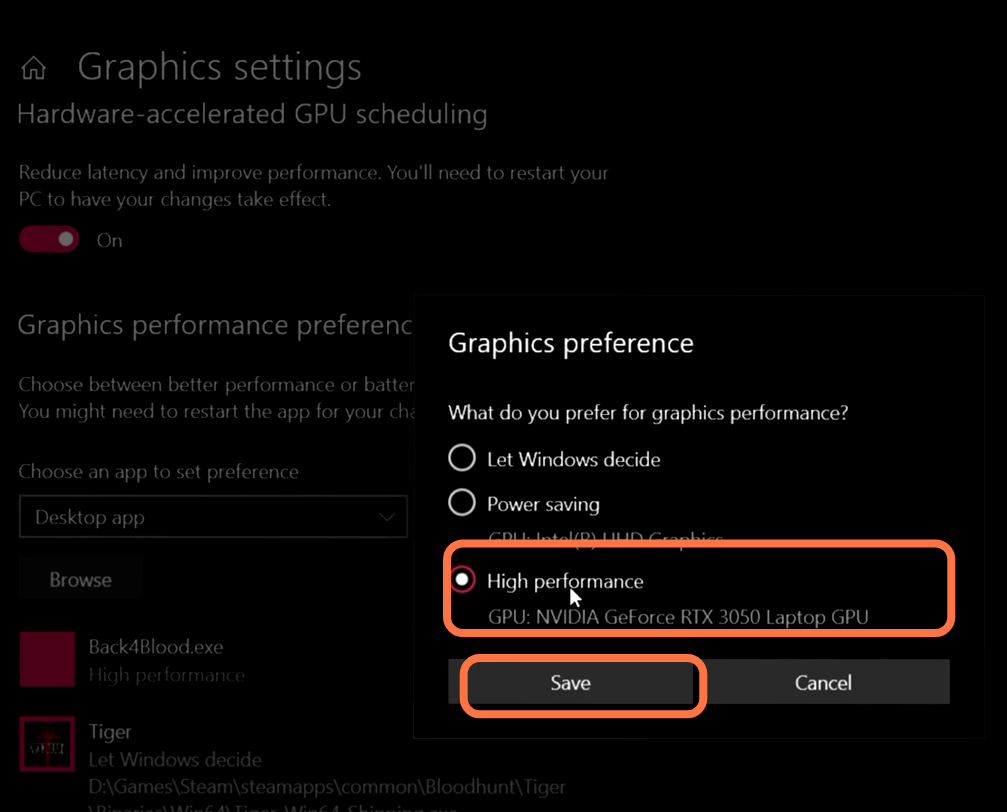
3.11- Now you have to close all the applications running on your CPU because they might affect your game.
Game Setting for FPS
Now again go to Steam, boat your game and then go to the game settings.
4.1- Once you are inside the game, you have to go to an area where you can find other characters and you are not directly looking at the wall. In this way, you will find the basic FPS you are getting.

4.2- Now press the Escape button and go to settings.

4.3- In the Display Mode, you have to make sure that you are running it on full screen.

4.4- You need to set the Resolution to the maximum and set the frame rate limit to unlimited. Disable the frame shooting option and set the brightness according to your choice. You need to set the resolution scale to 100%. and keep the AMD FSR to an off position. You have to come back to this and set it again as AMD FSR is the most important step.
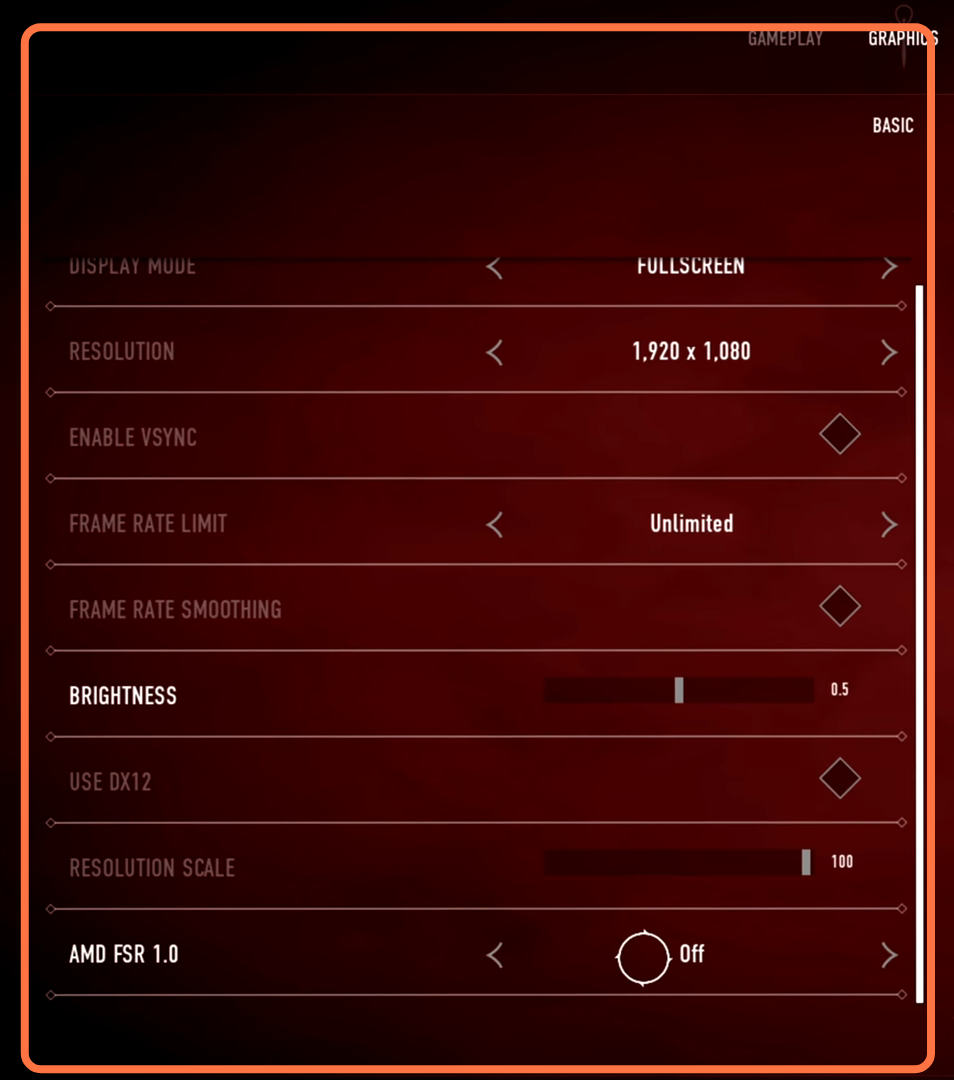
4.5- After that, go to the advanced settings and set the view distance to medium, set material quality to low and texture quality according to your PC. You need to set the texture filtration to trilinear and set the effects to low.
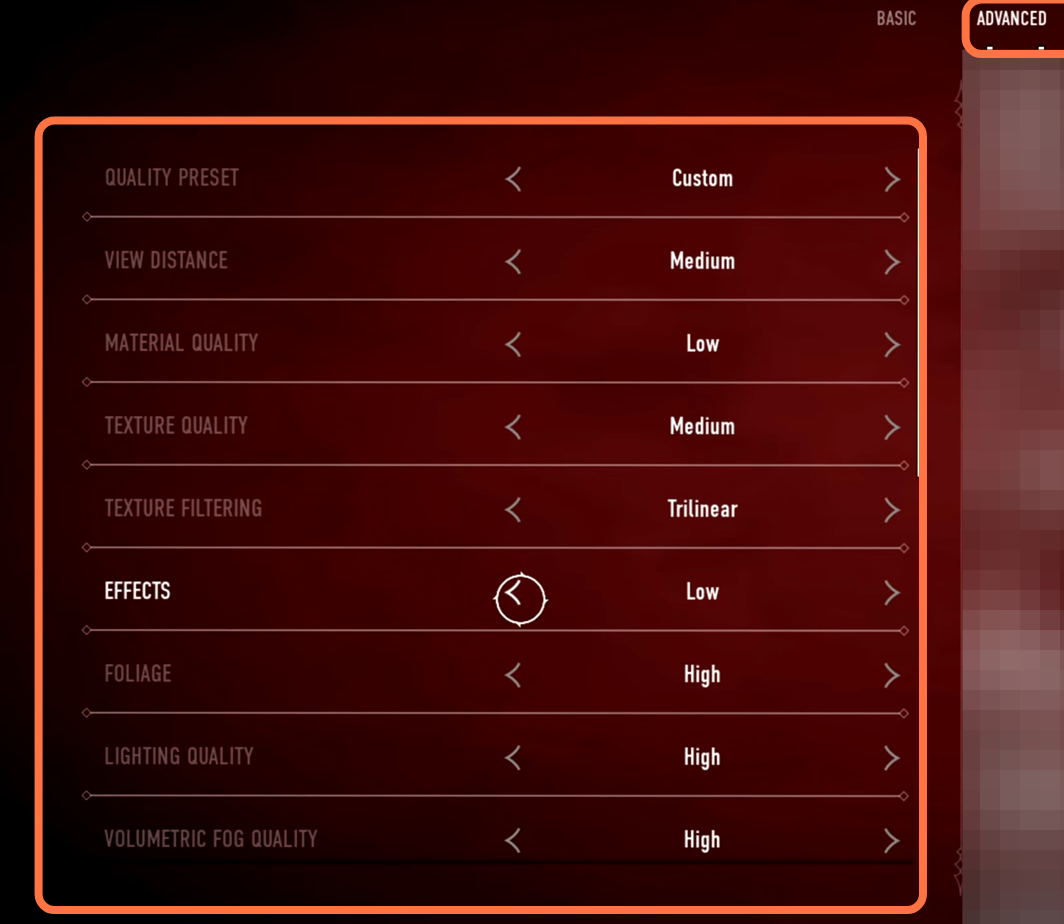
4.6- You will need to set the foliage quality to off, lightening quality to low, volumetric fog quality to off and set ambient occlusion to off for best performance.

4.7- After that, set screen space resolution to off and shadows to off. Then you have to apply these settings.
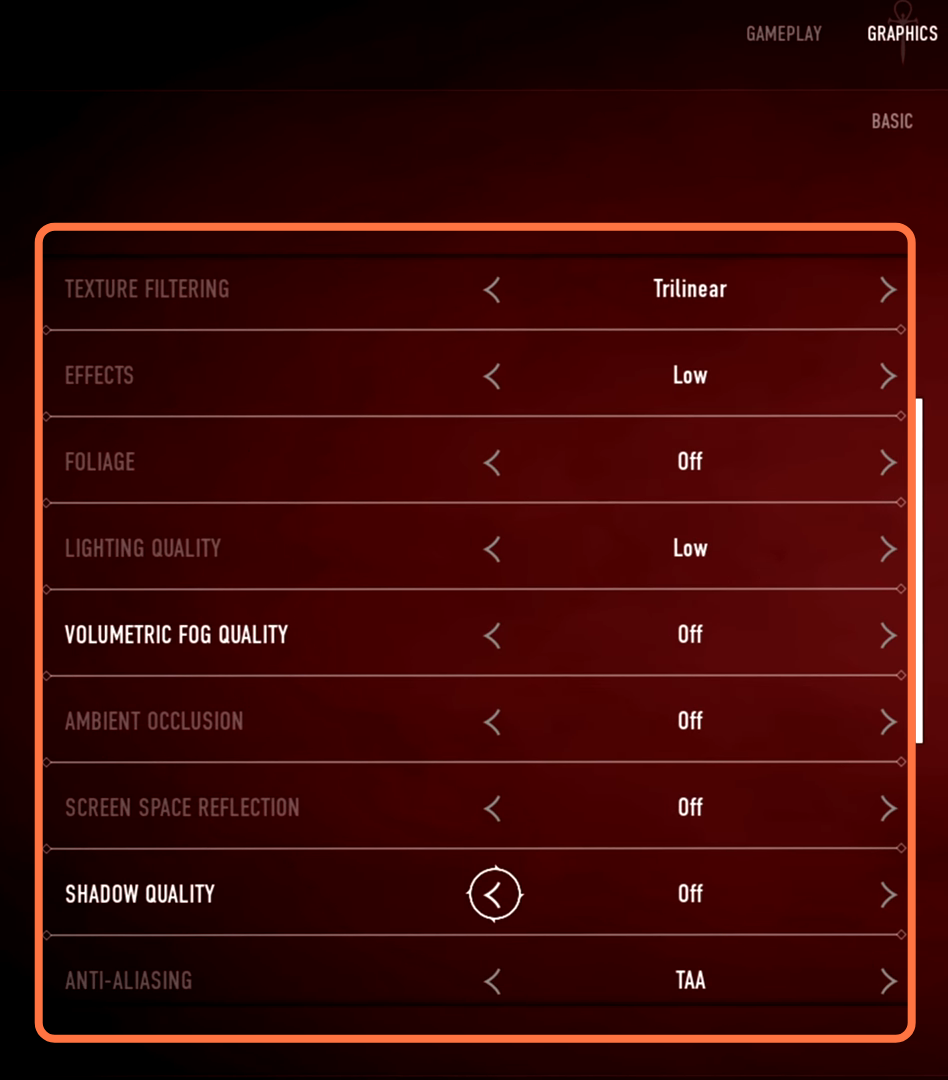
4.8- Anti-aliasing quality should be out to off and also turn off subsurface scattering, and motion blur. You have to unselect the chromatic set bloom to off, keep lens flakes off, and uncheck the light shades. then apply these settings.
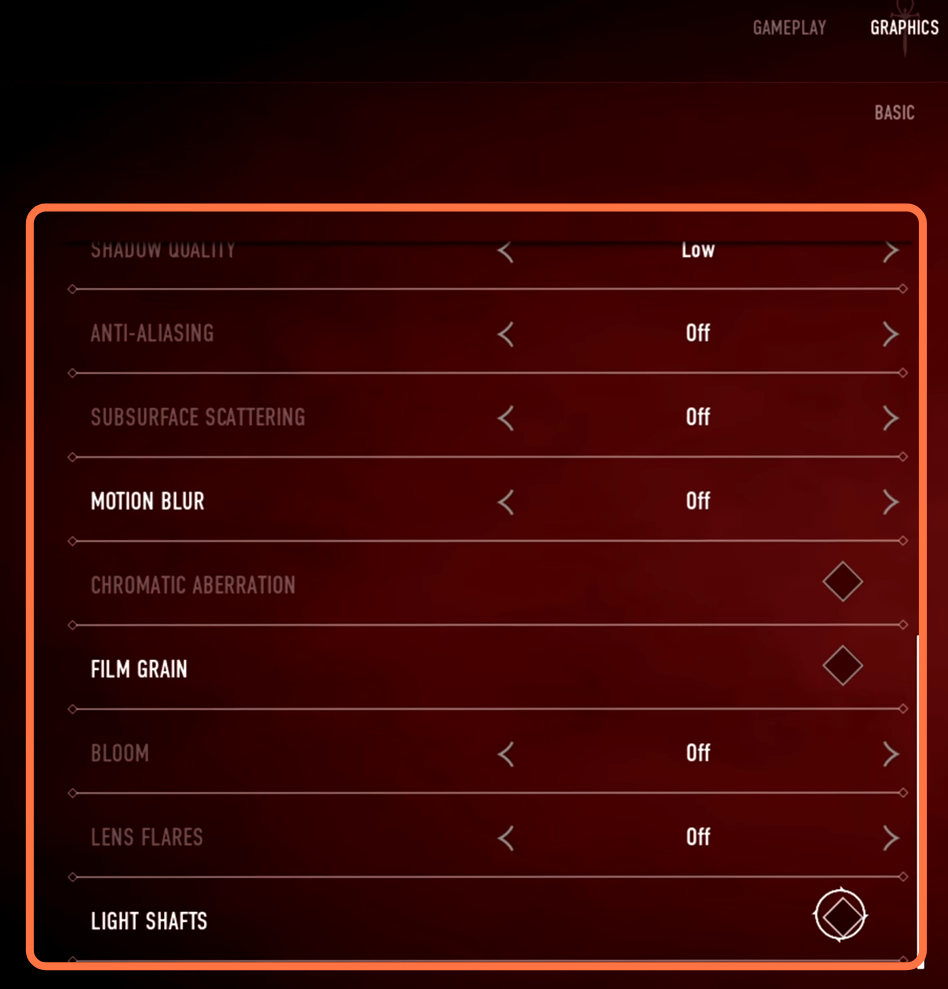
4.9- After that, go to settings, then to basic, and navigate to AMD FSR, you can try this by setting it to ultra quality. When you jump into the game, you will notice a slight difference, and you will find that the performance is very much improved.

4.10- It depends on your screen resolution and for how long you can use AMD FSR. You can change the AMD FSR settings according to your choice if you are playing in 4K resolution, you can set this to ultra but if not, then you can change it to quality. Apply that setting and go inside the game. You can go to lower options until you feel satisfied while playing the game.
4.11- For the smoothest performance, you can start capping your fps to match your monitor’s refresh rate. Do not use the frame rate limit option inside of the game settings as it will cause inconsistent frame pacing and you will feel that your game is not smooth.

4,12- River turner statistic server plays an important role to keep your game smooth, you can get them from the link below.
https://www.patreon.com/panjno
You have to go to the web page, scroll down to the download links and download them.
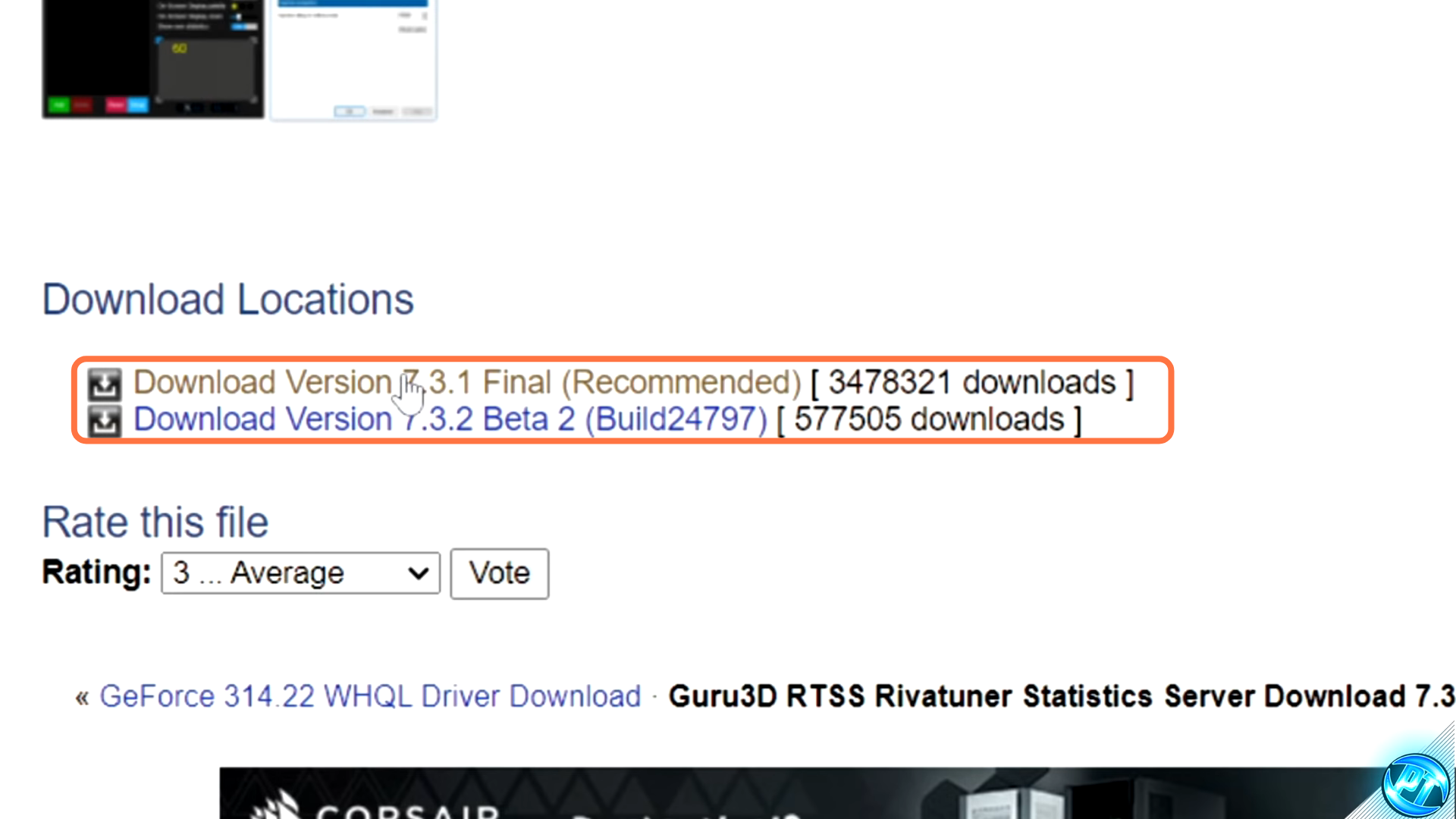
4.13- After downloading, you have to open the zip file, click on the rtss setup and then tap on Run.
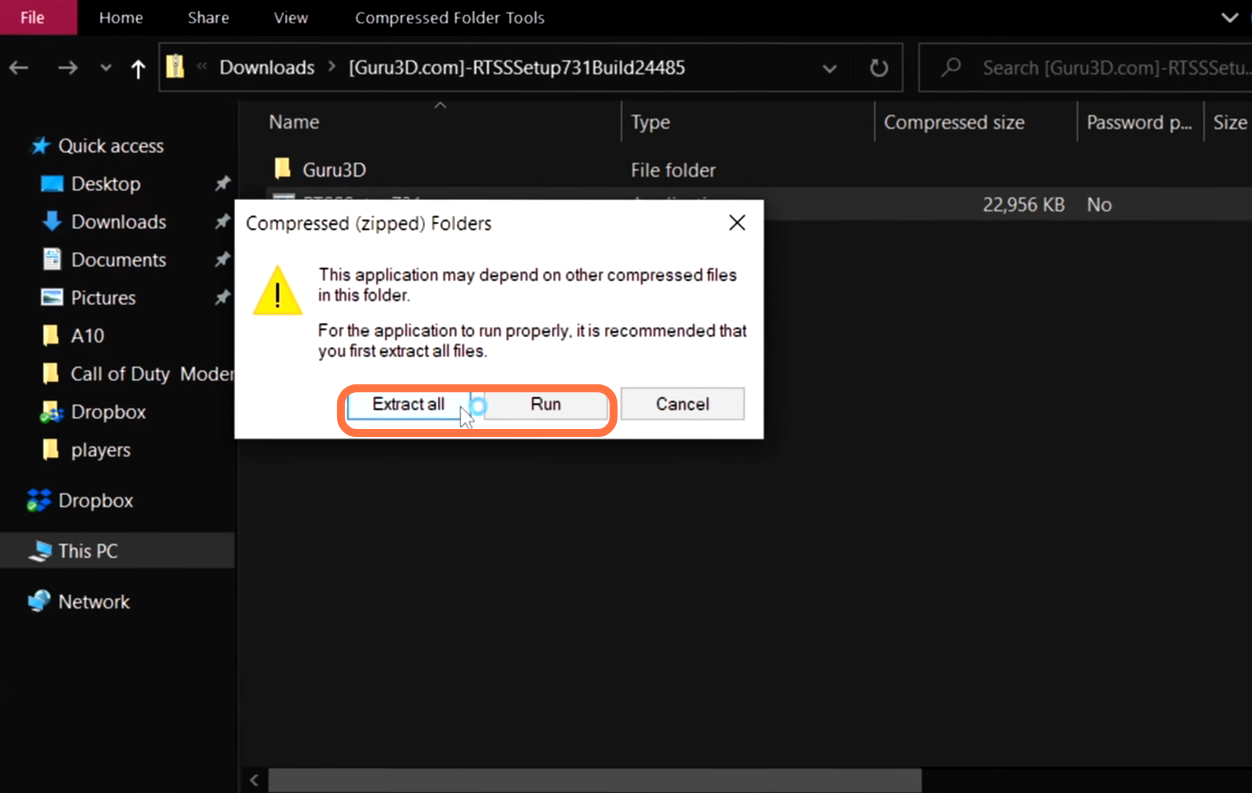
4.14- Select your language, accept the terms and start clicking on the next button. After that, click on the Install button.
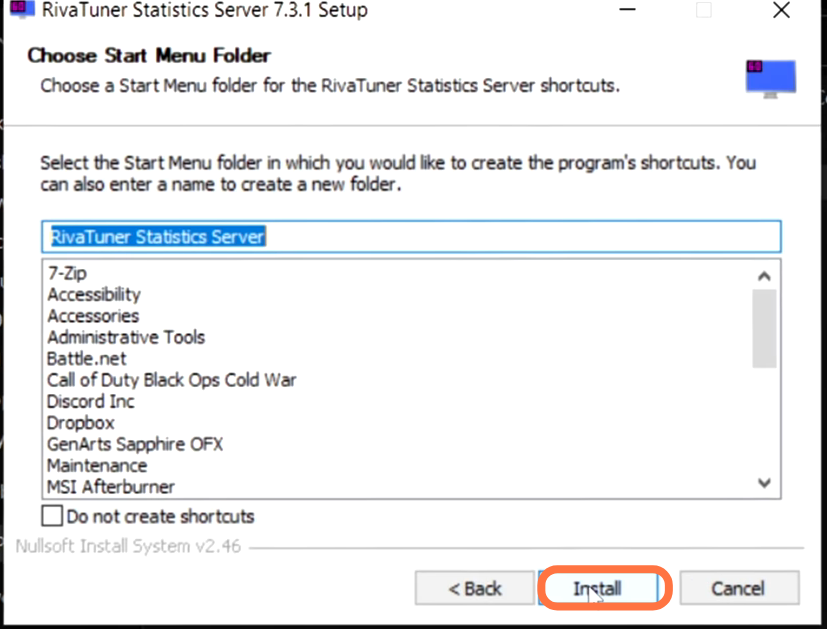
4.15- Then you have to go to the navigation bar, input “river-tuner” in the search bar and press enter.
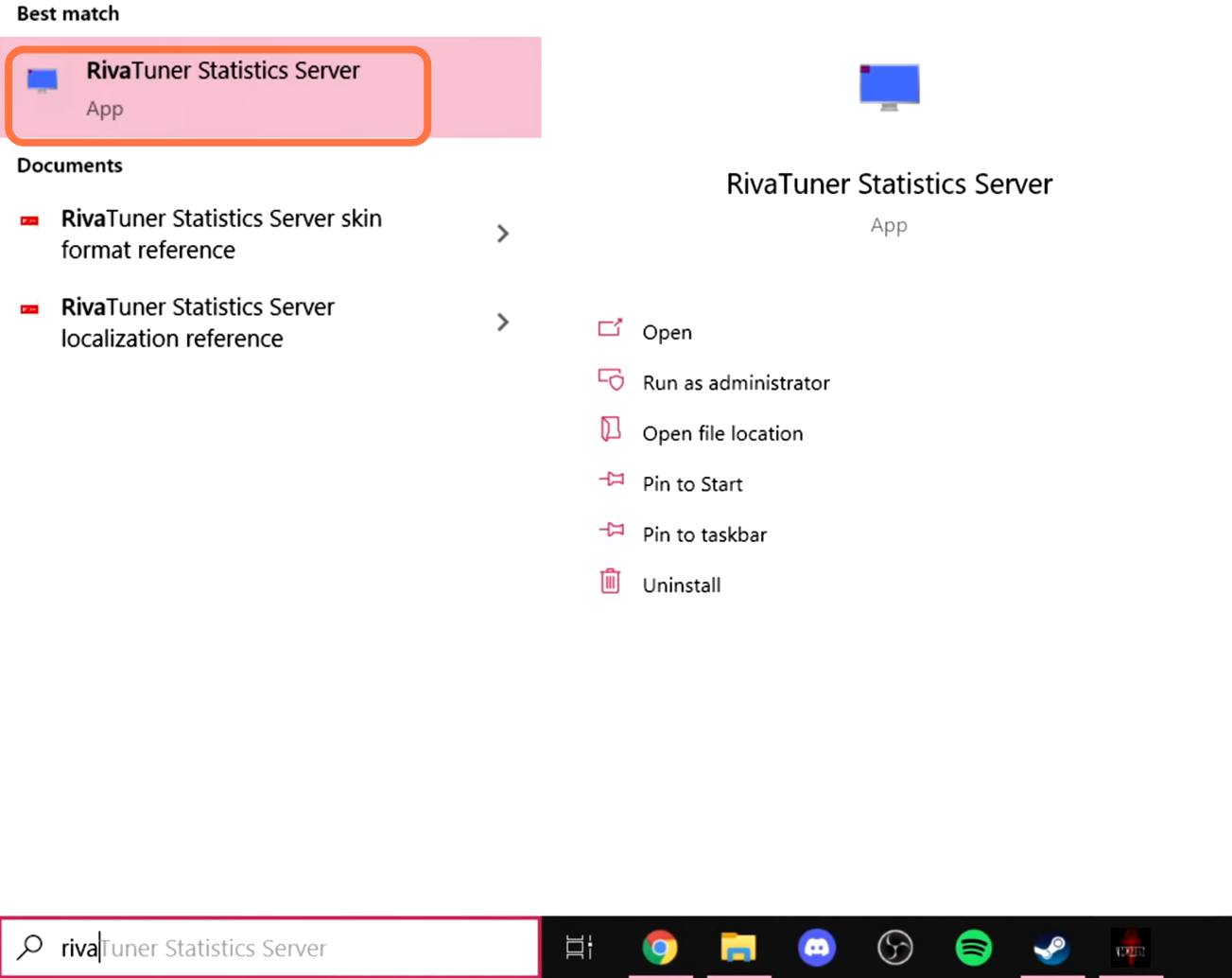
4.16- After that, go to the left-hand side of your screen, then go to the task icon and click on the Blue monitor.
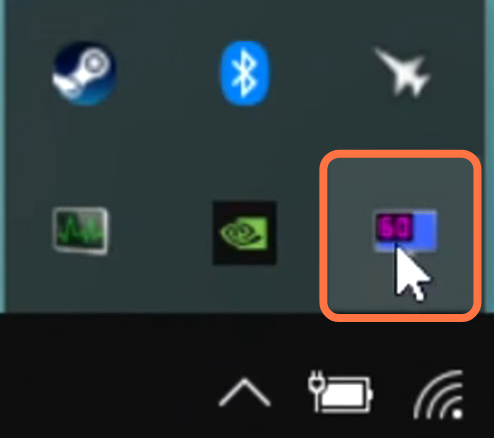
4.17- A new window will pop on your game screen and you need to go to the Global on the left side. Then go to the frame rate limit bar and keep it according to your monitor.