This guide will let you know how to BOOST FPS and Increase Performance in Call of Duty Modern Warfare 2. You have to make sure that your Windows are fully up to date and then make some basic changes in the Windows game section. Also, you have to make a few changes in the GPU settings, and Windows graphic settings. You have to set the Windows power plan to the ultimate level and ISLC also needs to be fixed. Then finally, make changes in the game graphics settings to achieve the best FPS and ultimate performance.
Windows Update/Settings
First of all, you will need to make sure that your Windows is fully up to date. It is a very important step, as it will give you a phenomenal increase in your game performance.
1.1- You have to go to the bottom left side of your screen to the Search button, write “update” on it, and then click on “Check for update”. A new window will pop up, navigate down, and click “check for updates”. It will scan your machine to see if there are any updates available.

1.2- After that, search game mode in the search bar and press enter. Make sure that the game mode is activated and you will get decent performance. You need to make sure that all your resources are focused on the game that you are playing.
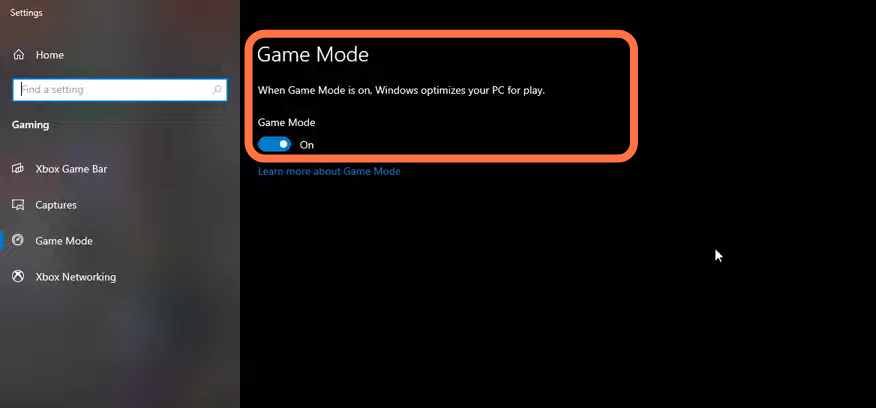
1.3- Go to the Xbox game bar under Gaming and deactivate this one as it is causing stuttering and crashing in some games.
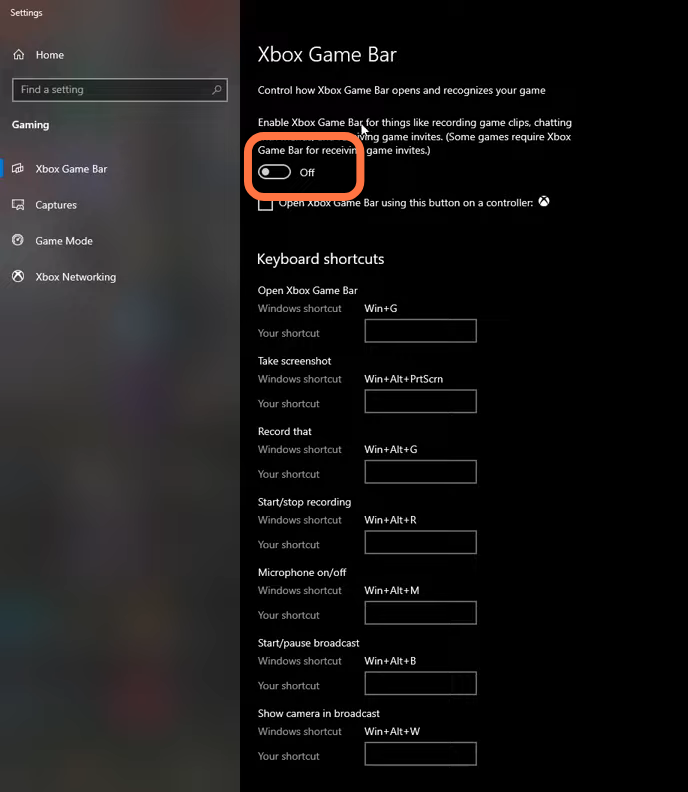
1.3- After that, go to the Xbox game bar under Gaming and deactivate this one as it is causing stuttering and crashing in some games.

1.5- Make sure that the auto-upgraded GPU setting is turned on. For this, you have to search graphic settings, you will need an NVidia card of the 1000 series. It will really help with bottlenecks and you can expect a 2 to 5 percent boost in the FPS.
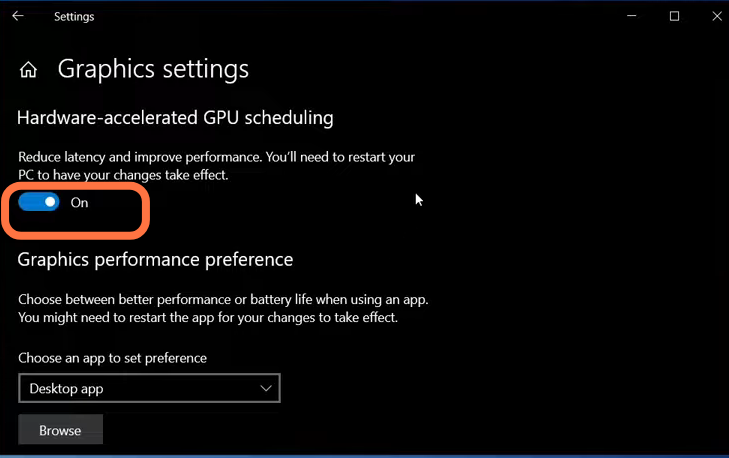
Updating GPU Drivers
You will need to update your GPU drivers or any other outdated drivers. There are two ways to do this.
2.1- Check for updates in the GPU control panel.
If your GPU is running on an older version, then you will not be able to boost your FPS. So do check for updates
2.2- Download from the GPU manufactures website.
You can also Download the GPU software to update it from the following link. https://coderbag.com/product/quickcpu
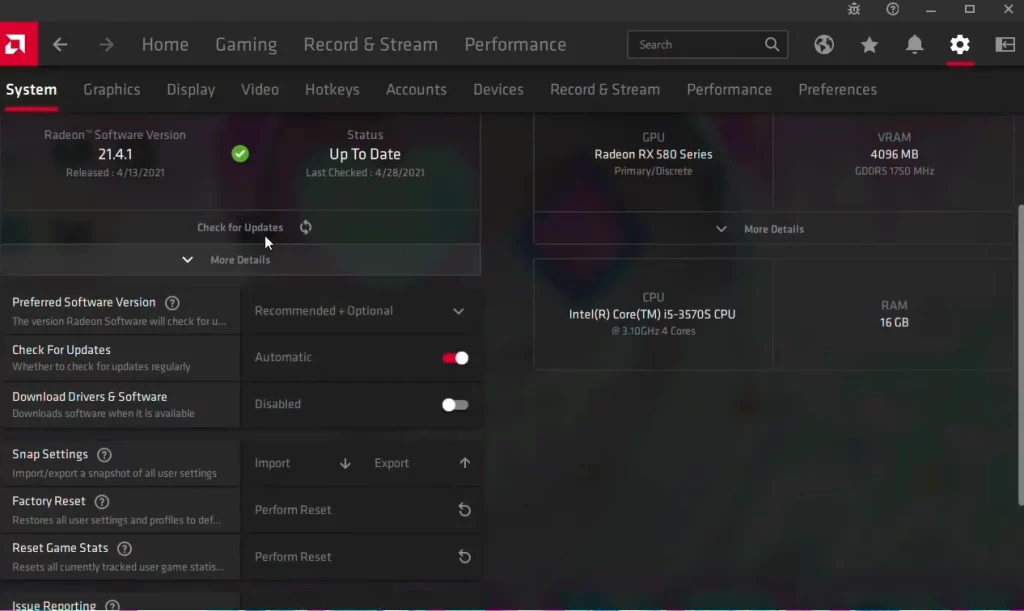
Power Plan Settings
This is a great and easy way to enhance the performance of your system, as they are highly customizable and effective for disabling some sleep and low-power modes.
3.1- You need to write “edit power plan” in the search column and press enter. Now inside this menu, go to the power option which you will find on top, click on show additional plans and scroll down to select the high-performance power plan.

3.2- After this, go to the bottom left-handed side of your screen to the search bar and run the Command prompt as an administrator. You have to paste this command “powercfg -duplicatescheme e9a42b02-d5df-448d-aa00-03f14749eb61”, then press enter and exit.

Now again go to the power play menu and press the refresh button on the top right corner. Then you will find the ultimate performance power plan, you need to select this option.

ISLC Set Up
You have to download it by clicking on the link https://www.wagnardsoft.com/forums/vi… and then save it. Now navigate to the ISIC folder that you saved earlier and run it as an administrator. You need to set the least size to at least 1024 and free memory lower than half of your Ram. Set the custom timer resolution to 0.50 and the ISIC polling rate to 1000. Then click on Start and close it, once it completes.
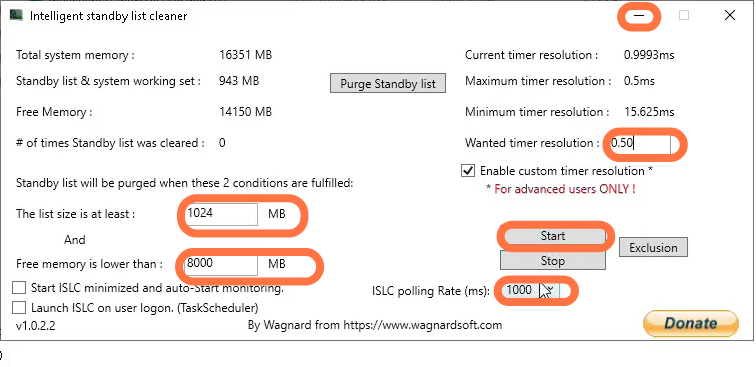
In-Game Settings
5.1- First, you have to boot up the game, then go to settings and click on the Interface tab. Scroll down until you find Telemetry and make sure that it is set to allow, as it will show you your FPS performance and also show you your ping on the top of your screen.

5.2- After this, go back to the settings tab, and navigate to the graphics settings. Make sure that the display mode is set to full screen and set the Display monitor to your monitor’s native value. Set the Display Adapters according to your Graphics card and the Screen refresh rate to 170. Display resolution should be set to your monitor’s native resolution and ensure that the dynamic resolution is turned OFF. You need to set the Aspect ratio to automatic and make sure that all the v-sync options should be turned OFF.

5.3- After this, go to the quality tab on the top of your screen and set the Render resolution to 100 as it will give you an impressive boost in your FPS. You have to turn OFF the NVidia Image scaling and the AMD FSR 1.0

5.4- You have to make sure that the fieldityFX CAS is turned ON and set the AMD fieldilityFX CAS strength to 50 as it prevents the game from lagging and will give you a 7% increase in your FPS. You have to set the anti-aliasing to SMAA T2X and the Nearby level details to low. Texture resolution and texture filter anisotropy should be set to high. You have to make sure that the particle quality should be set to low.

5.5- Bullet Impacts and sprays should be turned ON. Shader and set the Quality to Medium. Tesselation should be set to near. On demand texture streaming should be turned ON. Streaming quality should be set to Normal. Shadow map resolution should be set to very low. Spot shadow quality should be set to medium. Cache spot shadow and cache sun shadows both should be turned ON.

Make sure that the ambient occlusion and SSR both should be turned OFF. Also, depth of field, world motion blur, and weapon motion blur all should be turned OFF. You have to ensure that the film grain is set to zero.

5.6- After that, go to the View tab on the top of your screen and make sure that the field of view is set to 100 to 110, above this will cause problems.
