This guide will tell you, How To Increase Performance / FPS with any setup In CSGO. This will also reduce the input latency. For this, you have to make changes in steam, in-game settings, and also in window settings. You have to make sure that you are running the latest GPU drivers. You have to make changes in bios.
First, you have to download the FPS pack from the link: https://drive.google.com/file/d/1FKxC… after downloading the link you have to paste it on your desktop.
Steam Settings
You have to change these settings as it will help your game to run smoothly and will avoid many errors.
1.1-First, you must go to Steam, go to the left top corner of the screen, and click on Steam. A pop-down menu will appear. In that drop-down menu, you have to go to settings and navigate down to the Library. In the library menu, you have to make sure that “low bandwidth mode”, “low-performance mode”, and “disabled community content” have been enabled. Once it is done, you have to press OK. By doing this, your Steam will feel a little lighter because all these things are taking up some space in the background in Steam.
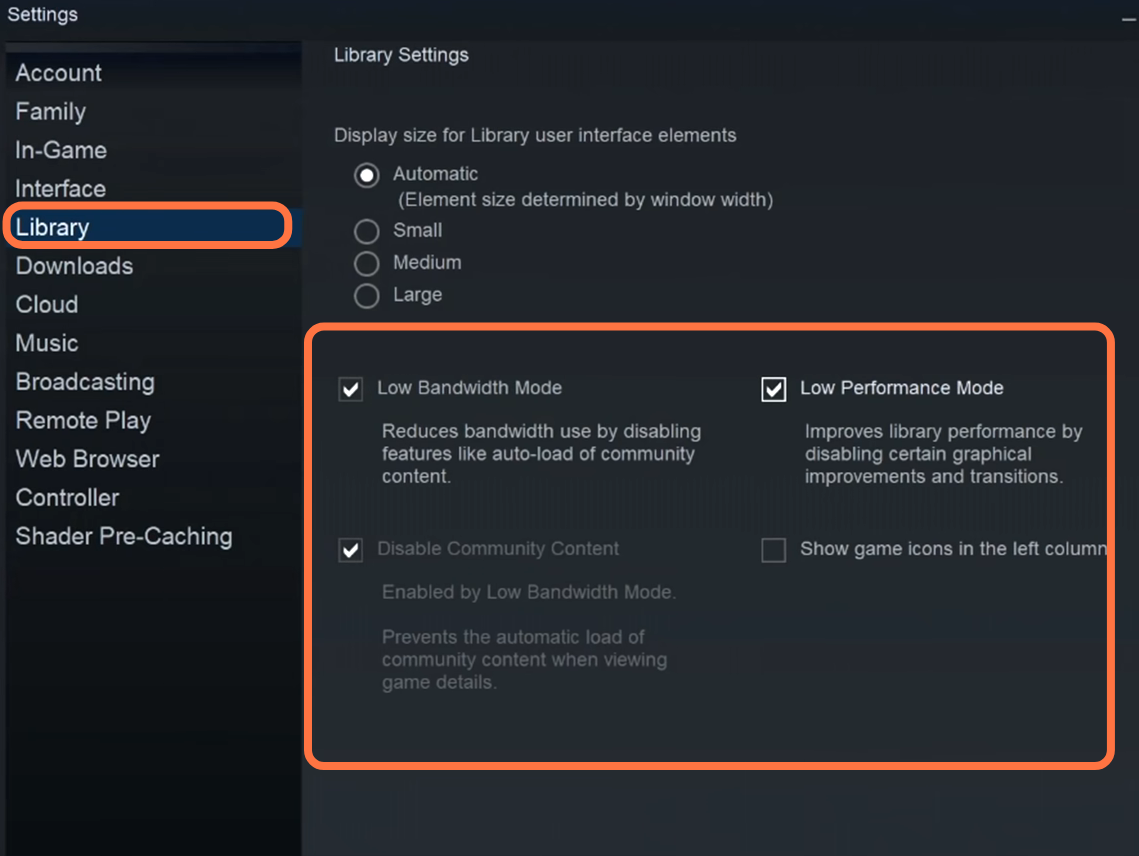
1.2- After this, navigate down to the Friends&Chat option, then go to the top right-hand side, and click on settings. Then navigate down to enable the Animated Avatar option.
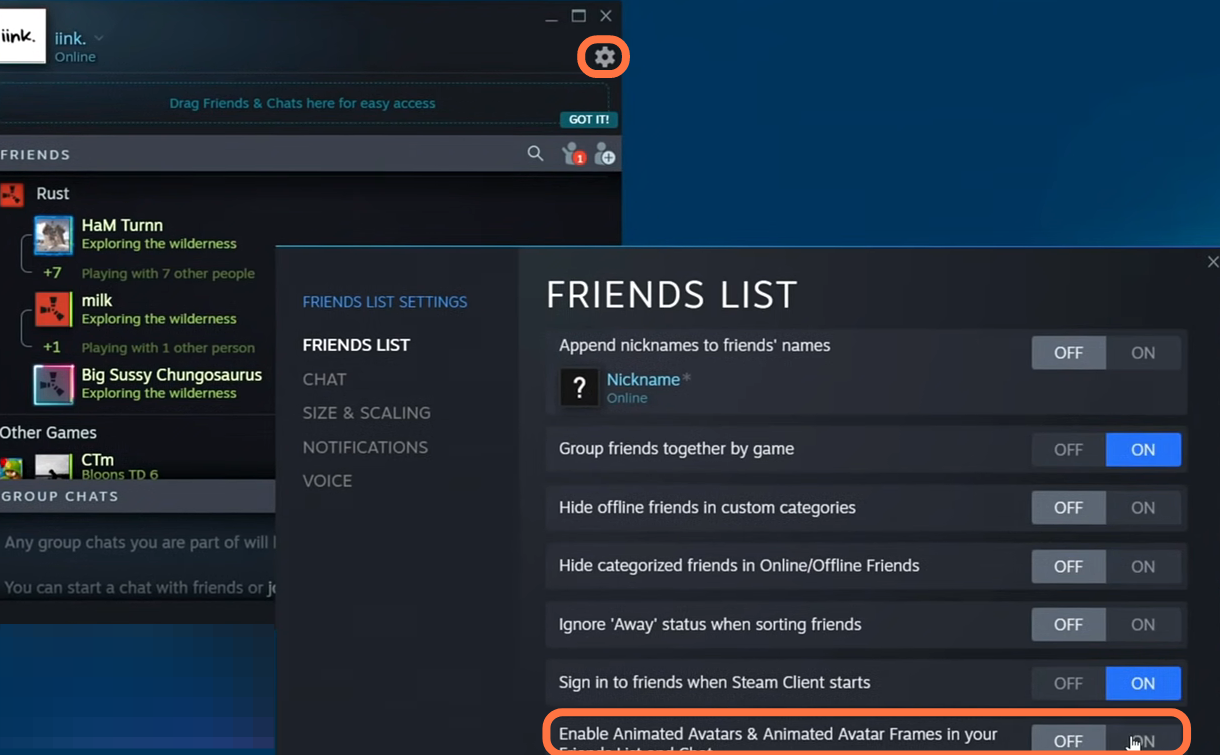
1.3- For the launch option, right-click on CSGO, then go to properties under the General tab and keep both two options disabled. In the launch option, you need to remove anything written under it and write “-novid -no-browser -nojoy -freq 240 +snd_use_hrtf 0 +exec autoexec.cfg”, but the only thing you have to change in this is the frequency. You have to set this according to your monitor’s frequency.
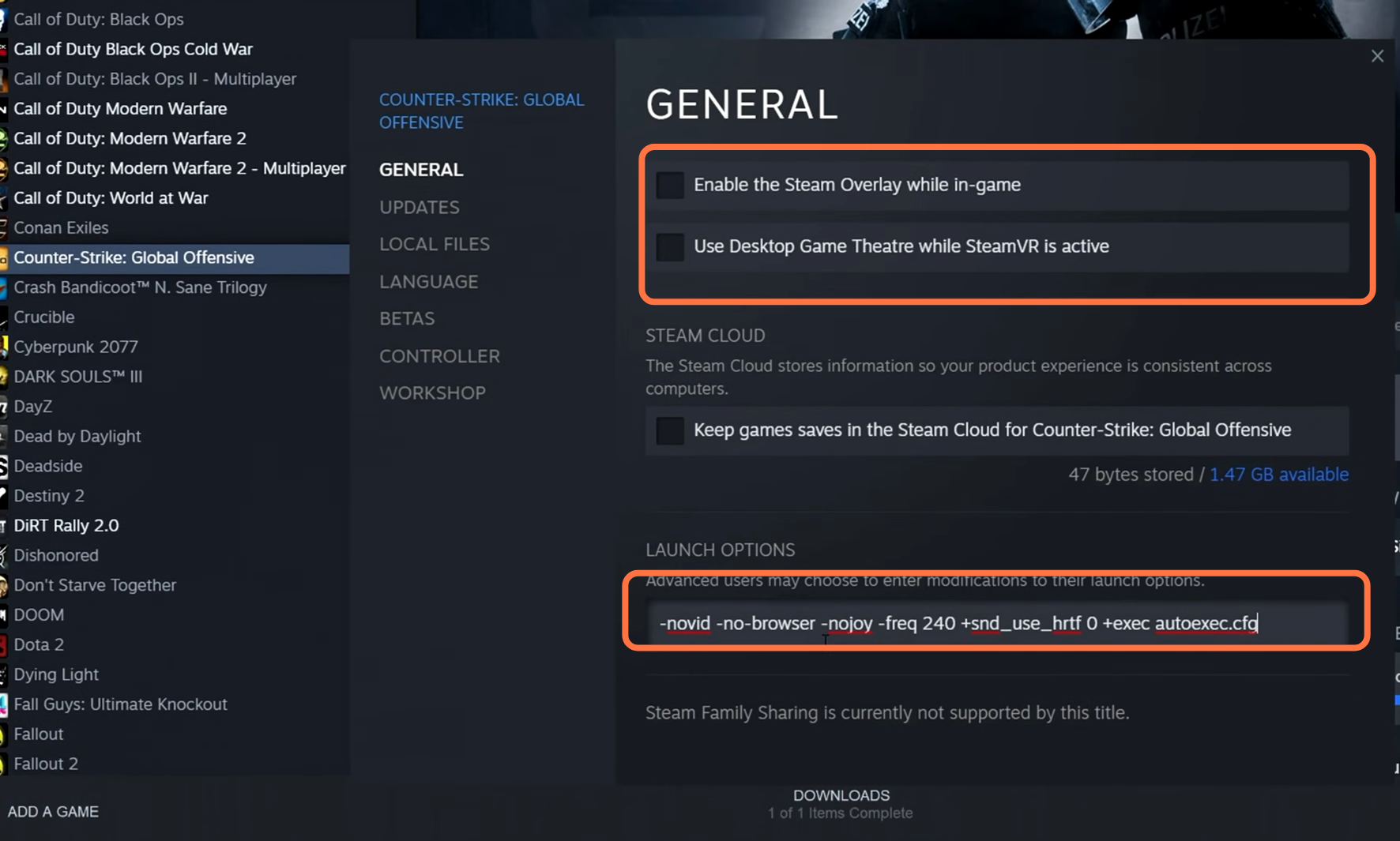
After this, go to local files and click on “browse”. A new folder will pop up and you need to go down to the CSGO.exe folder right click on it, and then go to properties. Navigate to the Compatibility tab and you need to ensure that full-screen optimization is disabled then click on change high Dpi and make sure that override high Dpi scaling is selected.
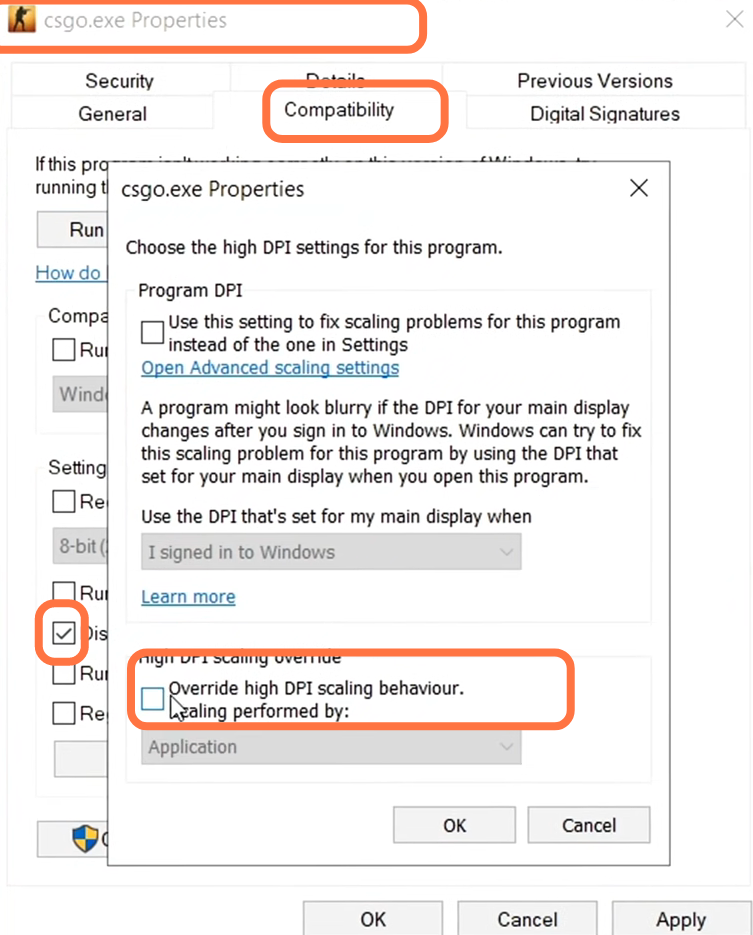
1.4- Now you have to delete all the old config files, auto excess files, and video settings files from the game before doing this you have to note down your mouse sensitivity, keybinds, audio volume, and any other custom settings. Go inside the file explorer, click on This PC and then go to your local disk C. After that, go to program files (x86) and then navigate to the steam folder. Go to user data and you will find one or more folders depending upon the number of profiles you have in the game. You have to choose one profile in which you want to make changes.
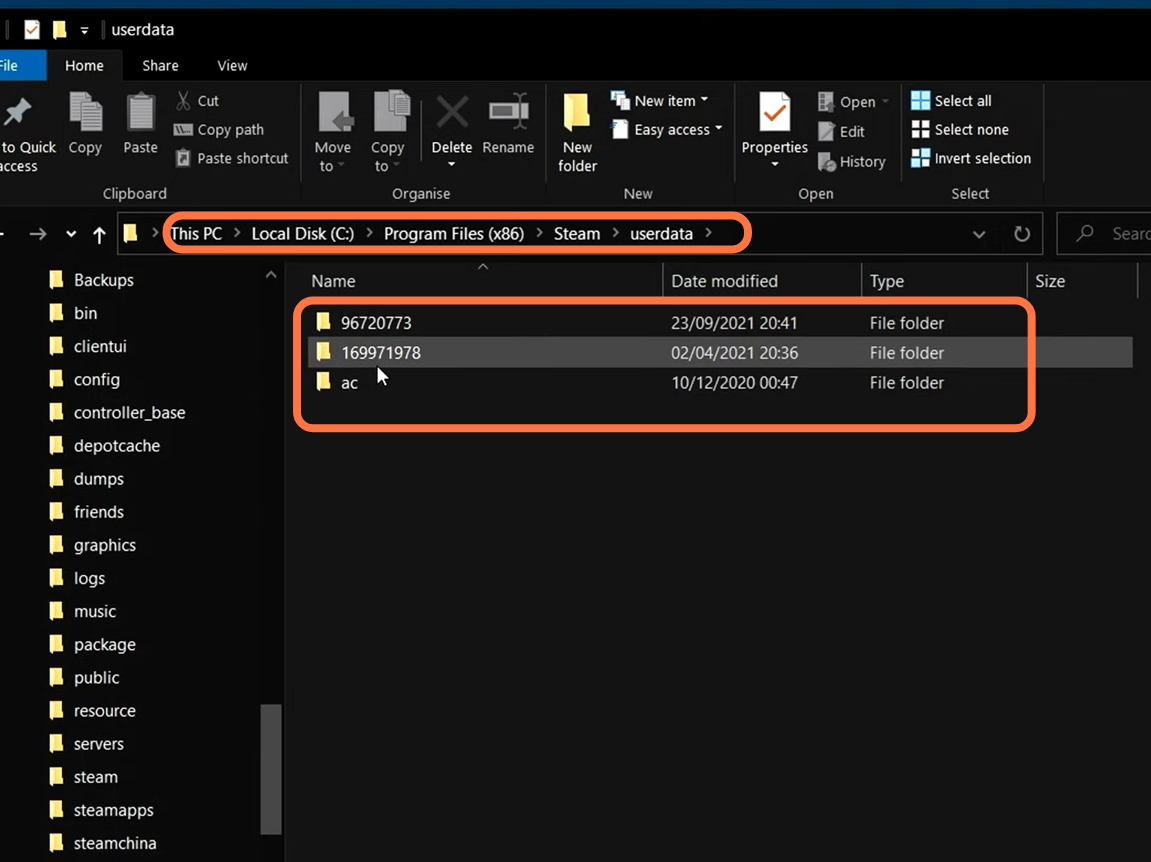
Now again go to Steam, then go to your inventory and navigate to the new trade offer section. After that, go down to select “who can send me trade offers”, scroll down and you will find a trade URL link. Under this you will find a partner number, it is your profile id.
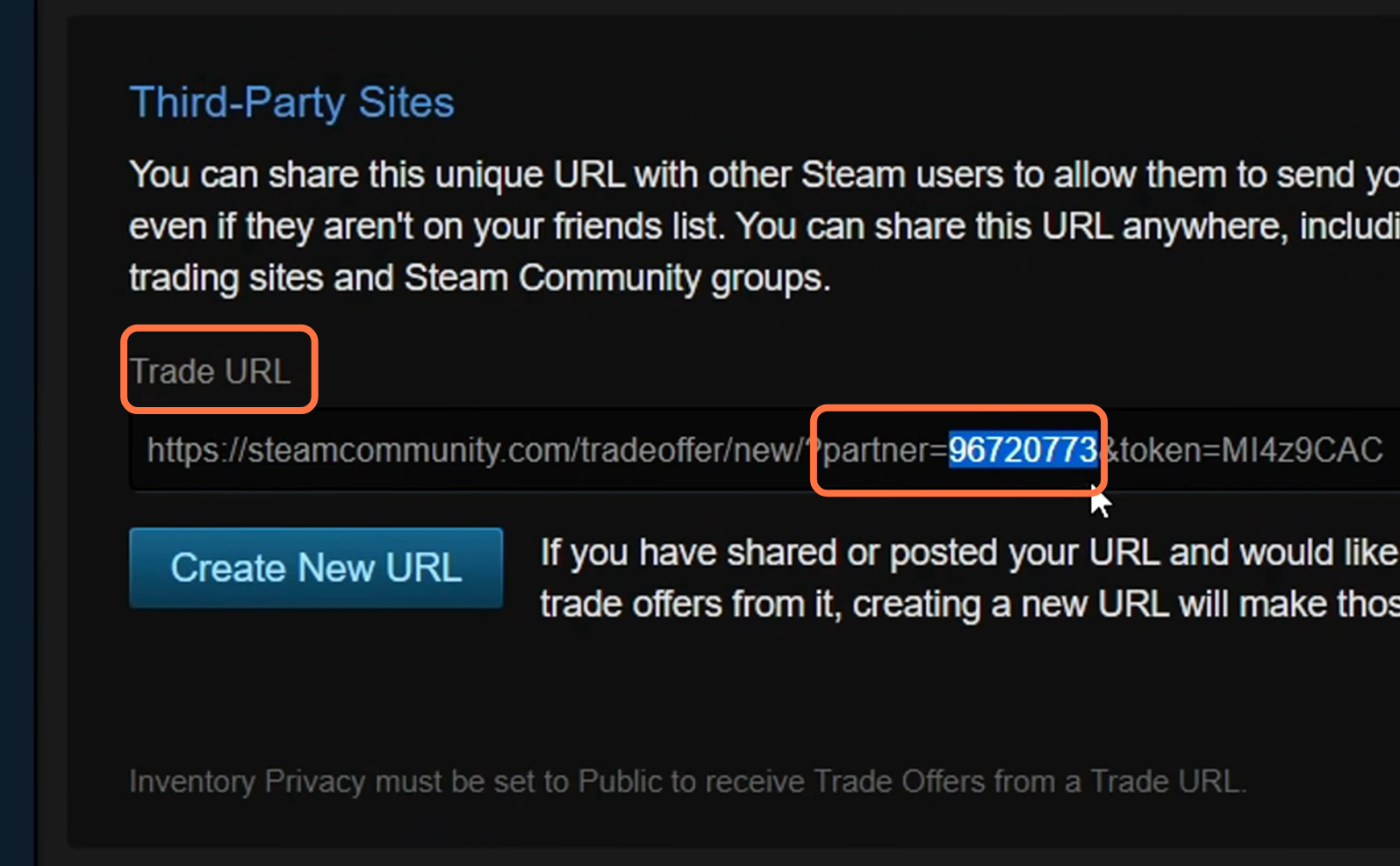
Now go back inside the folder and you have to match your id with the accounts given in that folder. Selecting the account, open that folder, and scroll down to the 730 folder. Go inside this folder, navigate to local, and then open up the CFG folder. You have to clean this folder by moving all the files in it to another folder, it is done by creating a folder on your desktop move all the files in that folder.
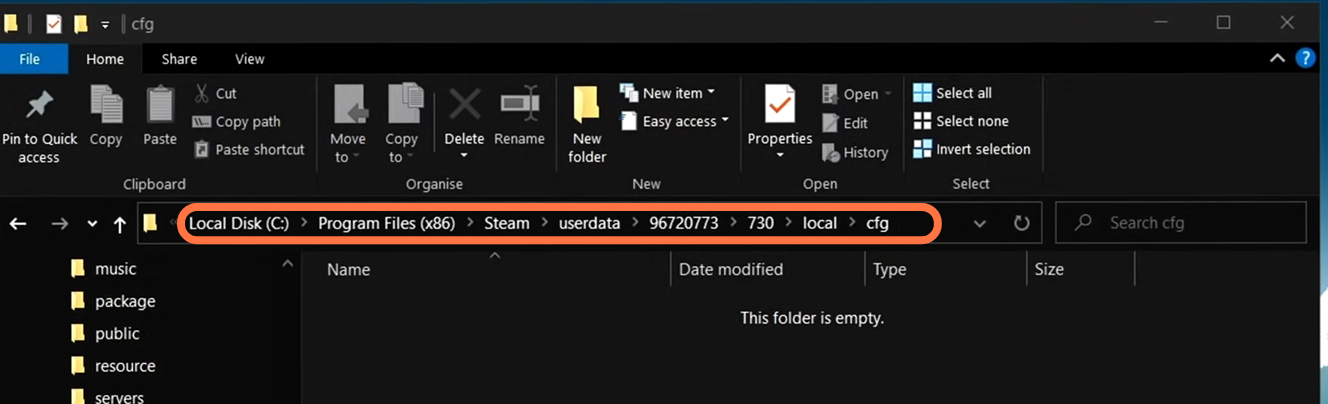
After that, go back to Steam, boot the game and then close it game as booting up the game will create new config files. Now you have to go inside the FPS pack that you downloaded earlier. Go inside the “configs to install” folder and you will find four config folders. You have to click on the config folder which best matches your system specs and if you want every frame possible, go with the medium-end config folder. If you want the best mix of competitive settings, then you need to go inside the recommended config folder.
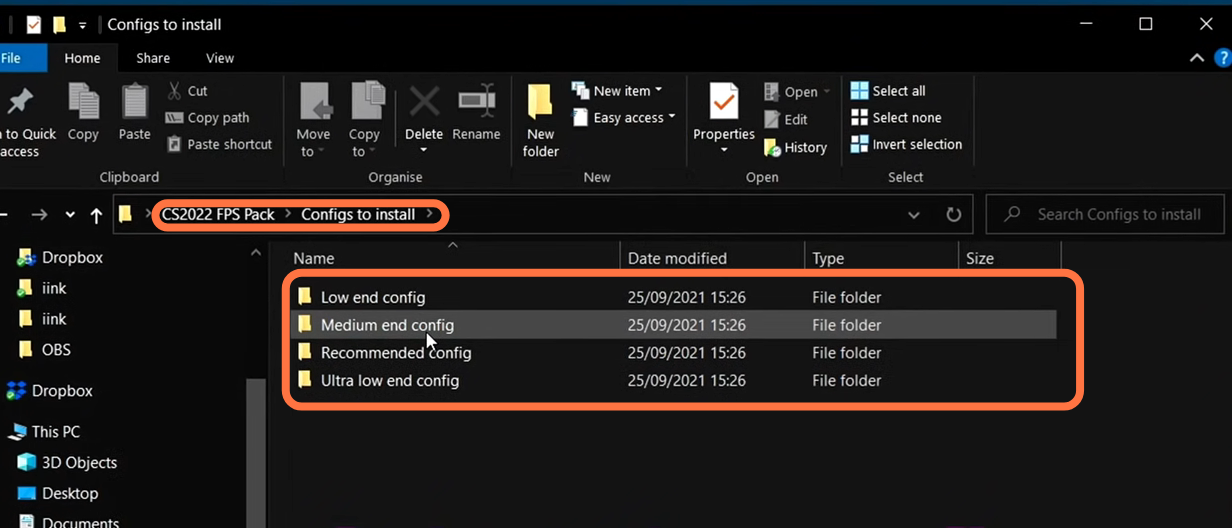
After going into the recommended config folder, you will find two video files. After this, go to documents, then go to This PC and navigate to your local disk C. Go to program files (x86), then go to the steam folder and navigate to user data. Click on the profile which you clicked earlier on, then go to 730 folders and then to local, and navigate to cfg. Right-click and paste the video files here.
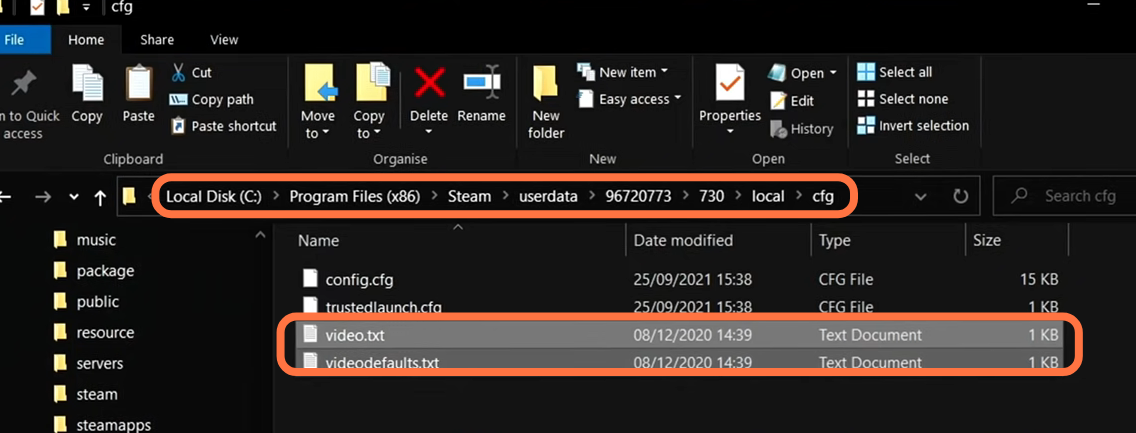
1.5- Now you have to install autoexec.cfg, right-click on it and then click on Copy. After that, go to Steam, navigate down to CSGO again and go to properties. From here, you need to go to local files and click on Browse.
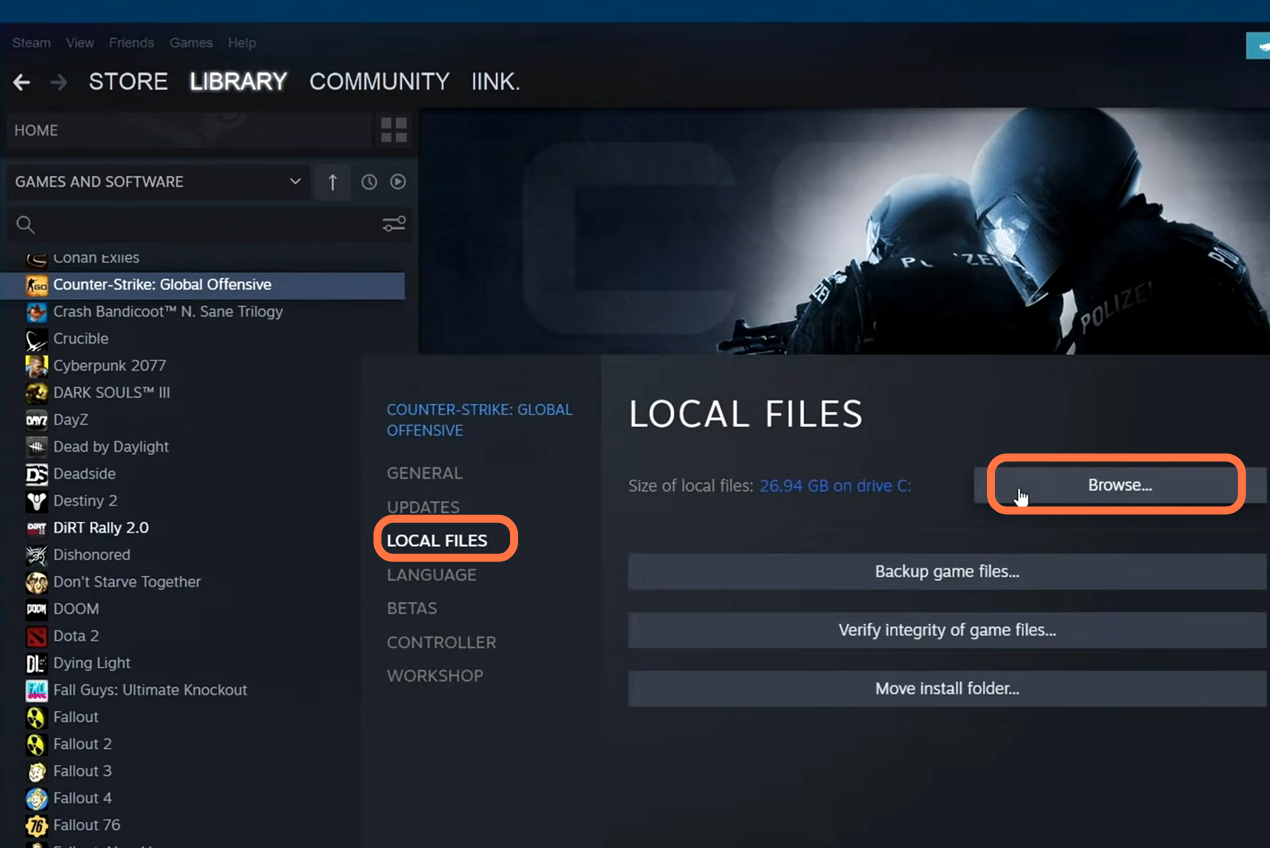
Now you have to paste the Autoexec.cfg in the main directory. Go inside your CSGO folder right click then select paste. Inside here, you will find another cfg folder, open it up and paste the file here also.
Work Shop Map
Now you have to download the workshop map from the following link: https://steamcommunity.com/sharedfile… Open the link, scroll down to the Subscribe and Download section and make sure that you are subscribed to this. And also make sure that you have signed in using your Steam account. After this, you will find a new workshop map whenever you boot up the game.
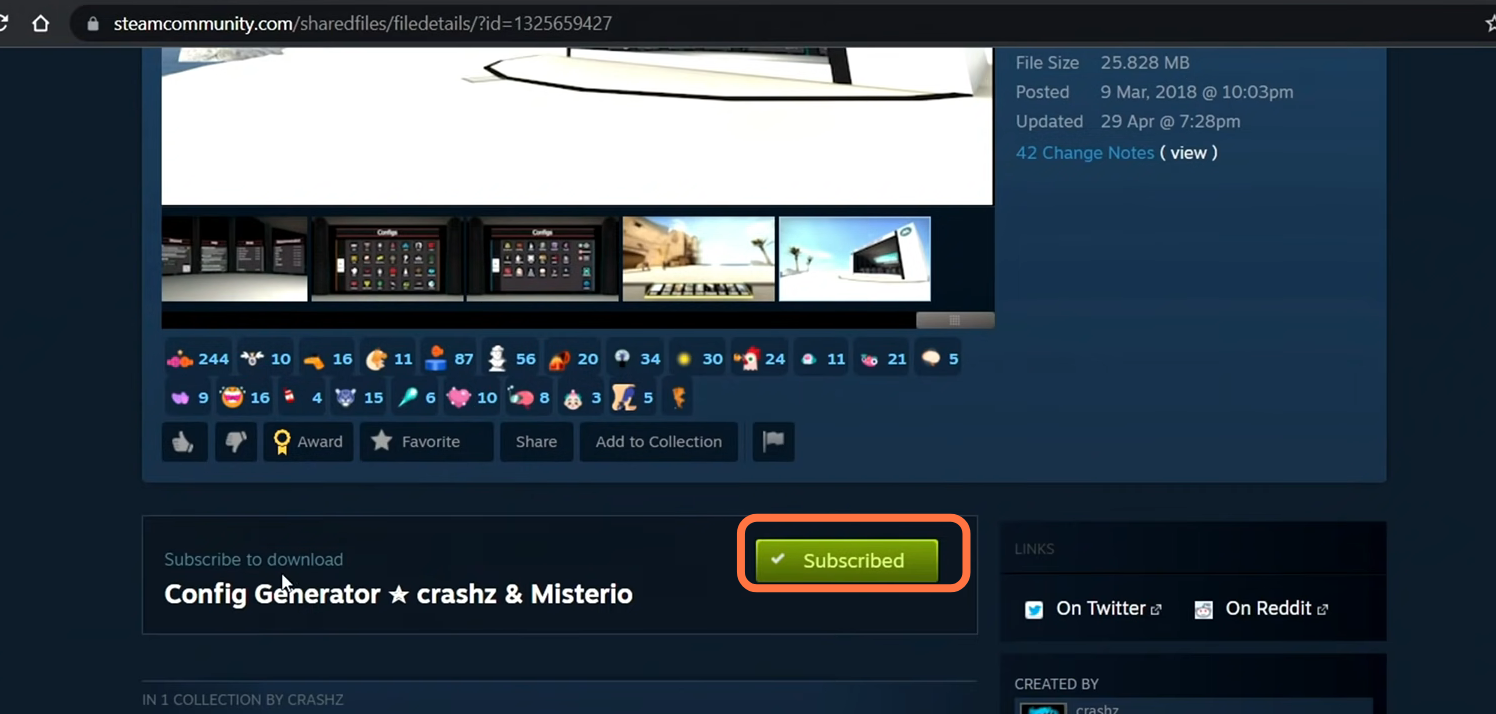
In-Game Settings
3.1- First, you will need to boot up the game, then go to settings and navigate to the Video section. You have to set the brightness to 130%, aspect ratio and resolution are completely your personal preference. Set the Display mode to full-screen as it will minimize input latency and will improve performance.
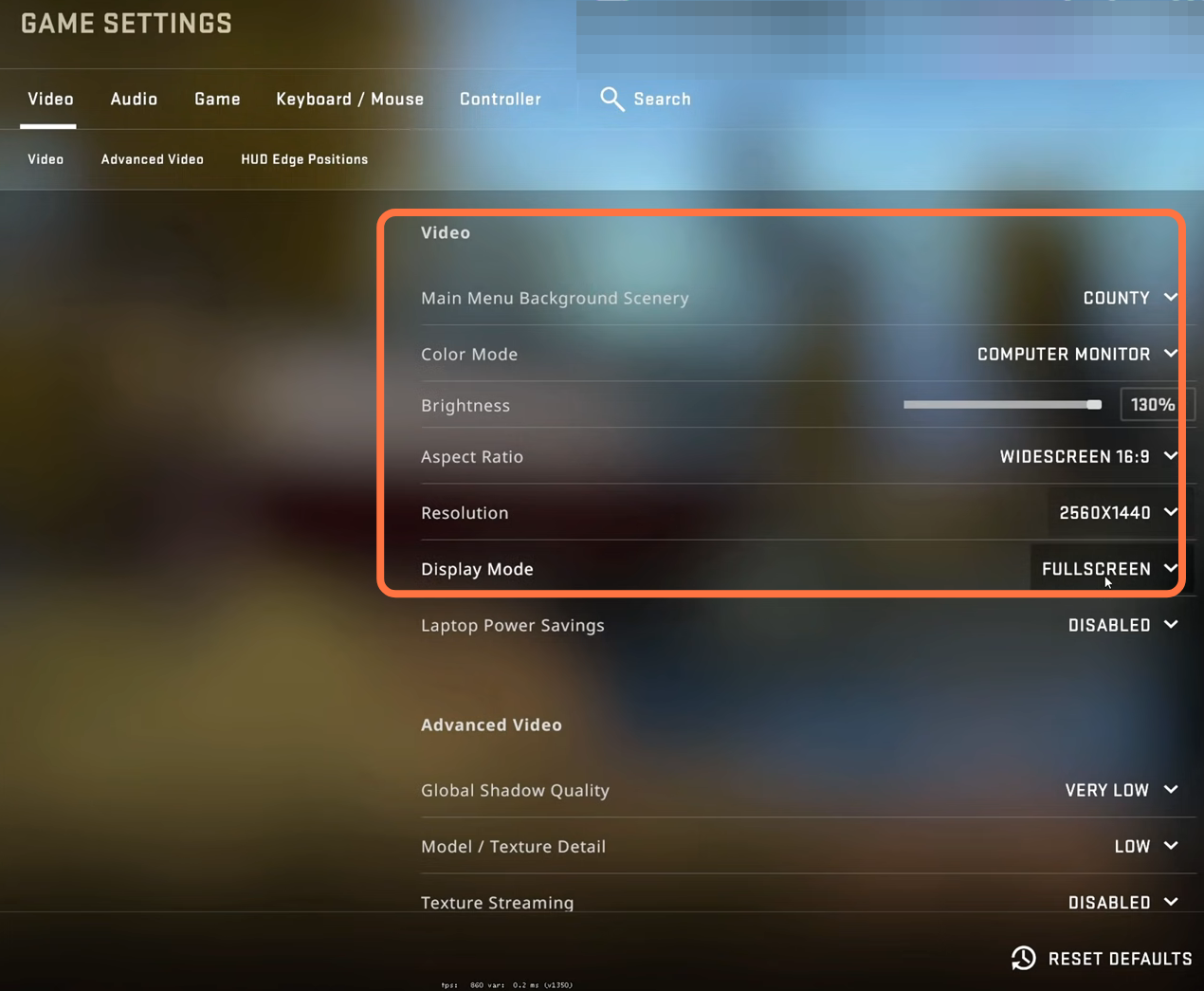
The remaining settings should be set according to personal preference in order to get the best performance possible.
3.2- After that, go to the game options and make sure that Enable Developer Console is enabled.

3.3- Then you need to go to the keyboard/mouse, input your old mouse sensitivity and also input the zoom sensitivity. Make sure that raw input is enabled, and also input all of your keybindings.

3.4- After setting this up, you have to navigate to the left-hand side to play CSGO and select workshop map from the drop-down menu. You will find a config generator map. Once you are in the game, you will have all of the options available to you. You can select any of the options by simply shooting on that option. You can set all the settings according to your desire.
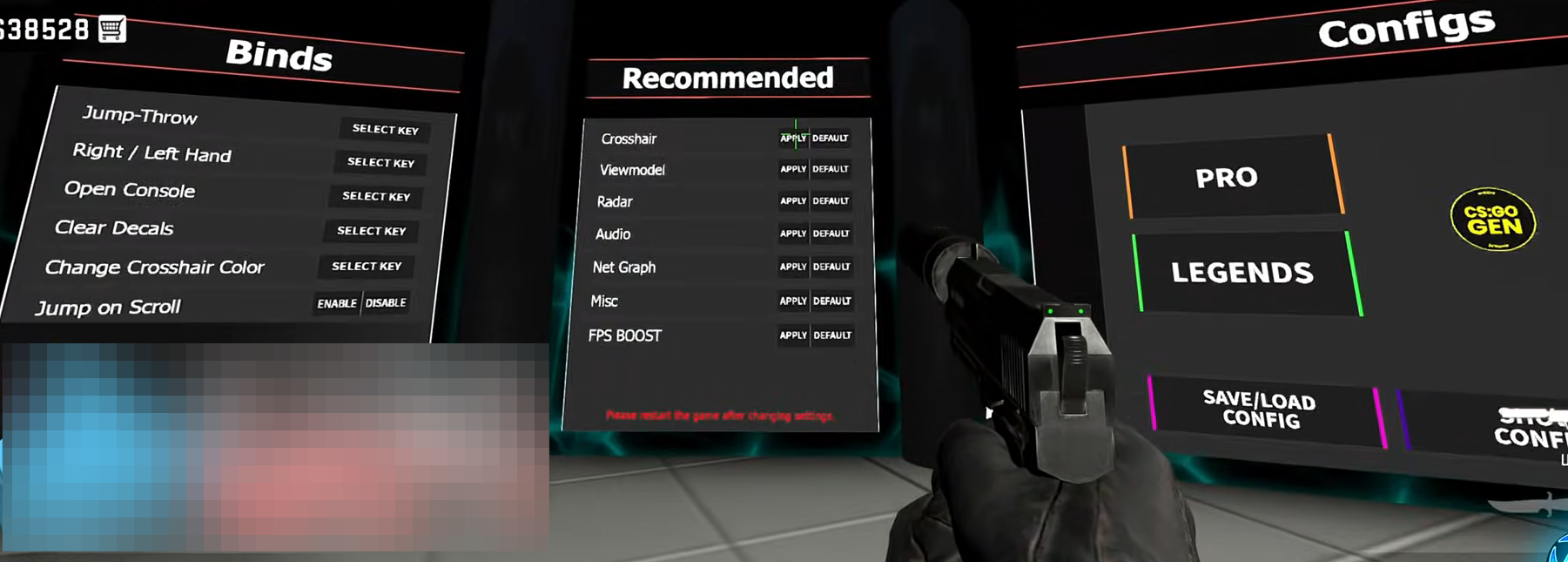
Windows Settings
You have to make a few changes in the Windows settings to achieve the best FPS possible.
4.1- First, you need to search the Game mode in the search bar and press enter. Make sure that the game mode is activated so that you will get decent performance. You have to make sure that all your resources are focused on the game that you are playing.
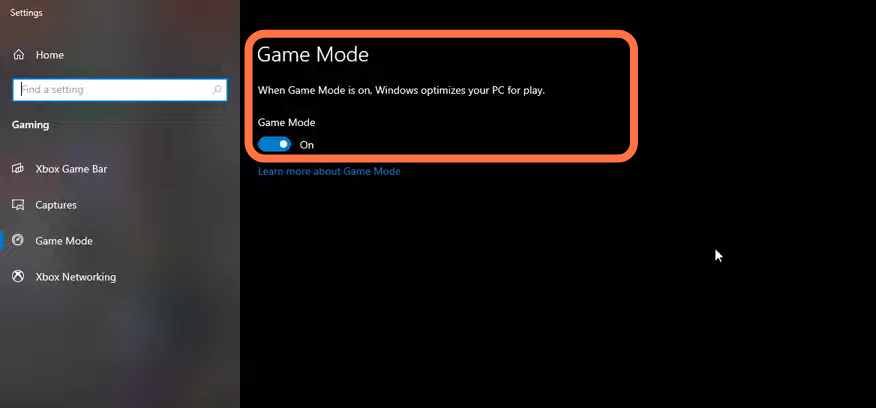
4.2- Now go to the Xbox game bar under Gaming. You have to deactivate this one as it is causing stuttering and crashing in some games.
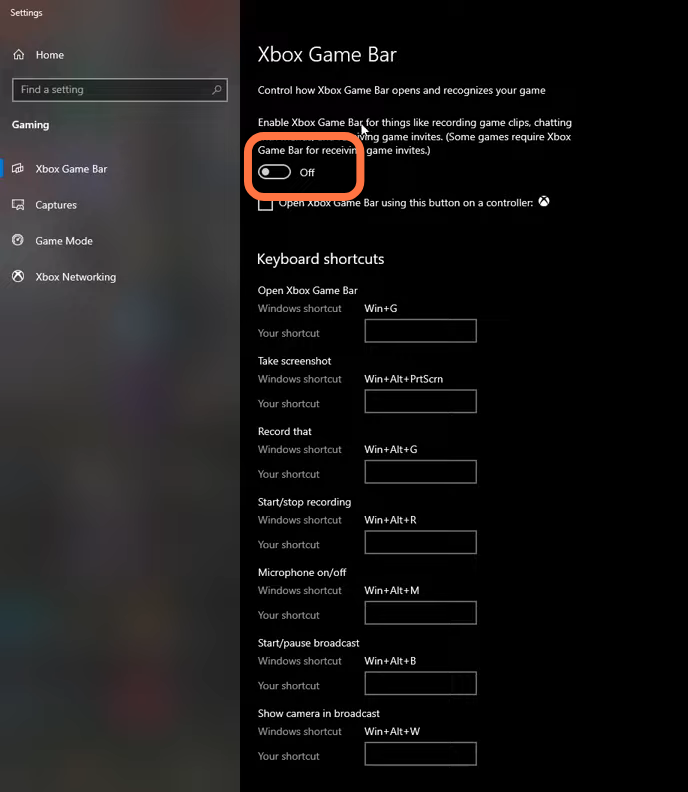
4.3- Make sure that the auto-upgraded GPU setting is turned on. You will need an NVidia card of 1000 series it will really help with bottlenecks you can expect a 2 to 5 percent boost in the FPS.
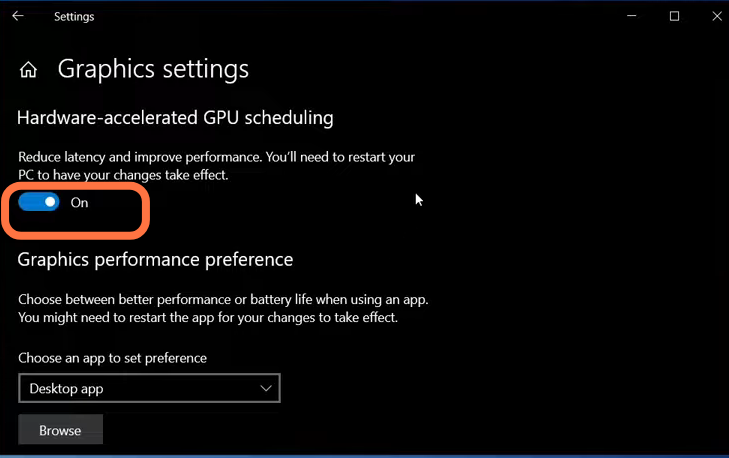
After that, click on the Browse button under Graphic performance preference and then go inside Steam. Once you are inside Steam, you need to find the CSGO, right-click on it, and then select properties. After this, select local files and then tap on Browse.

Now go to the top of the directory bar, select all the files, and copy them. Now again go back inside the graphic performance preference browse folder and paste this into the directory tab. After this, select CSGo.exe and then press Add. Now, CSGO.exe has been added in the Graphics settings, go down to the new CSGO.exe select option and then select high performance.

4.4- Now you have to delete temporary files from your PC. For this, you have to write %temp% and press enter. Then select all the files in that folder and then delete them.

Windows Power Plan
It is a great and easy way to enhance the performance of your system, as they are highly customizable and effective for disabling some sleep and low-power modes.
5.1- You have to input “edit power plan” in the search column and press enter. Once inside this menu, go to the power option on the top, and click on “show additional plans”. Scroll down to select the High-performance power plan.
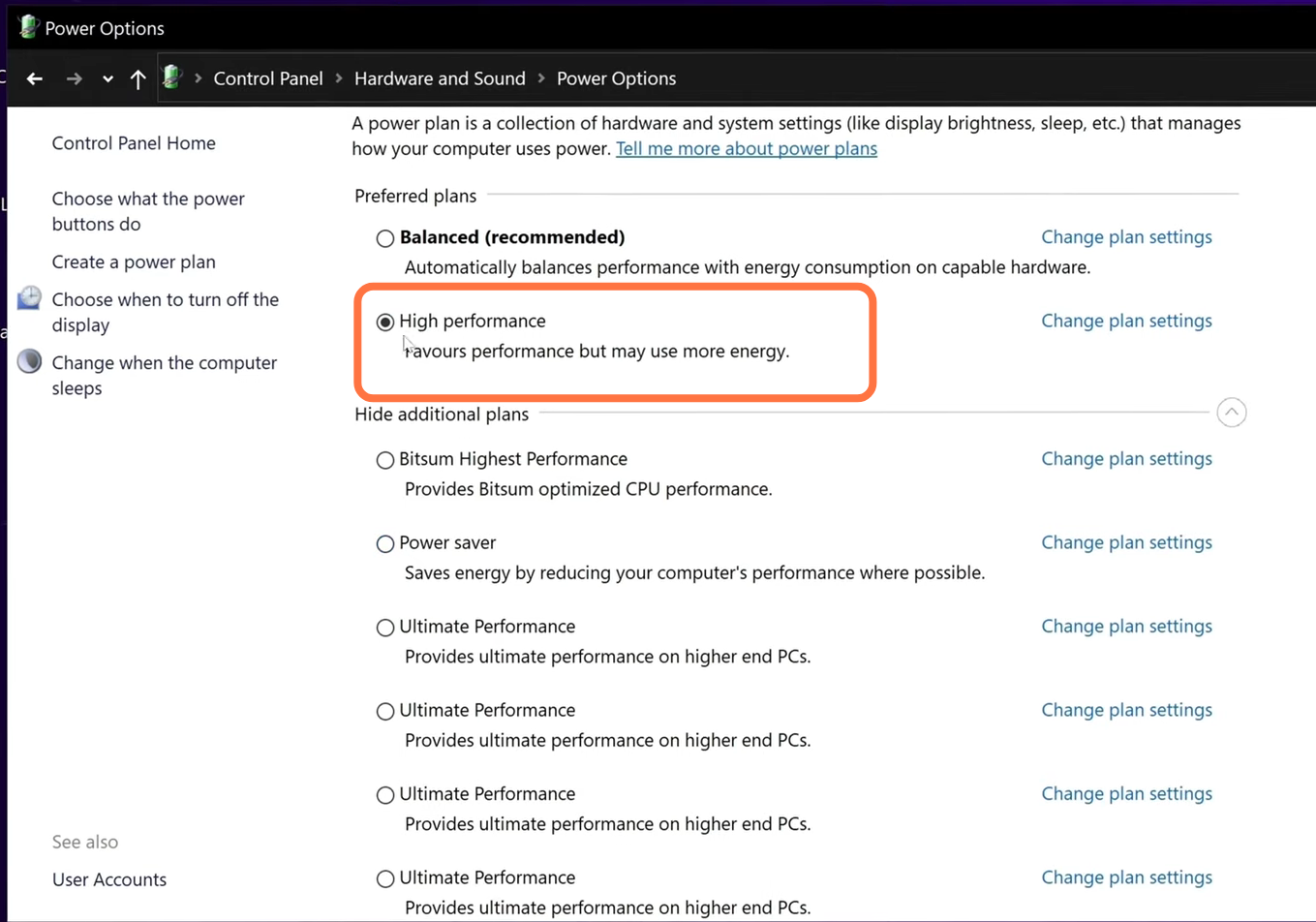
After that, you need to run the Command prompt as an administrator and paste the command “powercfg -duplicatescheme e9a42b02-d5df-448d-aa00-03f14749eb61”. After this, press the enter button, and then you can exit.
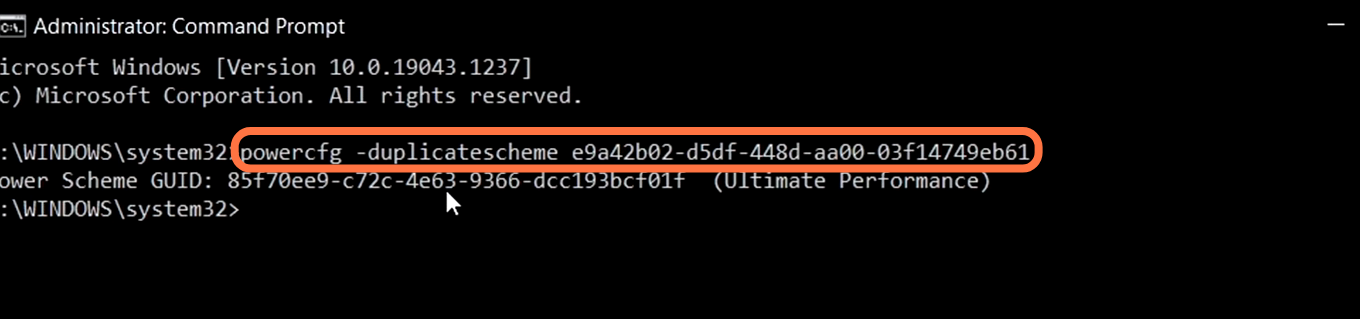
Now again go to the power play menu and press the Refresh button on the top right corner. You will find the ultimate performance power plan, select it.
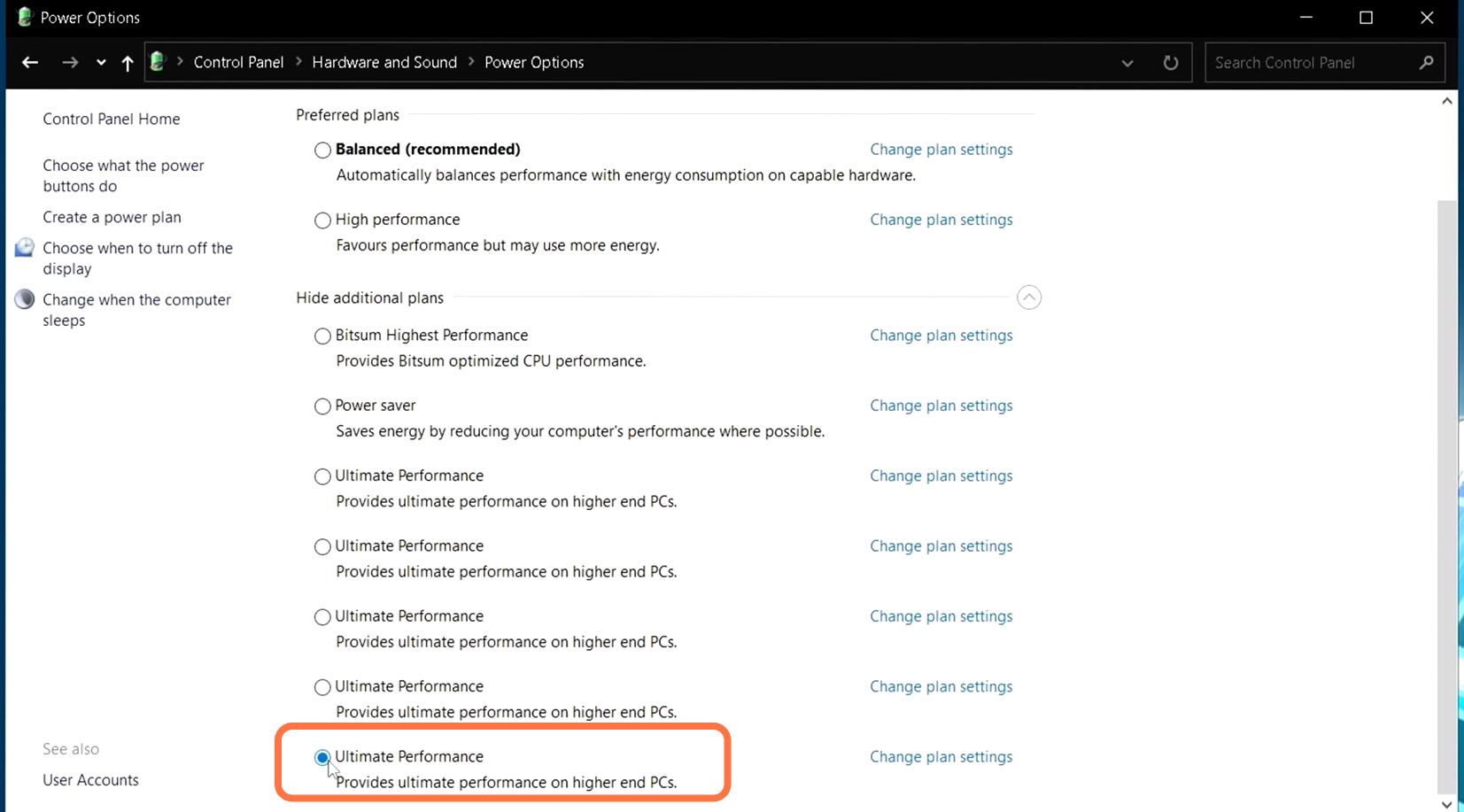
5.2- Once you are done, you need to turn off all the programs running in the background. Go to the taskbar, click on the small arrow and start right-clicking on the programs that you don’t want to run in the background, and then click on Quit.
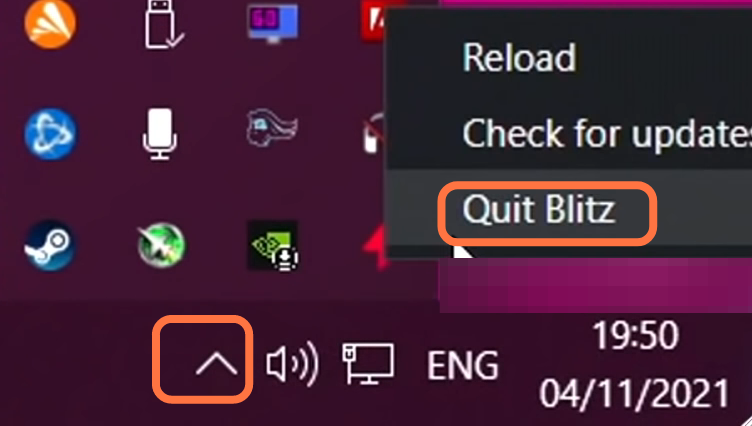
Browser Settings
6.1- Now you have to go to your web browser and open it, now click on the three dots on the top right-hand side of your screen and then go to settings. Now click on the three bars on the left side and scroll down to find Advance. After that, scroll down again to find the System and you have to make sure that the first option is switched off. If this is turned on then all your plug-ins, and extensions will still run in the background even when you close the browser.

GPU/Graphics Card Optimization
Before going in, you have to make sure that you are running the latest graphic card drivers regardless of how old, or new your graphics card is.
7.1- It is a very important step, you have to make sure that you are running on the latest GPU driver. In case you want to check this, press the control shift and escape buttons on your keyboard. It will open up the task manager and you need to head over to the performance tab. Scroll all the way down to GPU 0. and you will find the name of your GPU on the top right side of this panel.

7.2- Now right-click on the desktop and open the NVidia control panel. On the top left side, you have to click on “Adjust image settings with preview”, use the advanced 3D image settings that have been selected and click on Apply.

7.3- After that, head to Manage 3D settings, scroll all the way down to power management mod and set it to maximum performance. It will raise your idle clock slightly and also can help to solve the stuttering issues inside of the game. You need to set Open Render GPU to your GPU. The preferred refresh rate should be set to the highest. After that, scroll down to Anisotropic Optimization and enable this. Set Negative lod Bois to allow and set the texture filtering quality to High performance. Try linear optimization to threaded optimization and then click on Apply.

System Restore Point
This will reduce your input latency.
8.1- Navigate down to the bottom left side and type “restore” in the search bar. Press enter and a small window will pop, you have to scroll down to your C drive and click on “create a restore point”. Once it is created, you need to select close and then press OK.
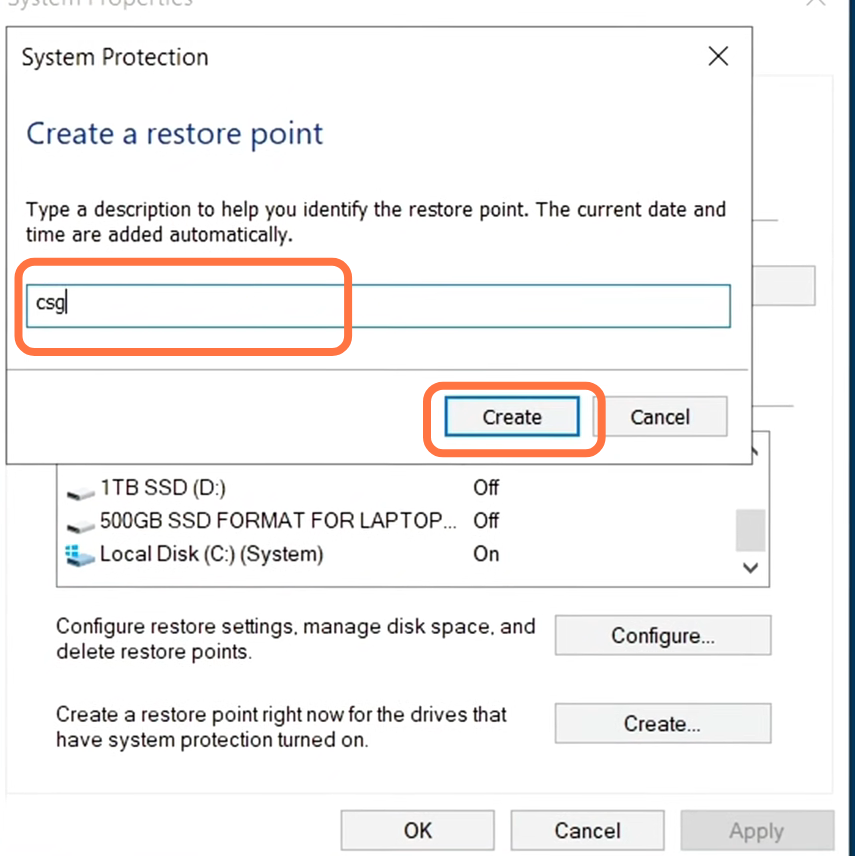
Device Manager Settings
You will need to go to the search column, type device manager, and press enter. After that, scroll down to the S section to find system devices and click on the arrow next to it to go to the drop-down menu. There, you will need to go to high precision event timer right click on it, and enable this option.

Registry Optimization
It is very important for getting an extra performance. You have to navigate inside the “reg optimization fixes” inside of the “FPS increase pack”. Now you have to disable all the files in this folder.
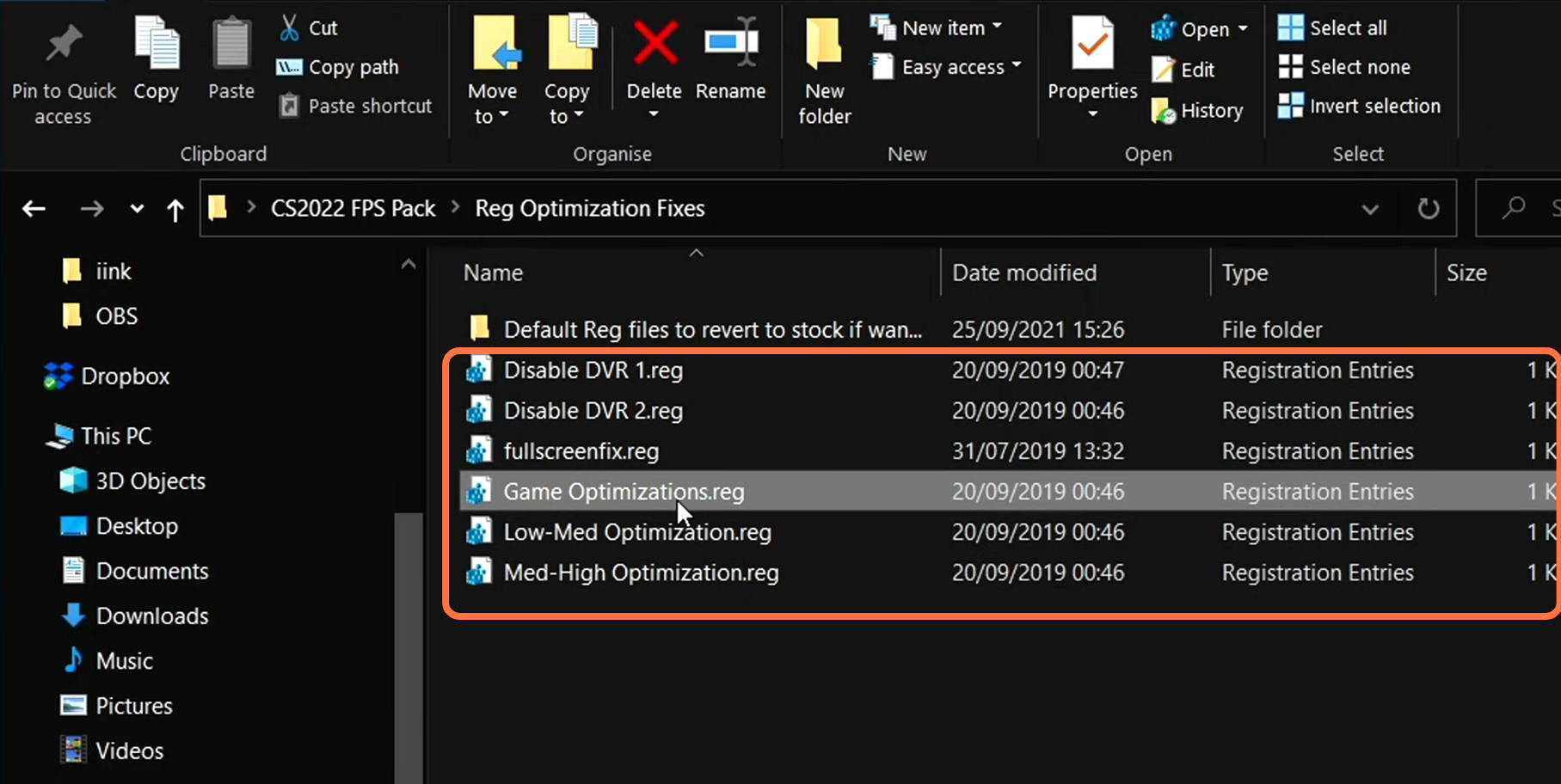
BIOS Settings
If you haven’t set these manually before then you are running on your stock ram settings, auto-tuning, and more. First of all, you have to make sure that your Ram is correctly installed in your system. Rams can be installed at any slot available in your motherboard. You have to make sure that your Ram is running on X.M.P/D.O.C.P if you use these, they will use your windows default settings. in CPU you have to apply all core overclock as this will enhance the multi-core performance of your CPU allowing for much more consistent performance which games prefer. Alongside that, you have a GPU that is capable of running resizeable bars make sure that you enable this in the bios for further FPS performance.