In this guide, you will learn how to increase performance / FPS with any setup in Rainbow Six Siege. It will reduce your input latency and provide you with the best FPS possible. You have to make changes few changes to the in-game settings and do a few fixes for game optimization. Then you have to make changes for Windows and GPU optimization. Also, make some changes in the Discord setting. Following the steps, you will achieve the best FPS possible.
Windows Update
You have to make sure that your Window is running on its latest version. Navigate down to the bottom left-hand side of your screen and click on the Windows button, then go to settings and click on Update on the bottom left side. After that, tap on the “Check for updates” button.
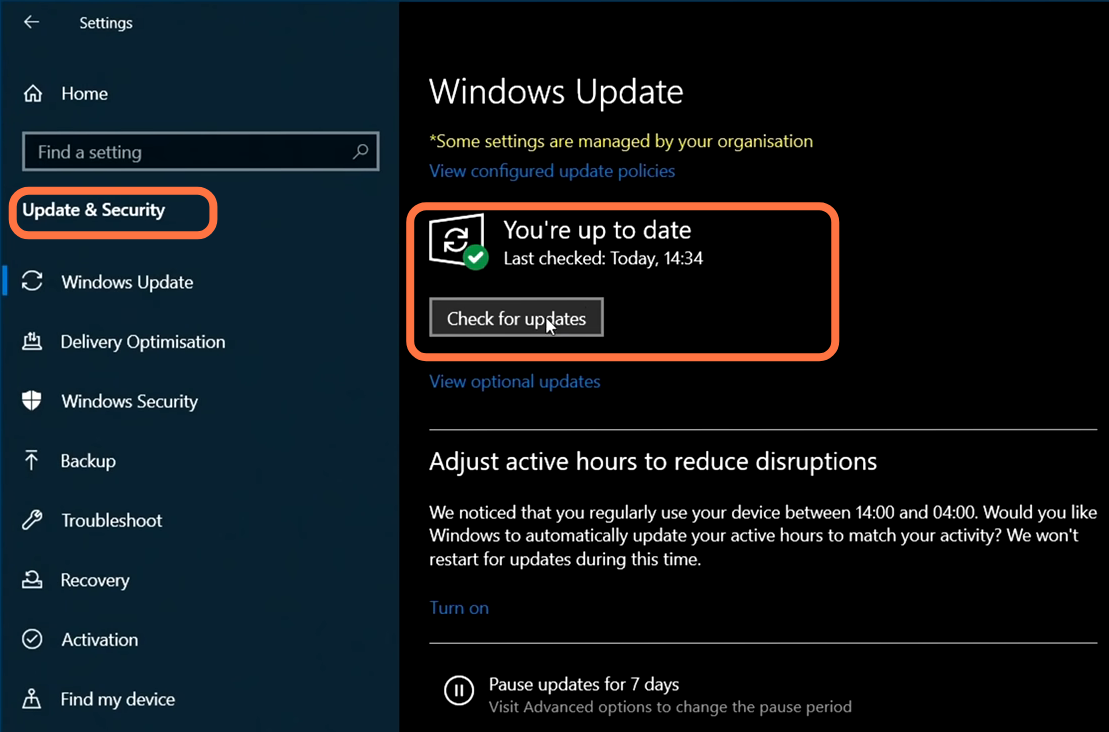
Game Optimization
2.1- You have to open up Uplay or Steam, whichever platform you are using to play the game. Boot in the game and press alt+tab to tab out of the game while the game is still running in the background. After this, navigate down to your taskbar, right-click on it, and then go to task manager. Then go to the Process tab, right-click on Rainbow Six and then tap on “open file location”. You have to apply a quick optimization fix in the game app or in the exe file. Now right-click on the rainbow six application file then go to properties now go to the compatibility tab here you have to disable full-screen optimization and then go to change dpi settings make sure that override high dpi setting is selected and then click on ok and then on apply.

After this, you have to apply the same changes in the Rainbow Six_valkan application, right-click on it and go to properties. Go to the Compatibility tab and disable full-screen optimization. Then go to change dpi settings and make sure that the override high dpi setting is selected. Click on OK and then Apply. You have to come back to this folder, for this go to the navigation bar double click on it, and then copy the address.

GPU Optimization
3.1- This is a very important step, you have to make sure that you are running on the latest GPU driver. If you want to check this, press the control shift and escape buttons on your keyboard to open up the task manager and then head over to the Performance tab. Scroll all the way down to GPU 0 and you will find the name of the GPU that you are using on the top right side of this panel.

3.2- Now right-click on the desktop and open the NVidia control panel. On the top left side, you have to click on “Adjust image settings with preview”, use the advanced 3D image settings that have been selected and then click on Apply.

3.3- After that, head to Manage 3D settings, scroll all the way down to Power management mod, and set it to maximum performance. It will raise your idle clock slightly and also help to solve the stuttering issues inside of the game. You have to set Open Render GPU to your GPU and the Preferred refresh rate to the highest. After that, scroll down to Anisotropic optimization and enable it. Set Negative lod Bois to allow, Texture filtering quality to high performance and try linear optimization to threaded optimization and then click on apply.

3.4- Now go to the Adjust Desktop color settings on the right-hand side and adjust your digital vibrance. It will increase your saturation and give you a much nicer image result without using any NVidia filter or other techniques.
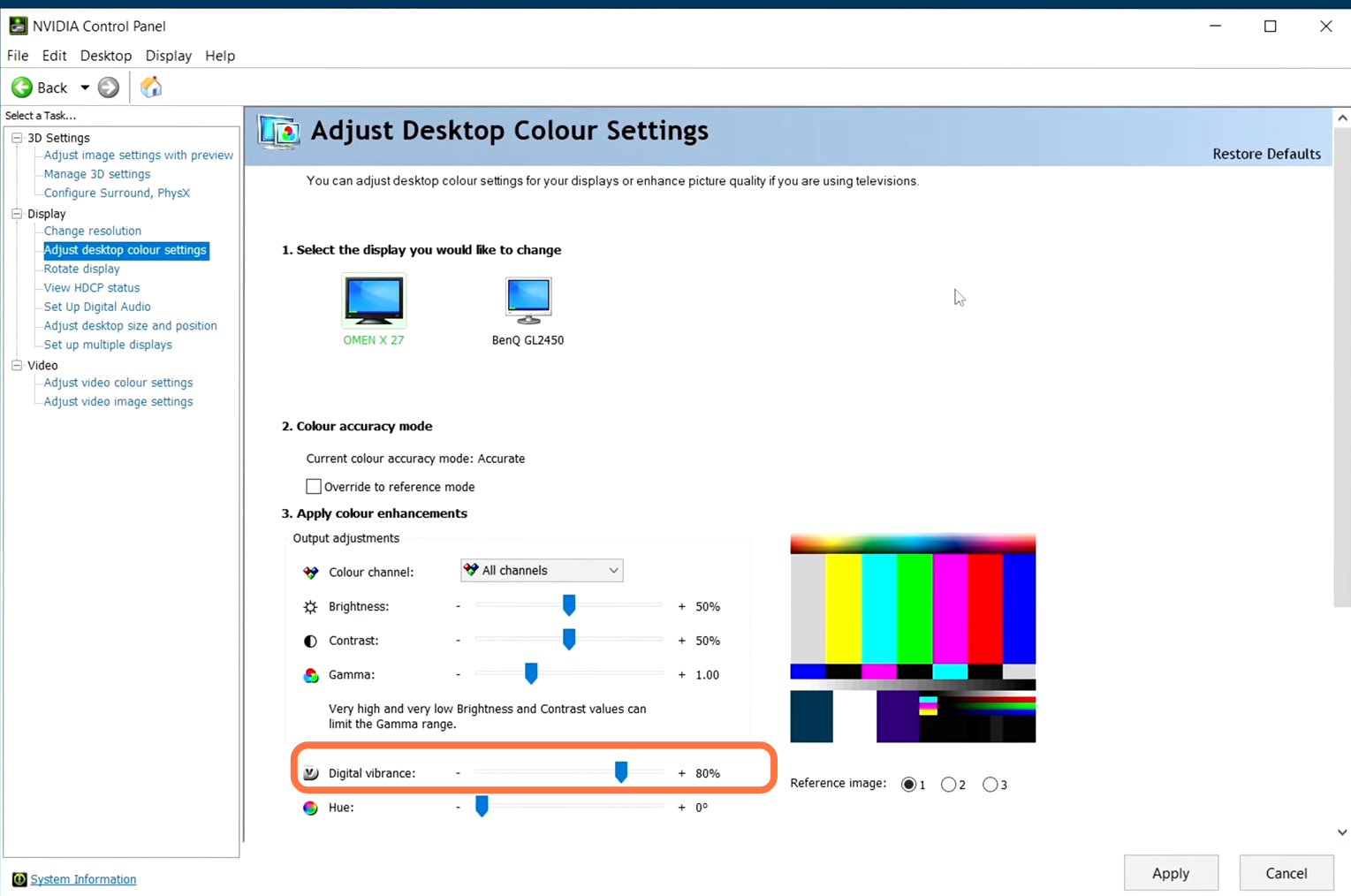
3.5- You have to make sure that the Auto-upgraded GPU setting is turned on. You will need an NVidia card of the 1000 series, it will really help with bottlenecks and you can expect a 2 to 5 percent boost in the FPS.
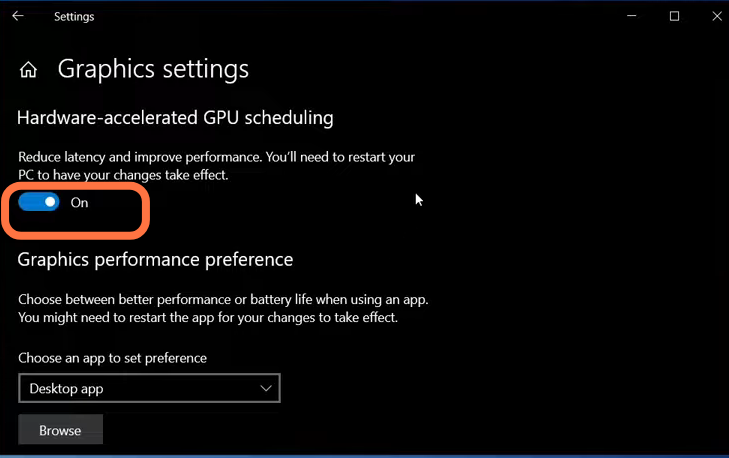
After this, click on browse and then go to the installation directory of Rainbow Six. Double-click on the navigation on the top, so that it will become editable, and paste the address of the folder which you copied earlier. Now you have to add Rainbow Six and Rainbow Six_vilkan files, select one, and press Add. After that, click on Browse, select the second file, and again press Add. Then go to the Rainbow Six application, click on Options and select High Performance.

You need to do the same for the Rainbow Six_vilkan click on options and select high performance.
Operating System Boost
4.1- Go to the search bar, type “This PC”, right-click on this PC, and go to properties. After that, you need to navigate to the Advanced system settings on the left side of the screen, then go to performance and click on setting. Check the “Adjust for best performance” checkbox and click on Apply.

4.2- Now you have to optimize your hard drives and SSDs. Navigate down to the Windows button, type Optimize and you will find the option of defragmentation and optimizing the driver, you need to click on it. It is very best if you do this for your PC but you can also do this only for the disk on which your game is installed. So click on the drive in which your game is installed then click on optimize. Do remember hard drives take typically more time than SSDs.

4.3- After this, you have to delete all the files in the temp folder. Type %temp% in the search column, press enter, and a new window will pop. You have to select all these files, right-click and then click on Delete.

4.4- Once you are done, you need to turn off all the programs running in the background. For this, go to the taskbar, click on the small arrow and start right-clicking on the programs that you don’t want to run in the background. After that, click on Quit.
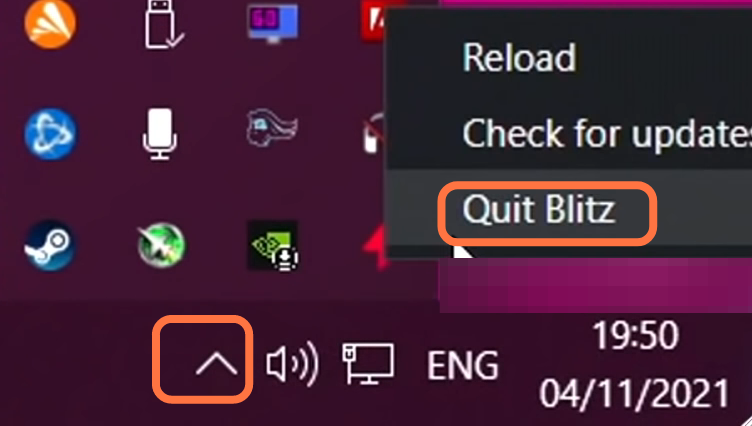
4.5- Now you have to go to intelligence list cleaner as it will help you if you don’t have alot of Ram on your PC. It will free memory and will optimize your stand-by list. You need to input half of your total memory in the free memory column and then press start. It will run automatically, so you need to minimize it.

Discord Settings
You have to do these few changes in discord to get better FPS. Open discord, go to the bottom left-hand side and click on the user settings button. Then go to the overlay tab to make sure that the in-game overlay is unchecked. After this, go to the appearance, scroll down to advance and make sure that the hardware acceleration is turned OFF.

In-Game Settings
6.1- First of all, you have to open your preferred launcher then click on the play button of your game and make sure that you are running on the Tom Clancys rainbow six siege_vulkan API option because every single time when you boot up the game you will get a massive increase in performance. For this, you also have to enable a special setting in the game which is especially available for the Vulkan API mode which cannot be set on a standard version. As this will increase your FPS in every single scenario.

6.2- If you are playing epic games, then you need to go to the library and navigate to the Rainbow Six game. Click on the three dots next to it and a drop-down menu will appear, and you will have the option to play the game in the Vulkan API mode.
6.3- If you are running the game on Steam, then you need to navigate down to the Rainbow Six, right-click on it, and then go to properties. After that, go to the right-hand side to the betas and click on none then in the drop-down menu you will see the option.
6.4- After this, boot into the game, go to the top right of your screen and click on the settings button. Then click on Options and go to the Display tab. You have to set the resolution according to your monitor’s native resolution which is the highest on the list. Set the Display mode to full screen and Refresh rate to the highest value available. V-sync and widescreen letterbox both should be disabled. You can set the field of view according to your personal choice After this click on apply.

Now head over to the graphics tab these optimizations are very important so make sure that you follow these up. texture quality should be set to low if you want the best FPS. Texture filtering should be set to anisotrophicx8. LOD quality and shading quality both should be set to low. Shadow quality should be set to low. Reflection quality should be set to low. Ambient quality and lens effect both should be turned OFF.
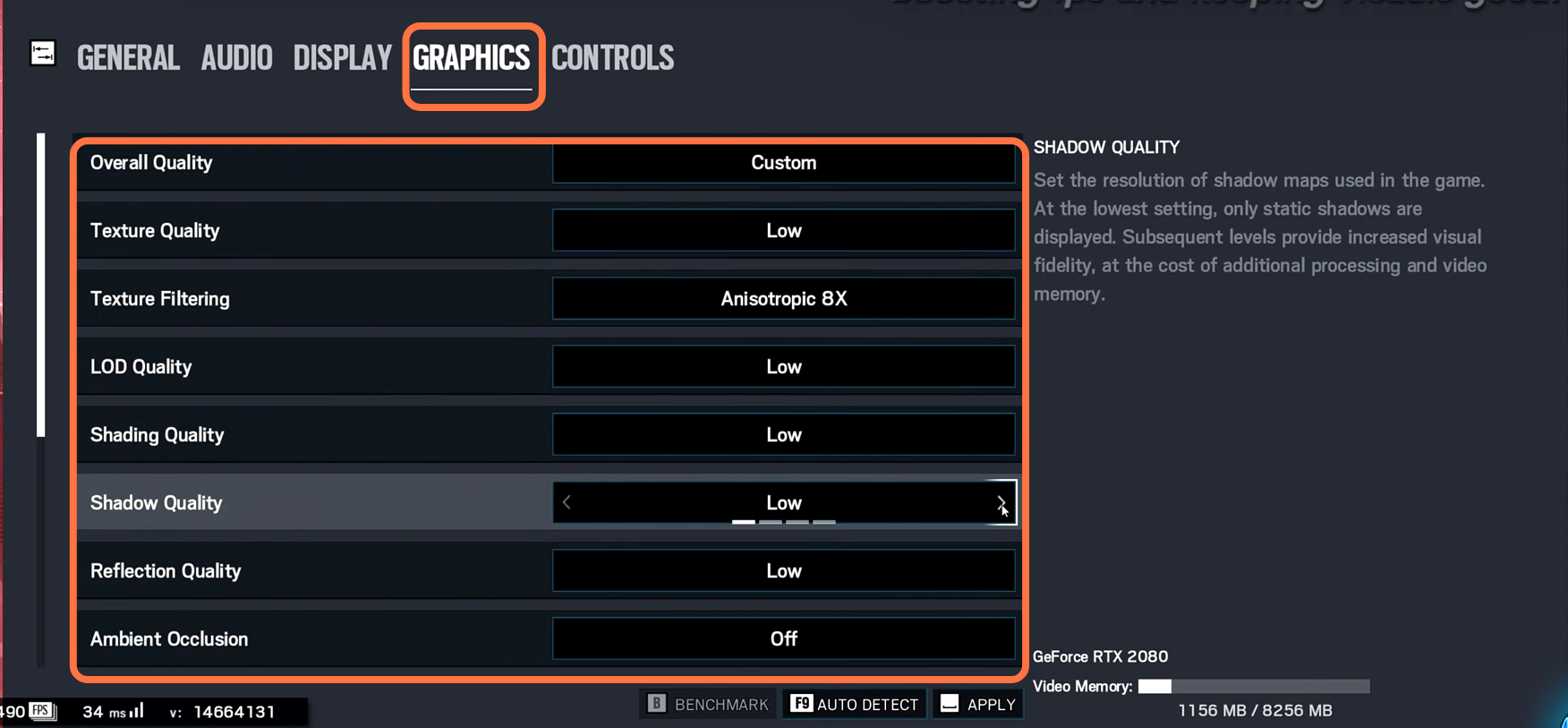
Zoom in-depth should be turned OFF. Anti-aliasing as is one of the important optimization settings so set this to TAA. For the adaptive render scaling target, FPS set this to all the way up to 400. then for TAA sharpness, you can set this between 40 and 75.
