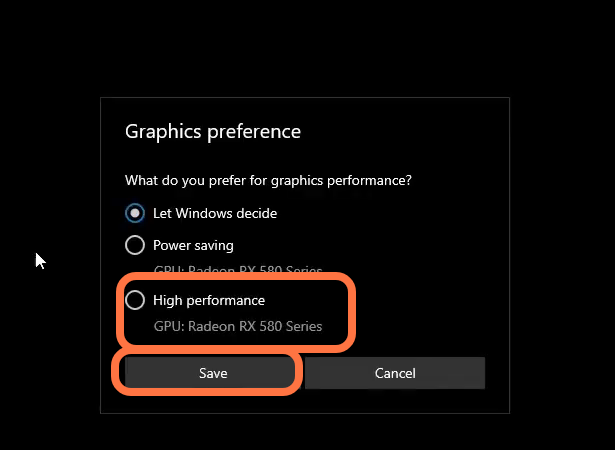This guide will let you know how to increase performance FPS with any setup in Valheim. First, you have to make changes in the in-game settings and in the simplees FPS pack. You have to end the explorer.exe, update GPU drivers and also you have to close all the unnecessary programs running in the background. You have to select the best performance power plan and then you need to do disk Fragmentation. After following all the steps, you will definitely achieve the best FPS.
In-Game Settings
For this first, you have to boot up your game then go to the settings tab and then go to the graphics tab. Set the Resolution to the lowest possible available in the list and the Screen size to full-screen. Set Vegetation quality, practice lights, level of detail, and shadow quality to a low position. After that, make sure that remaining all options should be turned off, and then click on OK.

Disable Full-screen Optimization
You have to go to the Valheim directory, right-click on the valheim.exe file and then go to properties. After that, click on the Compatibility tab and make sure the disable full-screen optimization is check-marked. Then click on the change dpi settings, checkmark the override high dpi settings, then click on Apply and OK.
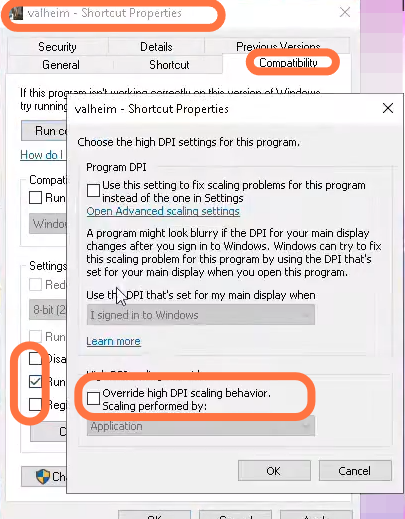
Download Simplees FPS Pack
3.1- To download this FPS pack, you have to open the following link: https://www.dropbox.com/s/1n6c9fhdf40… After that, extract it, go to its folder and you will find three folders there. You can collect stuff from these folders and add stuff to these folders. Go to adam X folder, then go to the clean-up folder, navigate to files, and open Disable UAC file. After this, go back and run batch files as an administrator as it will remove all the junk files.
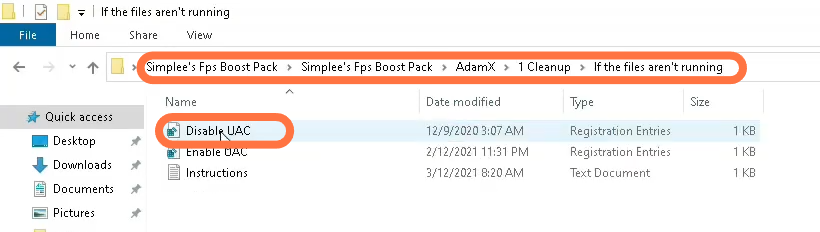
After the first batch file, you need to go to delete the prefetch files and delete all the stuff in them. Then run disk cleanup and select your windows local disk C partition. You have to select all files and then click OK.
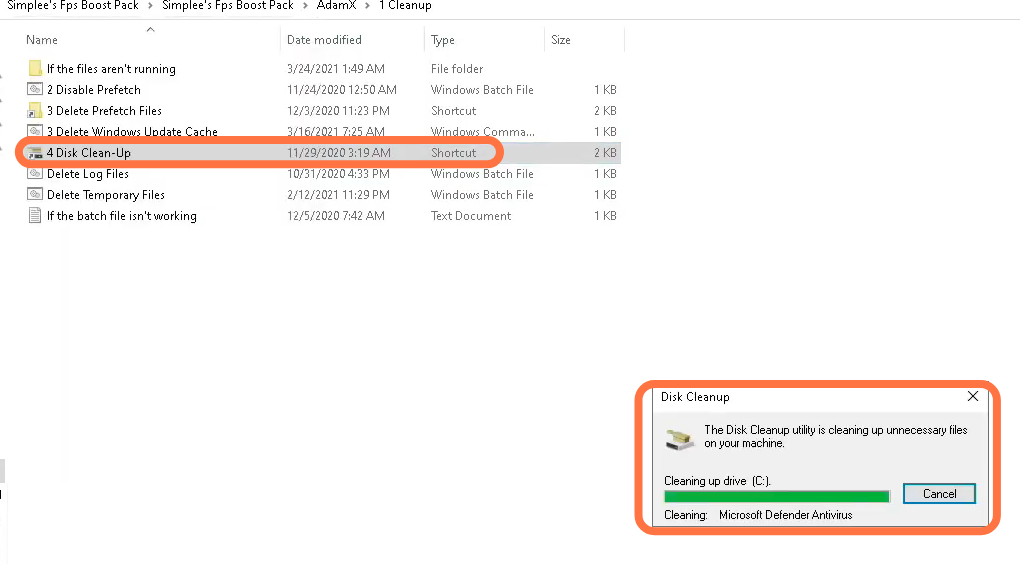
Now you have to run the remaining two batch files as an administrator which you will find in the last of this folder.
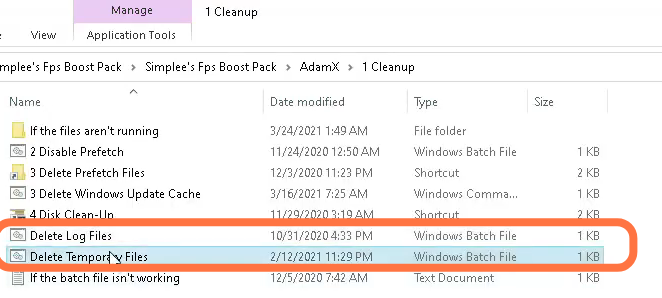
3.2- After that, go back to the registry tweaks folder in the AdamX folder, run all of them and click on Yes.
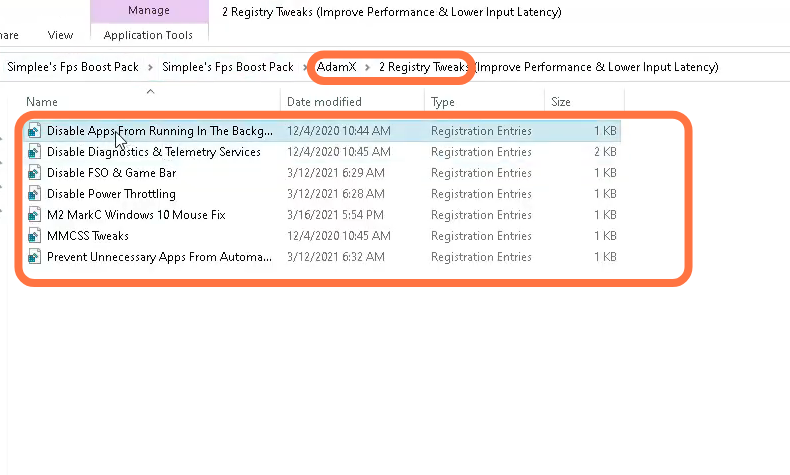
Now go back to the adamx folder and navigate to the unwanted services folder. You have to disable some services that are not in use but they are running in the background.
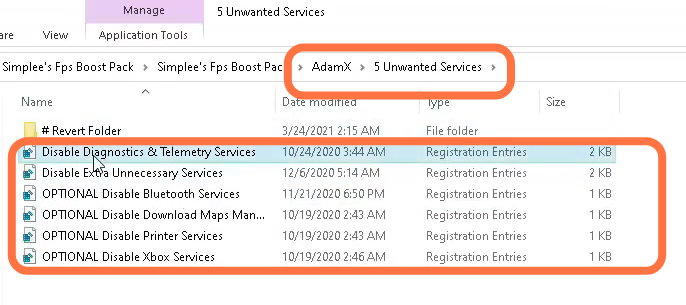
After that, go to BT basic PC tuner folder and disable the services folder. For this, you have to paste the commands in the command prompt one by one from the first file named “commands” in the disable services folder.
3.3- After that, open the service document and you will find a list of services that you have to disable without causing any problem on your PC. To disable these, you need to go to search and input services or services.msc. You will find the list of all the services running on Windows 10 or there are many services in this folder that are not running. You have to find all the services in the service local folder and disable them.
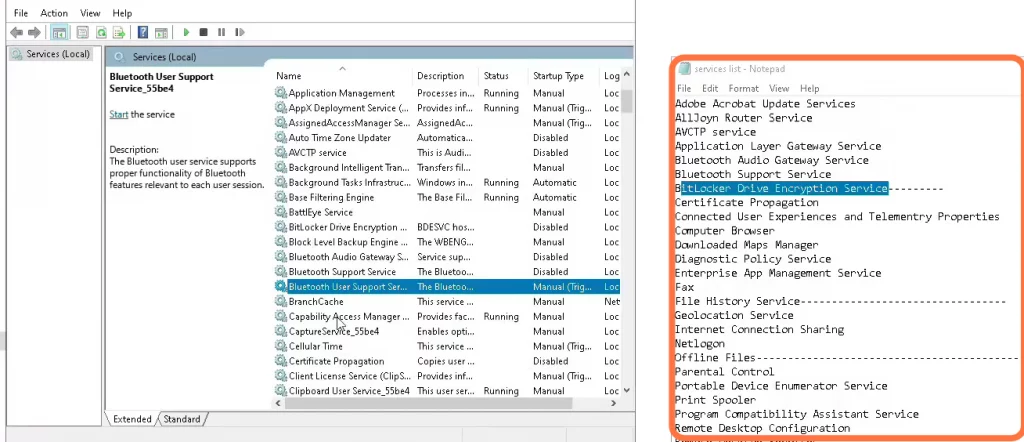
Now go back to the bt folder, go to the registry optimization folder, and navigate to the registry setting folder. Go to the FPS boost folder, run both the registry files and click on Yes.
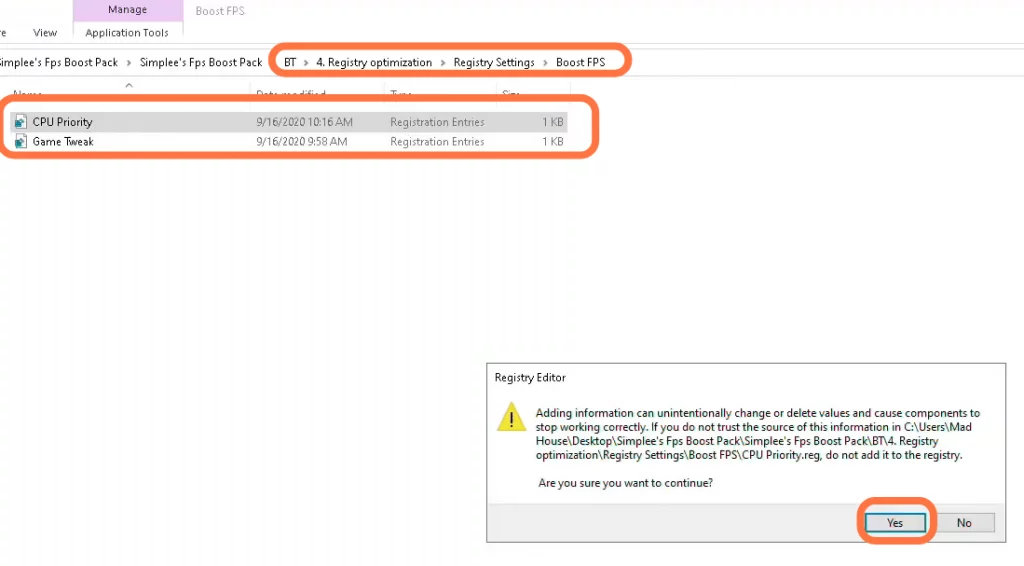
Then you have to go back to the registry settings folder, run both files in it, and click on Yes.
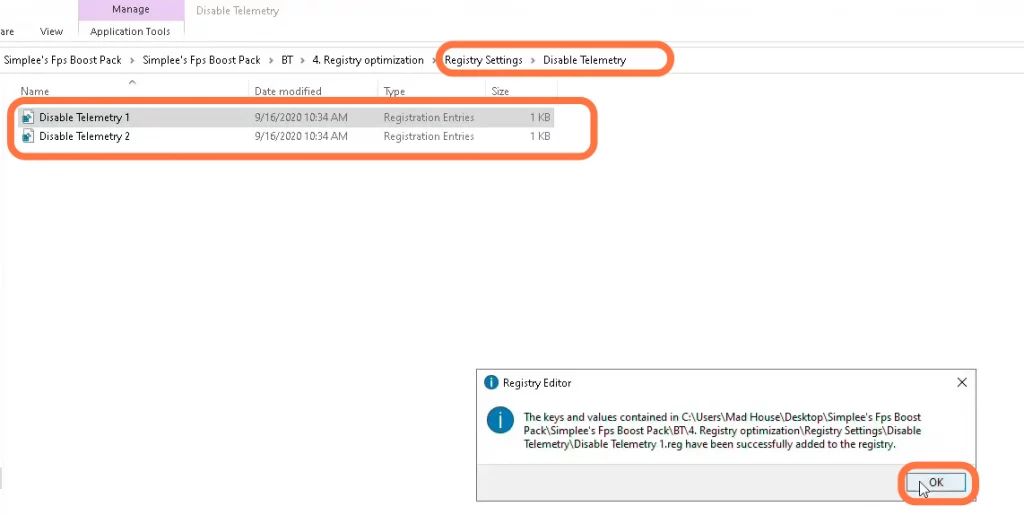
3.4- After that, go back to the registry folder and then go to the latency. Navigate to the network tweak folder and run the following two files.
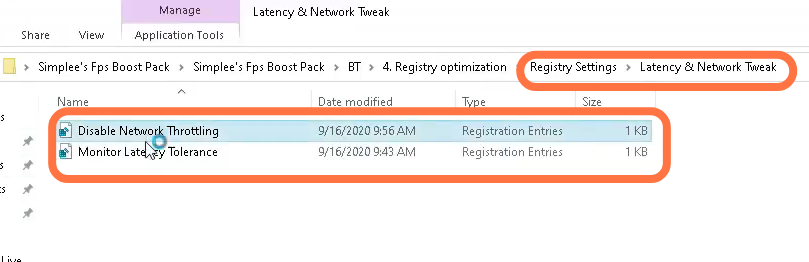
3.5- After that run cc cleaner, enable the old prefetch data option, and click analyze. Then tap on run cc cleaner.
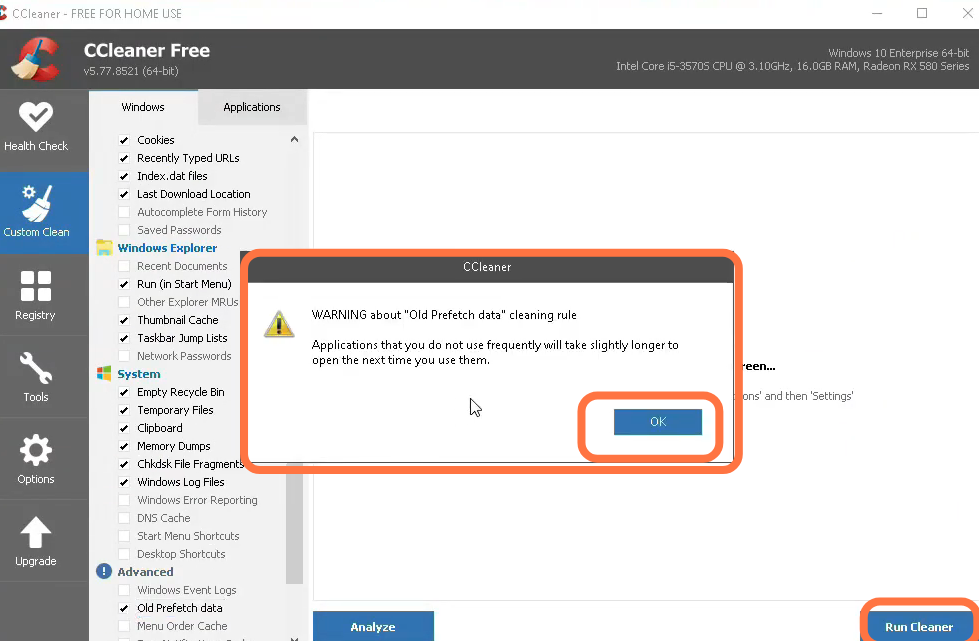
Now you need to go to the registry tab and clean scan for issues. After that, click on Review selected items, make a backup if you want, and then click fix all selected items.
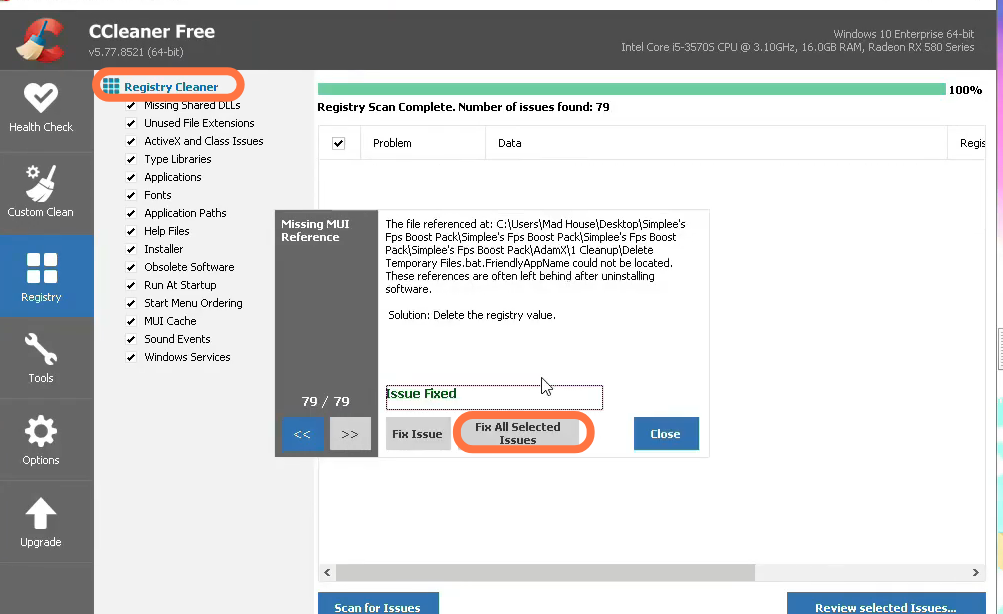
3.6- After that, go to the bt folder and navigate to the cleanup,temp,cache folder. You have to run cleanmgr as an administrator.
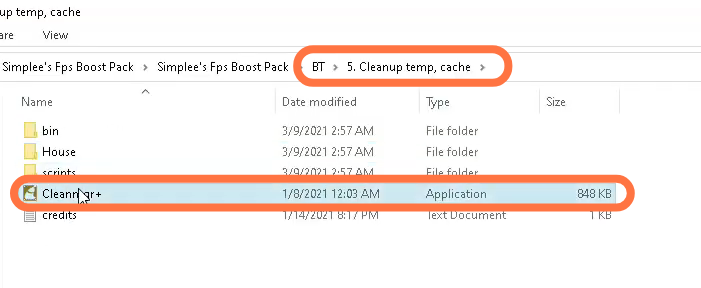
Now select cleanmgr+ and then select all the items, as shown in the image below. Click on clean up and wait till it completes.
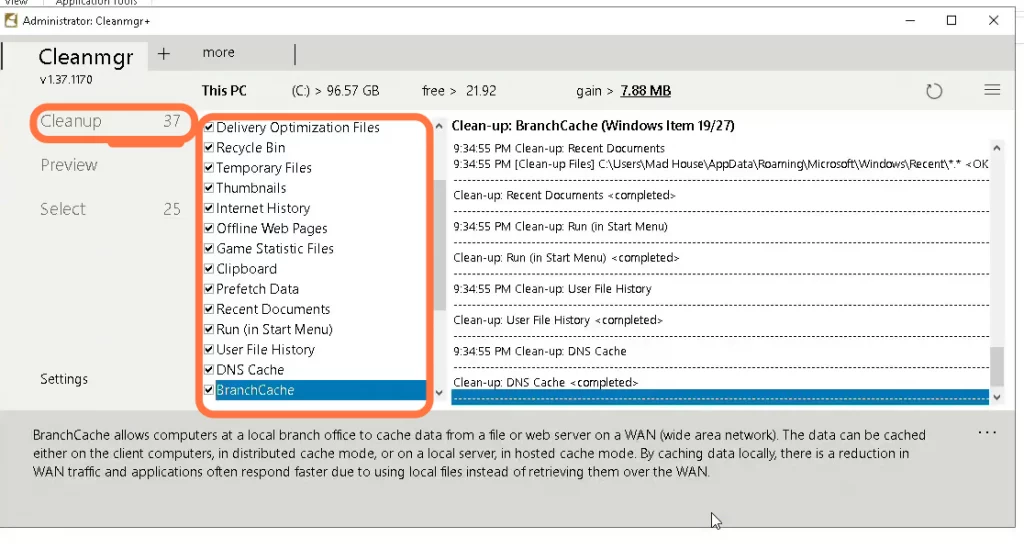
After that, go back to the bt folder and navigate to the software update folder. You need to install all the files there.
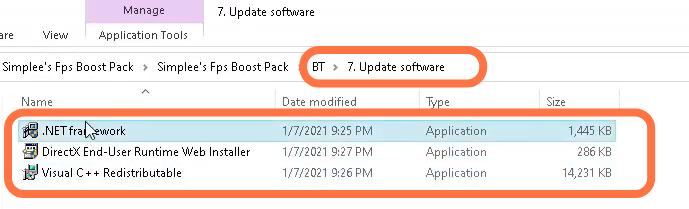
Then go to the simplees fps pack, navigate to the simplees fix folder and then go to the Change GPU priority folder. Once you reach there, you have to run MSI utility mod v3 as an administrator.
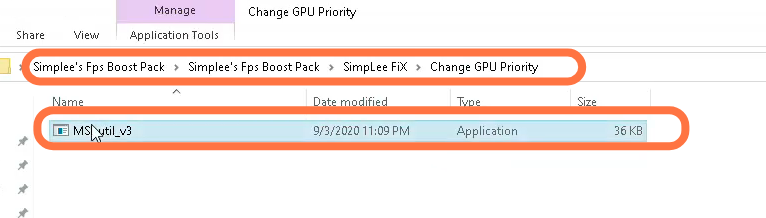
3.7- Enable MSI options for your GPU if it has MSI written on its right side saying supported modes. You need to set interrupt priority to high, then click on Apply and close.
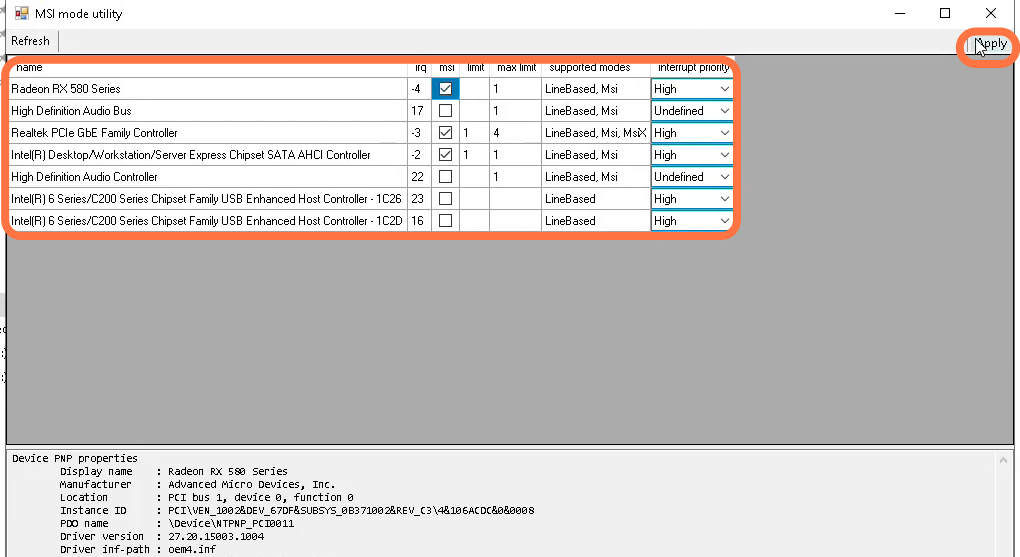
3.8- After that, go to the Device Manager and open your network driver wifi or ethernet, it depends on you whichever you use. After that, go to power management and disable “allow the computer to turn off this device as this will save power”.
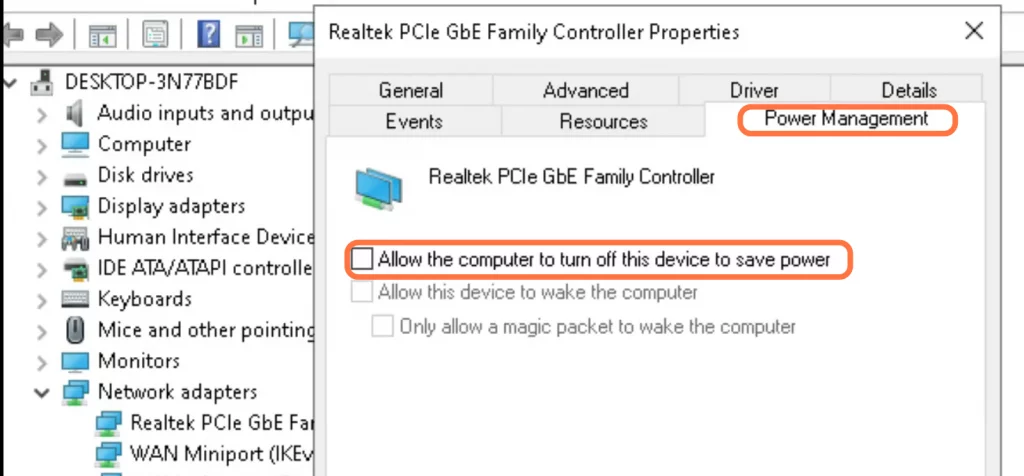
Go to advance and disable all the things which show disable option in the drop-down menu except for network settings.
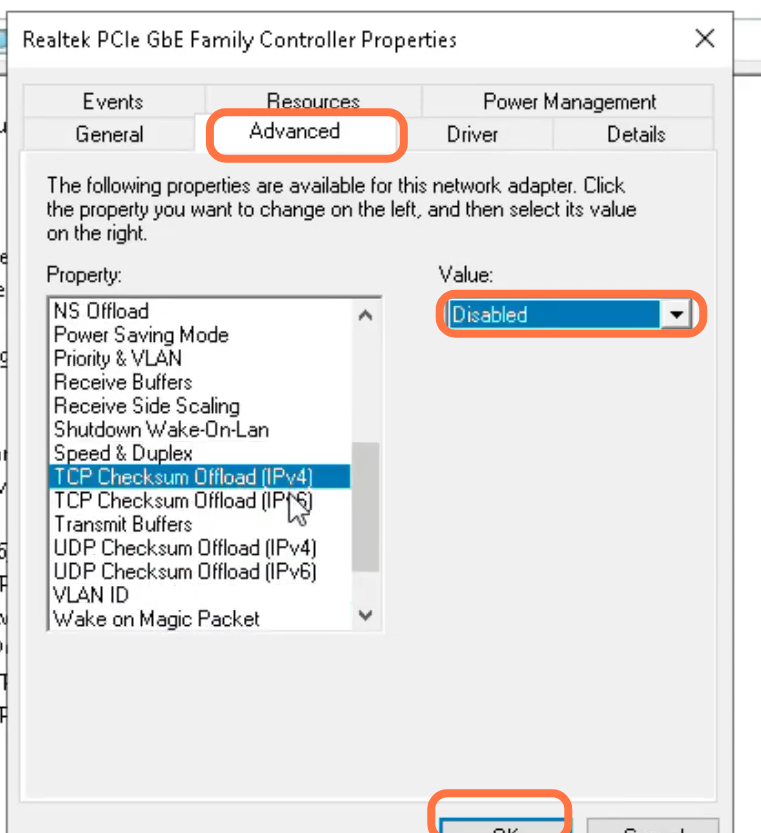
Now go to the improve internet folder and run the top optimizer as an administrator.
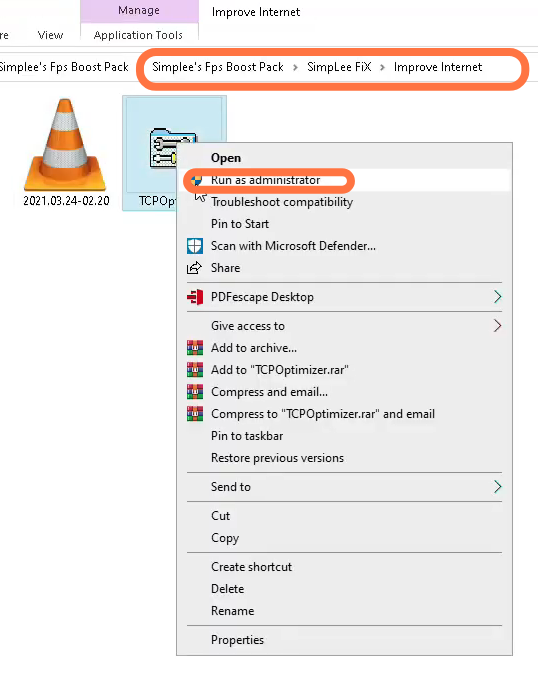
You can click on the optimal close button and set the congestion provider to ctcp, MTU to 1500, and TTL to 64.
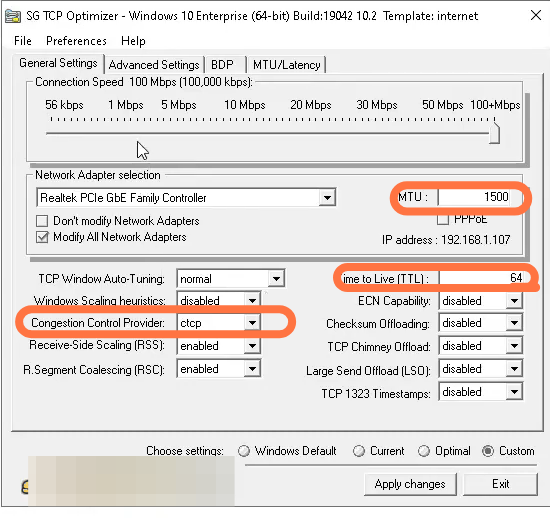
After that, go to advance settings and input all the recommended values, as shown in the image below. Then you have to click on Apply changes.
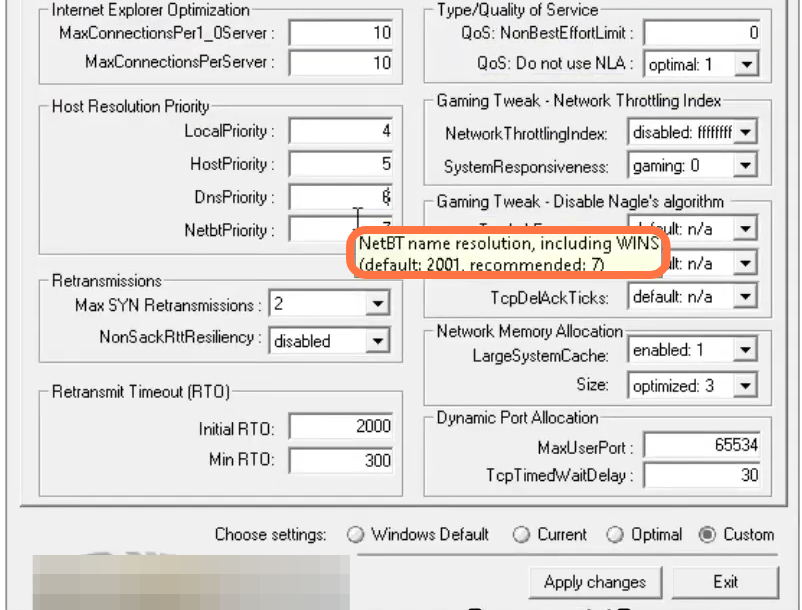
3.9- As you have already downloaded the memory optimizer, you have to run it as an administrator from the desktop. Once it is open, you need to click on the menu beside it and enable all three options.
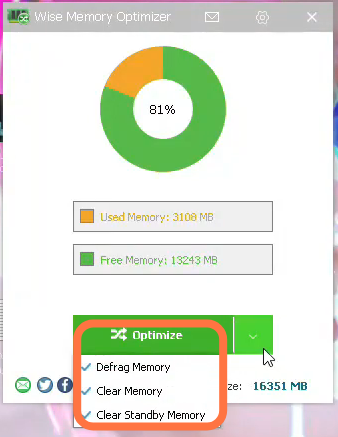
After that, click on the Optimizer button, wait for at least 5 to 10 minutes, and don’t do anything on your PC in the meantime. After that, go to the latency folder and then copy the ISIC intelligence stand-by list cleaner and paste it on your desktop.
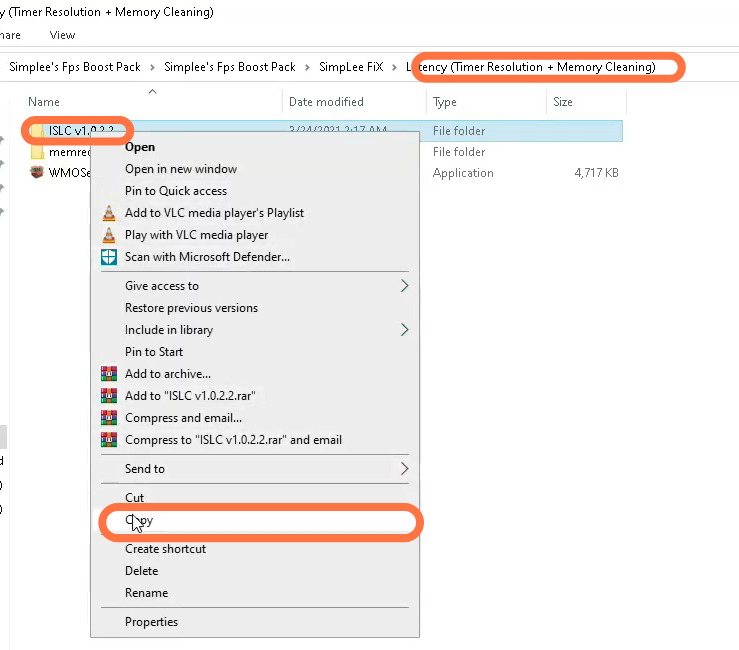
3.10- Go to the latency folder, then to the mem redent folder and you will find different options, 32-bit and 64-bit. It depends on your Windows and which option you should choose. Then you have to run mem redent as an administrator.
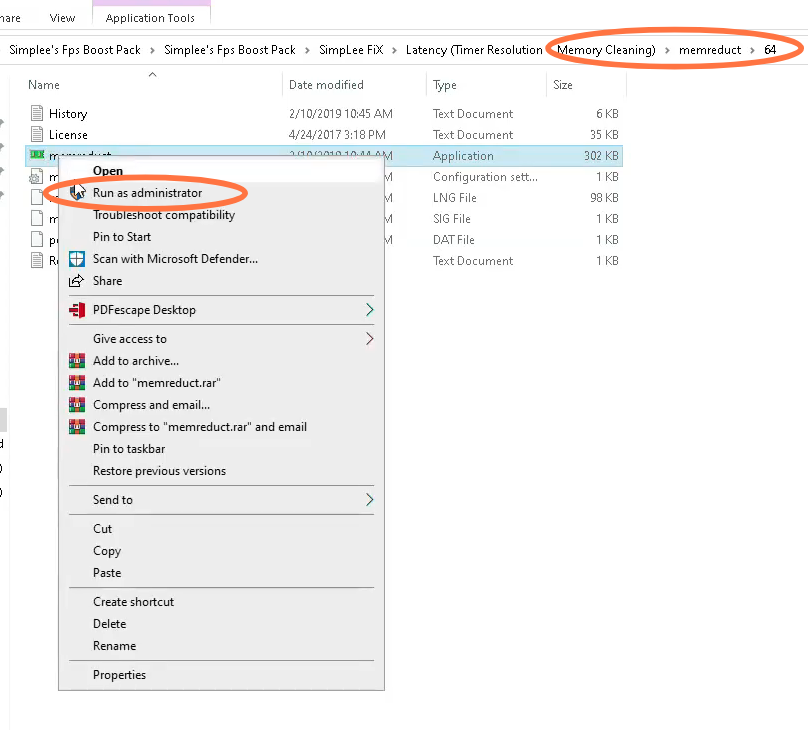
Now go to the file option setting and enable all the options, as shown in the image below. Then click on close, tap on clear memory and click on yes.
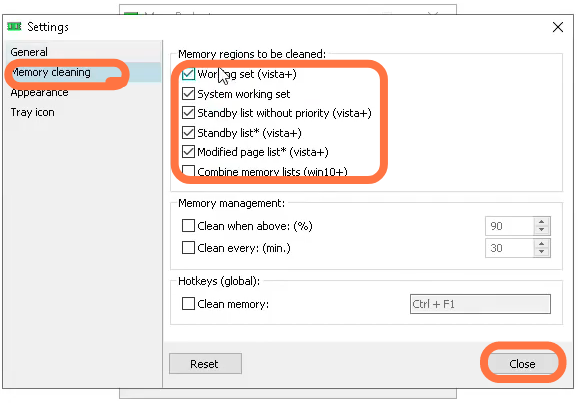
After that, you need to go back to the simplees fix folder and navigate to the registry settings folder. Run all the files there, and click on yes for all of them.
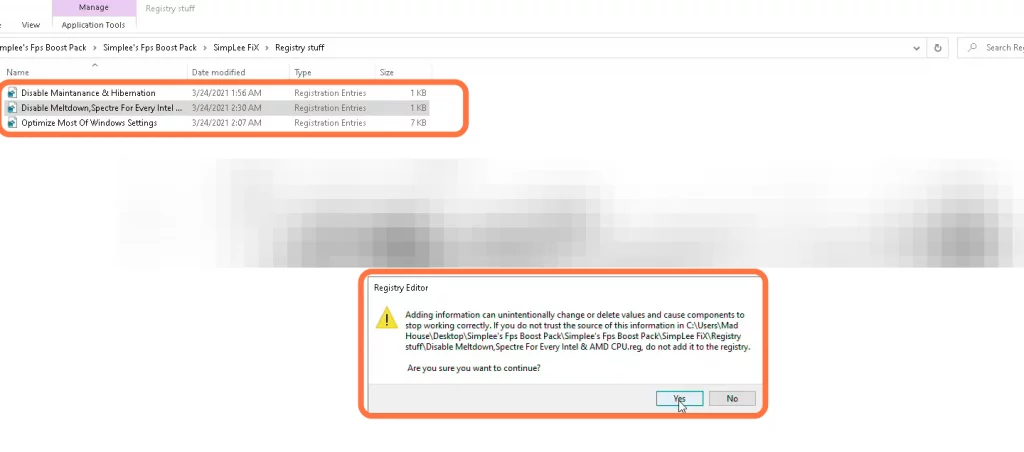
3.11- Then you have to go back to the simplees first fps pack and enable UAC. Then go to the desktop and navigate to the ISIC folder that you saved earlier and run it as an administrator. You need to set the least size to at least 1024 and free memory lower than half of your Ram. Set the custom timer resolution to 0.50 and the ISIC polling rate to 1000. Then click on Start and close it once it completes.
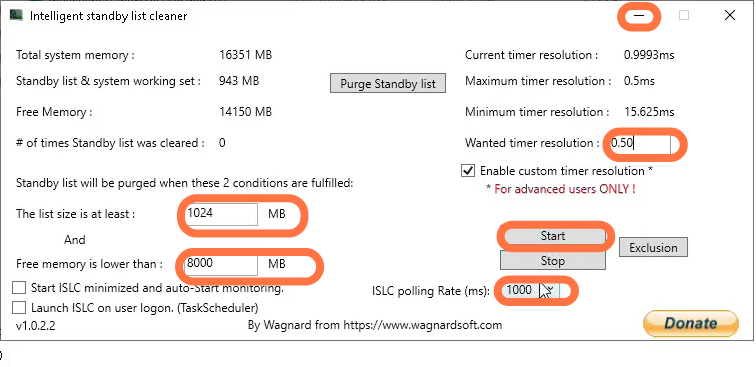
Now go back to simplees FPS pack and navigate to the platform games folder. You have to run both batch files as an administrator, they will clean up the folder and the junk files.
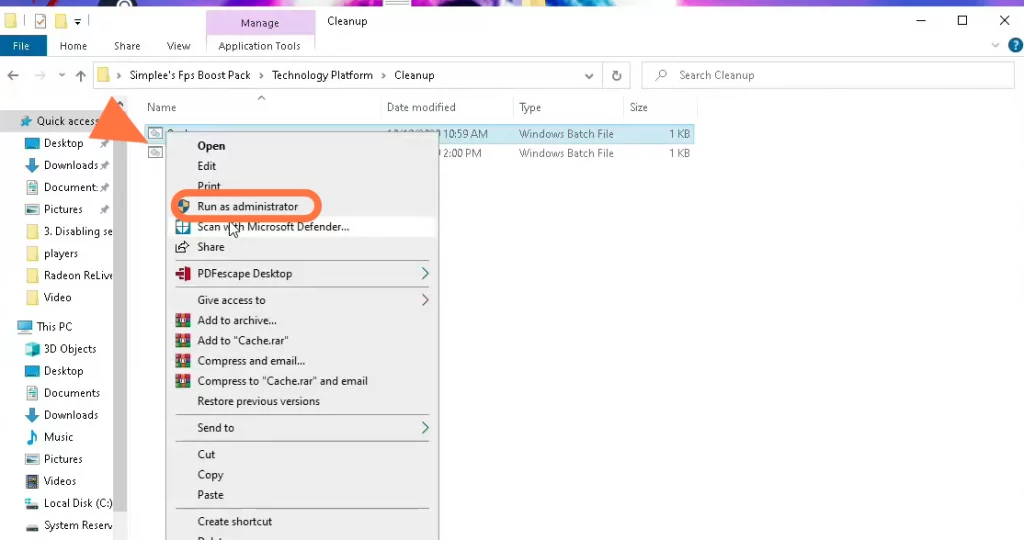
Updating GPU Drivers
You will need to update your GPU drivers or any other outdated drivers. There are two ways to do this.
4.1- Check for updates in the GPU control panel.
If your GPU is running on an older version, then you will not be able to boost your FPS. So do check for updates
4.2- Download from the GPU manufactures website.
You can also Download the GPU software to update it from the link below.
https://coderbag.com/product/quickcpu
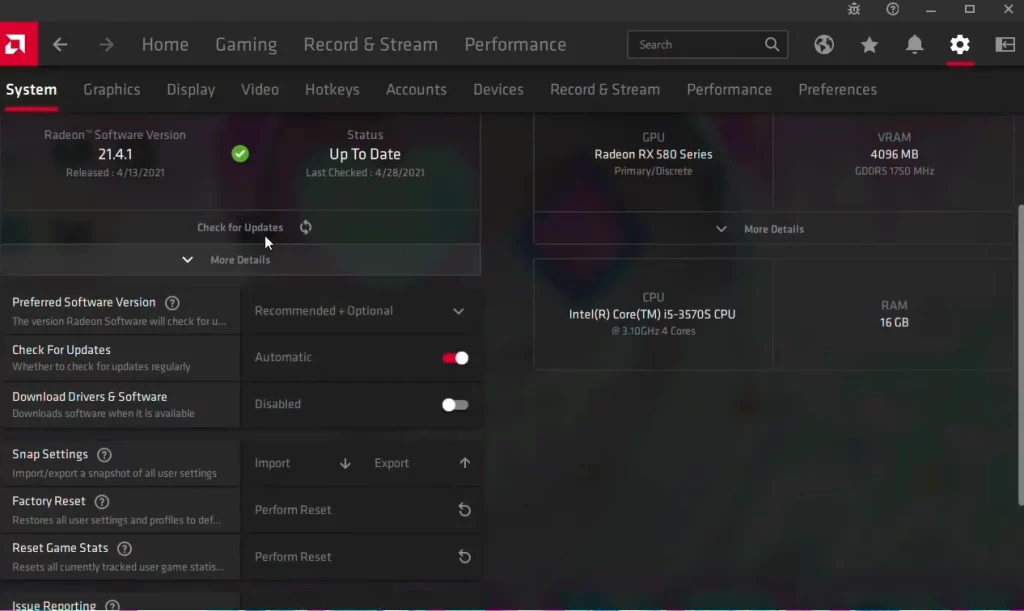
Enabling CPU Cores
You will need to enable all CPU cores/threads. Input MSConfig in the search and open it, then go to boot and enable all the CPU cores. Also, enable the no GUI boot.
Disabling Unnecessary files
6.1- Turn off all the programs running in the background. For this, you have to go to the taskbar then click on the small arrow and now start right-clicking on the programs that you don’t want to run in the background. After that, click on Quit.
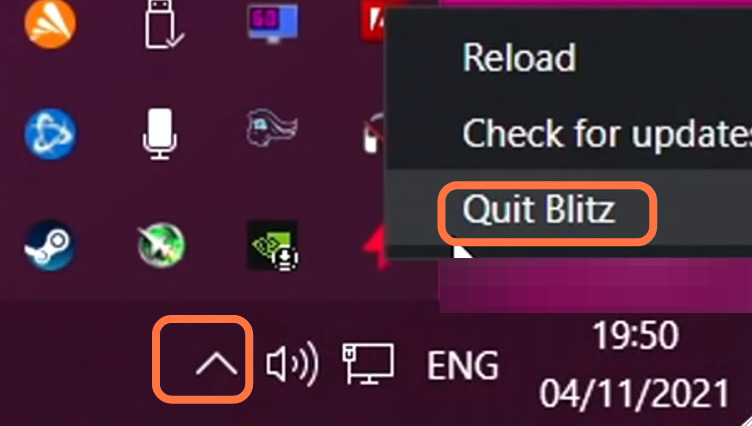
6.2- You also have to disable all the startup programs as these programs are using your cache memory and it results in low performance and also decreases the FPS. Go into the system configuration, then click on the Startup tab and select the programs you want to disable. After this, click on the Disable button.
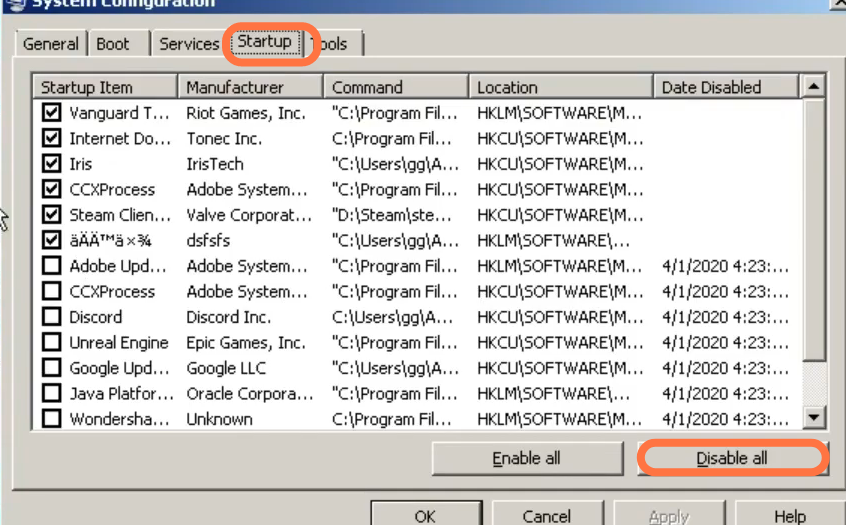
6.3- Now you have to disable the visual effects, go to the Start button,n then right-click on this PC and go to properties. After that, click on Advance system settings, then again click on settings and select the “Adjust for best performance” option. After that, click on Apply.
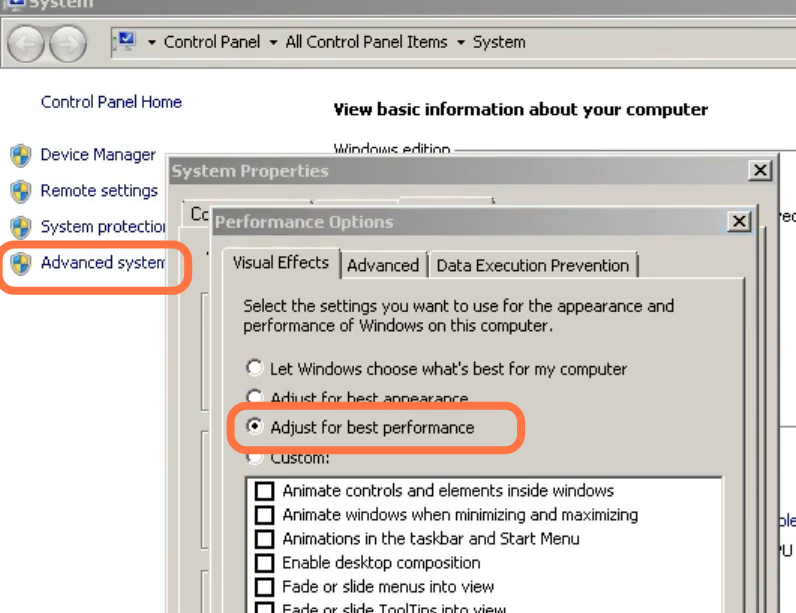
6.4- Now you have to create virtual memory, go to the Start button, right-click on This PC and go to properties. Then click on Advance system settings, tap on settings and go to the Advance tab. Select the program, click on change and disable automatically managing pegging file size. After that, click on Custom, then select any partition and set double the amount of your Ram. After this, click on Apply.
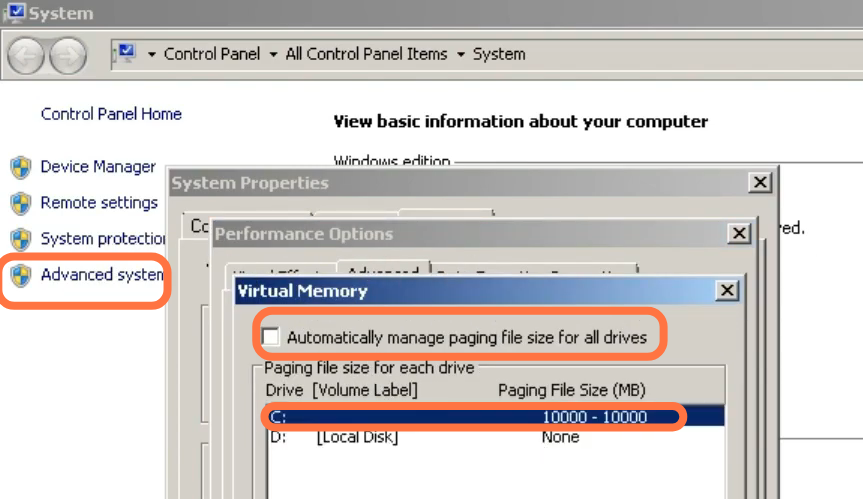
Power Plan Settings
It is a great and easy way to enhance the performance of your system, as they are highly customizable and effective for disabling some sleep and low-power modes.
7.1- You must write “edit power plan” in the search column and press enter. Inside this menu, you need to go to the power option on the top, click on “Show additional plans”, and scroll down to select the high-performance power plan.
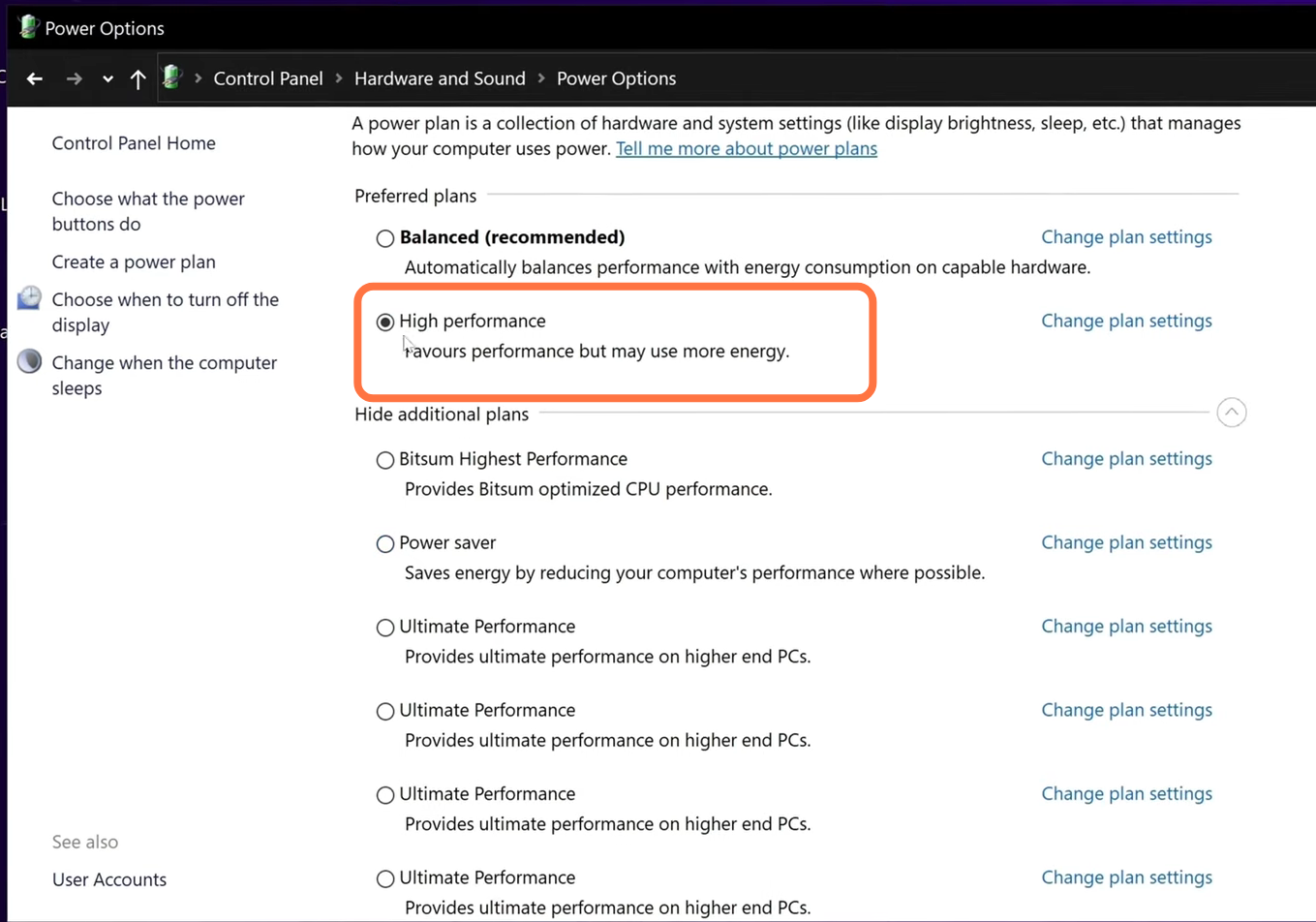
After this, go to the bottom left-handed side of your screen to the search bar and write Command prompt. Right-click on it and run it as an administrator. Then you have to paste the command “powercfg -duplicatescheme e9a42b02-d5df-448d-aa00-03f14749eb61”, then press the enter button and exit.
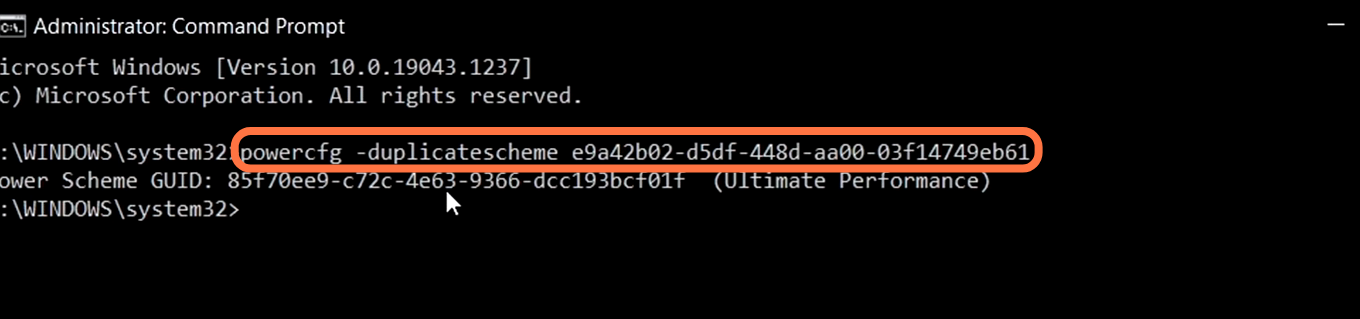
Now again go to the power play menu and press the refresh button on the top right corner. You will find the ultimate performance power plan, you have to select this option
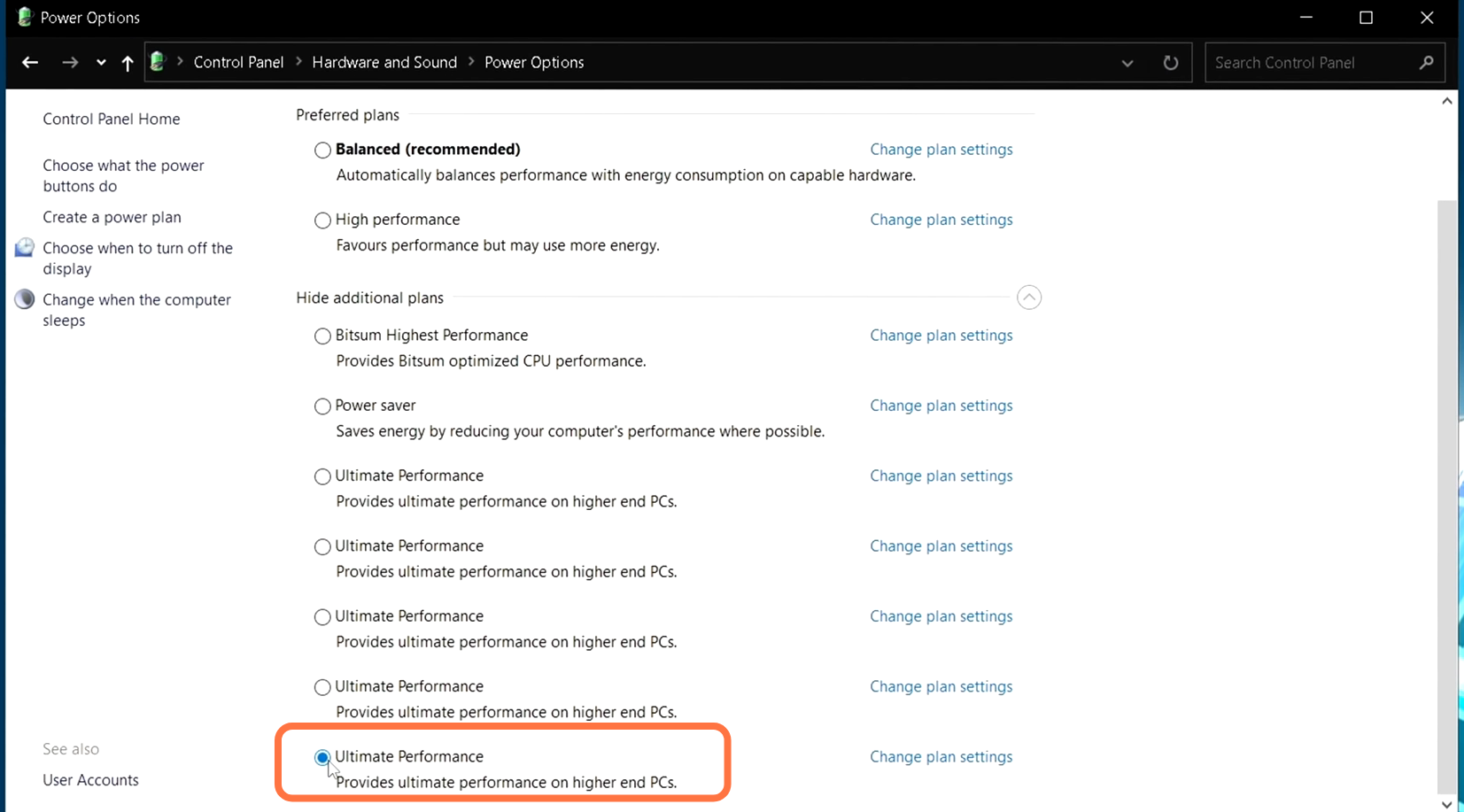
For NVidia Users
It is only if you use NVidia. otherwise, you can skip this step.
AMD User:
8.1- You have to open the NVidia control panel, go to phys x and set it to GPU.
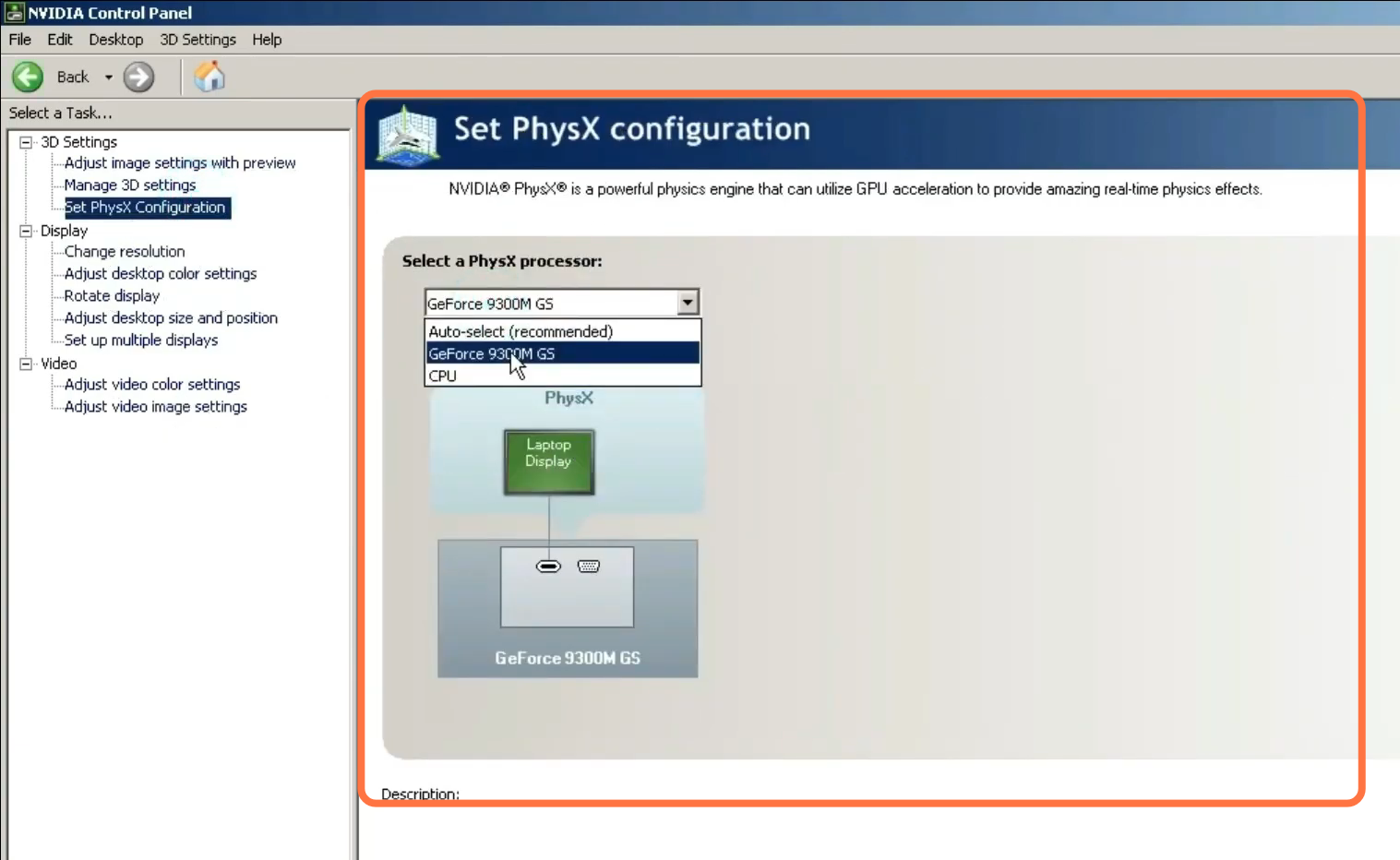
8.2- After that, click on the 3D settings, copy all of these settings, and set the image setting preview to performance. Then you need to click on Apply.
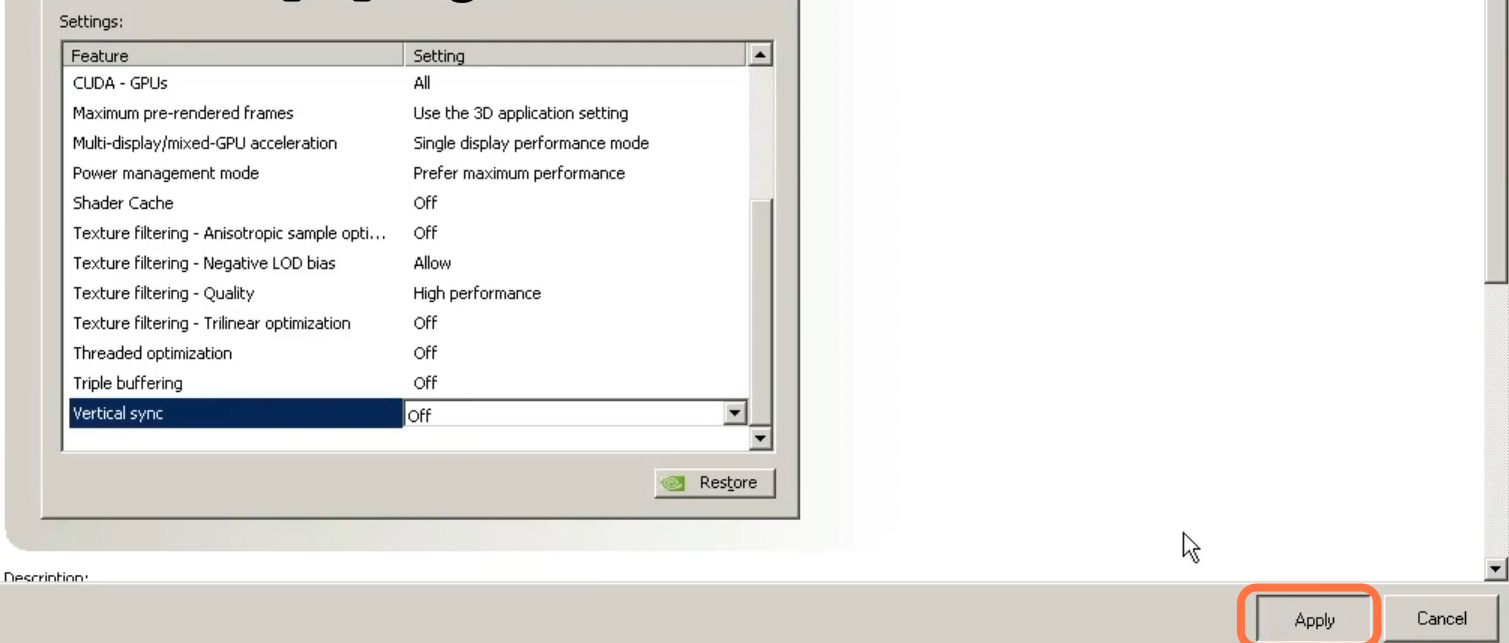
8.3- Now go to adjust desktop size and composition. Select the fill screen, click GPU, and select override scaling.
8.4- Run the AMD command to check for any disk error. For this, you need to go to search, type cmd, and run it as administrator. Type “chkdsk” and it will fix all the drive issues if you have any.
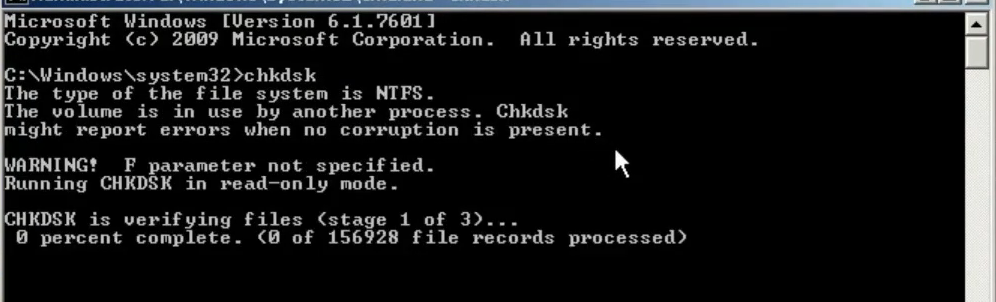
8.5- This step is about unpacking the CPU. You have to select your created gaming plan and then open the quick CPU. Select a gaming plan, make sure it is active, and set the value to max.
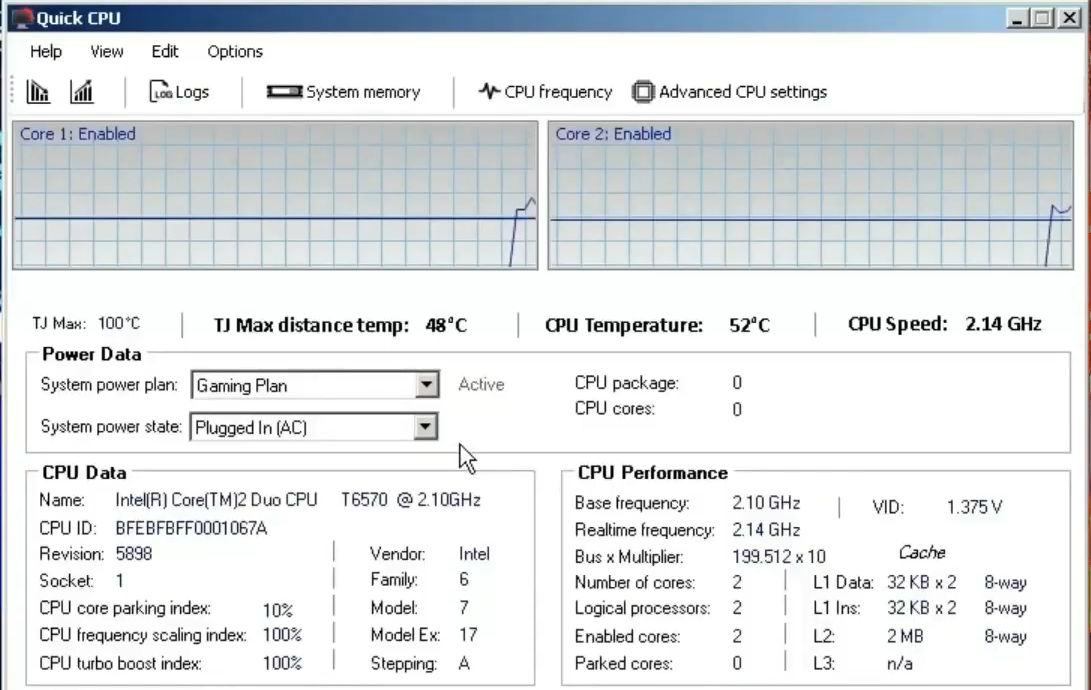
Disk Defragmentation
9.1- This step is about Disk fragmentation, there are two ways to do disk fragmentation.
First, you have to go to My Computer and navigate to properties. Click on Tools, and tap on disk fragmentation. If this does not work, then follow the second step.
You need to download software into your computer that allows disk fragmentation. You can use Smart Defrag 6 for this purpose.
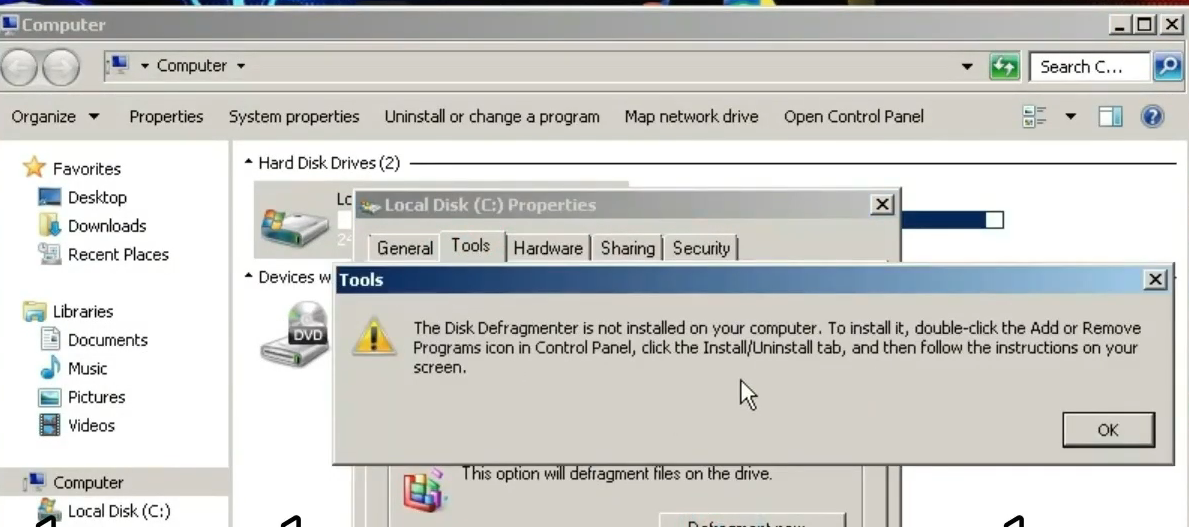
9.2- Set the desktop background to a single color. Right-click on the desktop and click on settings, then go to “ease of access” and disable animation and transparency. You have to hide scroll bars and desktop images.
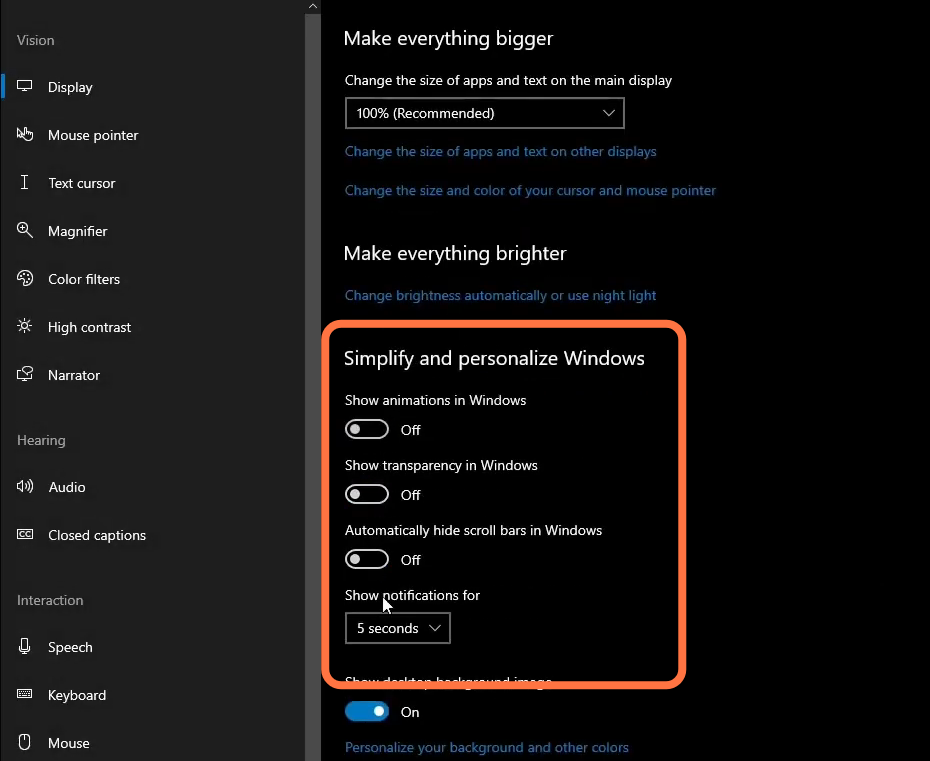
End Task Explorer.exe
10.1- Now you have to end the task explorer.exe as this will increase your FPS. For this right click on your taskbar then click on task manager then in the application tab you have to find explorer.exe right click on it and select end this process.
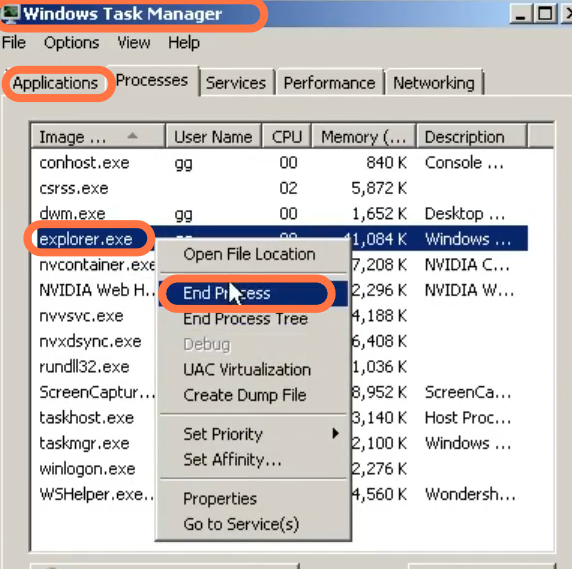
Disable Windows Animations and Background
For this first, go to settings then click on the home button now you will see all the settings options. Now you have to click on the ease of access option. it will take you to another window After this click on the other option which is last in the list. Under visual options, you have to make sure that the windows background and windows animation both are disabled.
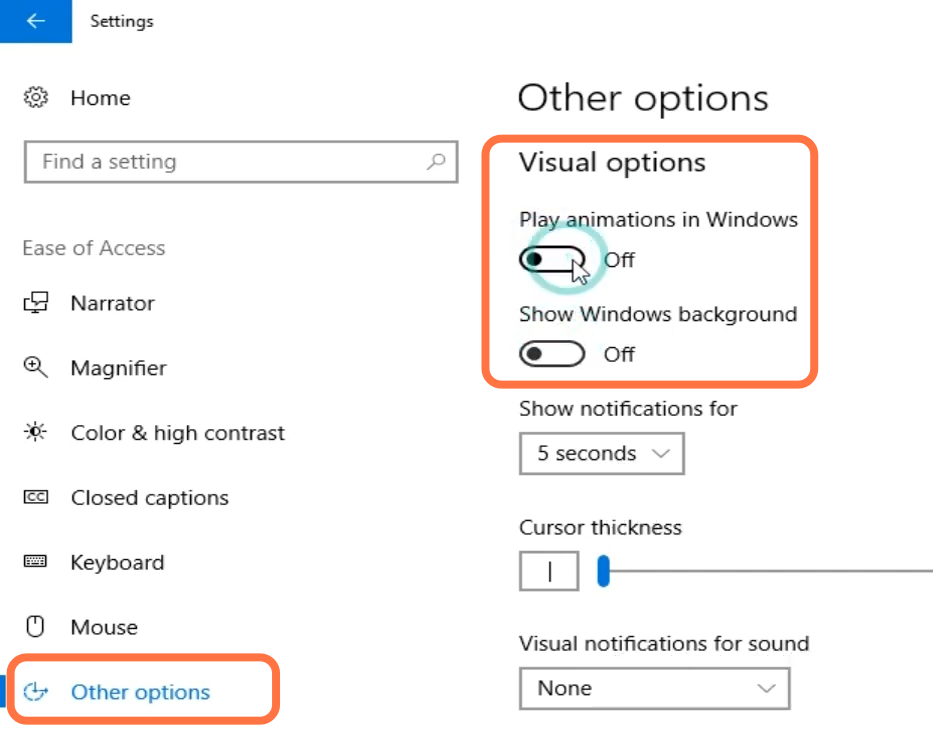
High Performance
You will need to go to Graphics preference and set Valheim to high performance by clicking on the options button.