This article goes over the optimum graphics settings for Gotham Knights. Resolution, VSync, anti-aliasing, and graphics quality are among the options. The best settings are decided by the hardware in your system as well as your own tastes. Experimenting with these parameters can assist in determining the optimal balance of visual quality and performance.
In-Game Settings
To launch Gotham Knights with optimal settings, follow these steps:
- Open Steam and click on “Library” at the top of your screen.
- Find Gotham Knights in your list of games.
- Right-click on the game and select “Properties.”
- Click on the “Local Files” tab.
- In the “Launch Options” section, enter the following command: “-USEALLAVAILABLECORES -notexturestreaming“
- Click “OK” to save your changes.
By entering these launch options, you can ensure that the game utilizes all available CPU cores and avoids texture streaming issues, resulting in a smoother gameplay experience
BEST Gotham Knights Graphics Settings
The BEST Gotham Knights Graphics Settings include resolution, VSync, anti-aliasing, and graphics quality choices. The best settings will be determined by the hardware in your system as well as your own preferences. Experimenting with these settings can assist you in finding the optimal combination of visual quality and performance.
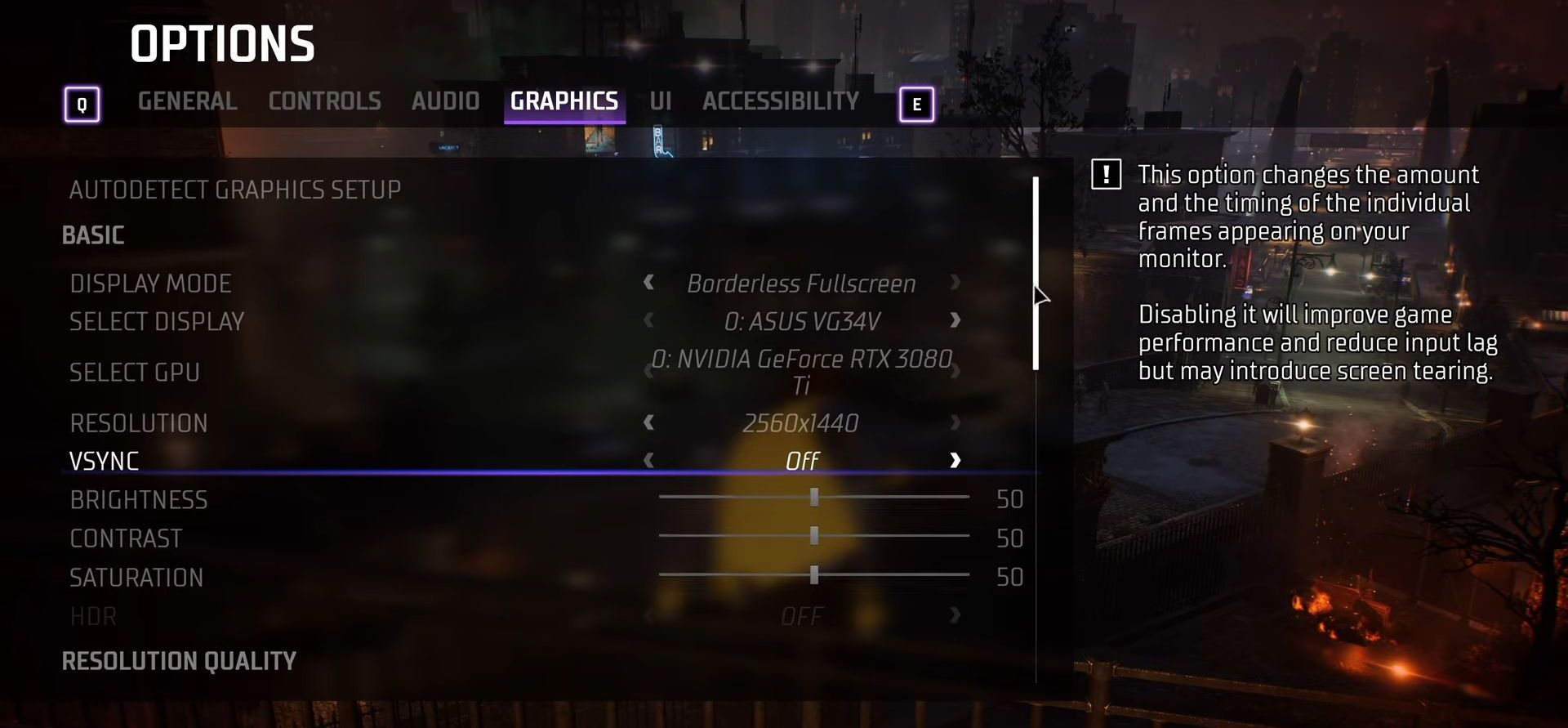
| Game Setting | Option | Description |
| Display Mode | Borderless Fullscreen | A display mode that combines the advantages of both windowed and fullscreen modes, allowing for more fluid alt-tabbing and improved performance. |
| Select Display | 0: ASUS VG34V | The display device being used to play the game. |
| Select GPU | 0: NVIDIA GeForce RTX 3080 Ti | The graphics processing unit (GPU) that is utilised to render the visuals in the game. |
| Resolution | 2560×1440 | The amount of pixels in the game’s display. Higher resolutions improve image quality but need more processing power. |
| VSync | Off | Vertical sync is a setting that synchronises the game’s frame rate with the refresh rate of the display in order to prevent screen tearing. Turning it off may increase performance but cause screen tearing. |
| Brightness | 50 | The brightness of the game’s display as a whole. This parameter may be changed to make the game easier or harder to view. |
| Contrast | 50 | The contrast between the game’s brightness and darkest parts of display. This parameter may be changed to make the game’s graphics more or less bright. |
| Saturation | 50 | The vibrancy of the colours used in the game. Increasing this setting makes the colours in the game more brilliant, while reducing it makes them more muted. |
| HDR | Off | High dynamic range is a visual setting that allows for more contrast and colour accuracy in the game. To work, HDR requires a suitable display device. It is possible to enhance performance by turning it off. |
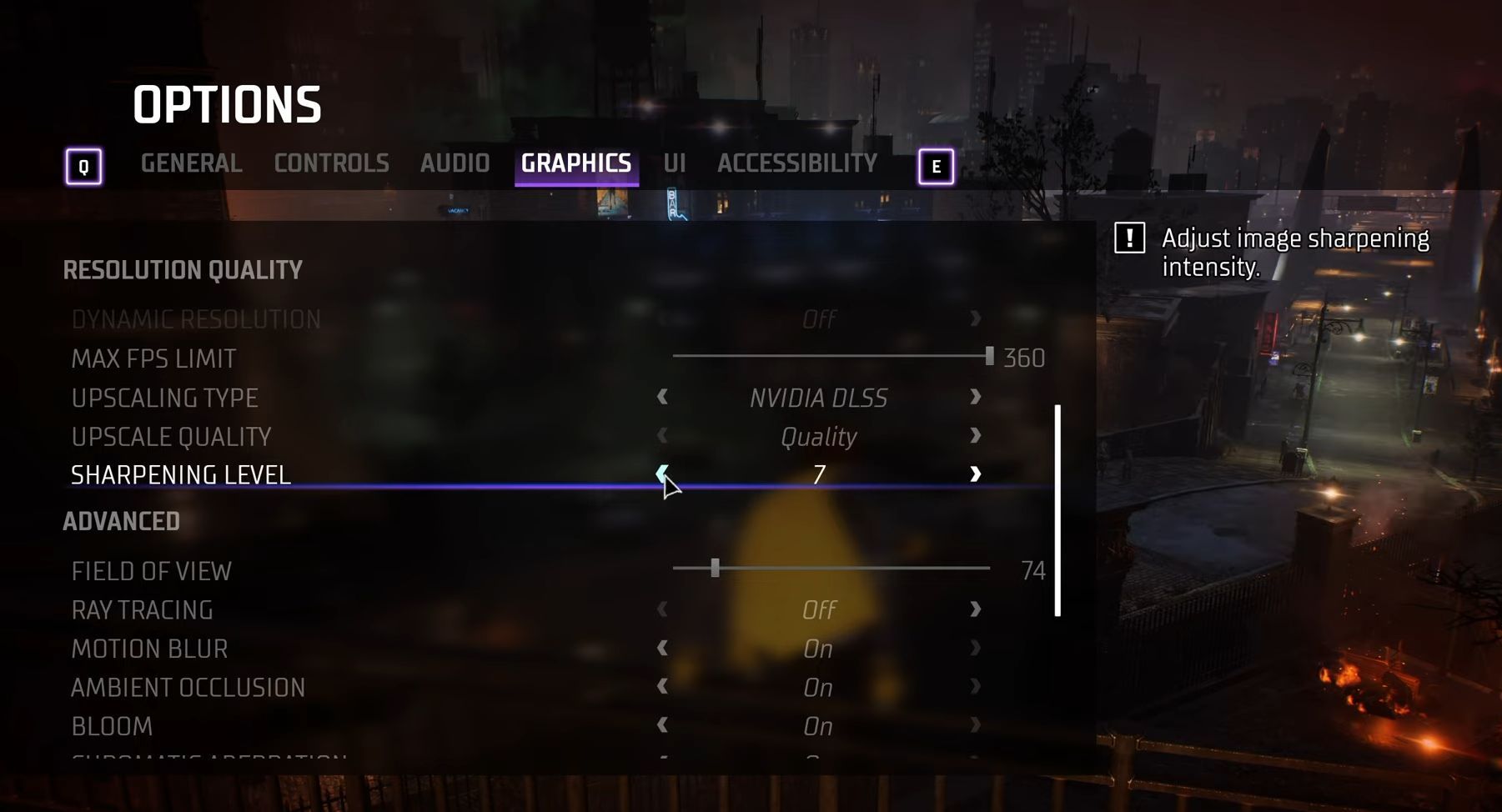
Resolution Quality
The amount of pixels that make up the game’s display is referred to as Resolution Quality, with higher numbers giving greater visual quality but also demanding more computing power. It is a critical parameter for balancing visual quality and performance. Finding the best Resolution Quality for your system will help you have a better gaming experience.
| Game Settings | Option | Description |
| Dynamic Quality | Off | A setting that automatically changes the visual quality of the game dependent on the performance of the hardware. When you turn it off, you may manually modify the graphics quality. |
| Max FPS Limit | 360 | The maximum frame rate at which the game will render. Higher frame rates can give smoother gaming, but they may need more computing power. |
| Max Render Resolution | 100 | The percentage of the native resolution of the game that will be rendered. Lower percentages may enhance performance but result in poor image quality. |
| UPScaling Type | NVIDIA DLSS | An upscaling technique that use AI-powered algorithms to increase image quality while retaining speed. A suitable NVIDIA graphics card is required. |
| UpScale Quality | Quality | The image quality level to employ when upscaling using NVIDIA DLSS. Higher quality settings provide higher-quality images but may need more processing resources. |
| Sharpening Level | 7 | A parameter that controls how much sharpening is applied to the game’s visuals. Higher levels can improve the game’s aesthetics while also introducing artefacts. |
Advanced
Beyond basic visuals and gameplay settings, advanced settings in games provide more possibilities for players to customise their experience. These options might have a more subtle influence on the game’s performance and graphic quality. Changing advanced settings can provide your machine a more personalised and optimised gaming experience.
| Game Setting | Option | Description |
| Field of View | 90 | The percentage of the game world shown on screen at any particular time. Higher numbers give you a larger range of view, but they may also cause distortion. |
| Ray Tracing | Off | A method for simulating the behaviour of light in the game environment in order to provide more realistic reflections and lighting effects. Enabling it can have a big influence on performance. |
| Motion Blur | Off | Motion blur is a visual effect that simulates motion. While it might improve the game’s visuals, it can also make the gameplay feel less responsive. |
| Ambient Occlusion | On | A technique for simulating how light interacts with surfaces, resulting in more realistic shadows and depth in the game environment. Enabling it may have an influence on performance. |
| Bloom | On | A graphic effect that depicts how intense light sources can bleed into nearby locations. Can give the game environment a more realistic appearance. |
| Chromatic Aberration | Off | A visual effect that mimics colour distortion at the screen’s margins. Can give the game a more cinematic atmosphere, but can also be distracting. |
| Depth of field | Off | A method that replicates the how the eye focuses on items by blurring objects in the foreground or background. Can give a more cinematic appearance, but can sometimes be irritating during gameplay. |
Quality
In games, quality settings allow players to adjust the amount of visual fidelity and performance in their gameplay experience. These options affect the detail and realism of textures, shadows, visual effects, and other elements. Choosing the correct combination of quality settings may give your machine with an ideal and immersive gaming experience.
| Game Setting | Option | Description |
| Quality Preset | Custom | Players may customise their graphics settings by selecting specific variables to optimise performance or visual quality based on their preferences. |
| Texture Quality | Highest | Determines the texture quality and amount of detail in the game world. Higher quality settings provide more detailed textures, but they also need more processing power. |
| Shadows Quality | Low | Determines the detail and quality of shadows in the game world. Lower quality settings provide less detailed shadows while improving performance. |
| Effects Quality | Medium | Determines the quality and amount of detail for game visual effects such as explosions and spells. Higher quality settings provide more detailed effects, but they may have an impact on performance. |
| Post Processing Quality | Low | Determines the quality and amount of detail for in-game post-processing effects such as lighting and bloom. Higher quality settings may have an effect on performance. |
| View Distance | Low | Determines the maximum distance at which objects and structures in the game environment are displayed. Lowering the parameters improves performance but reduces visibility. |
| Environment Density | Low | Determines the quantity of environmental components in the game world, such as greenery or garbage. Lowering the parameters improves performance but decreases immersion. |
In conclusion, finding the best graphics settings for Gotham Knights depends on your hardware and personal preferences. Experimenting with options such as resolution, VSync, anti-aliasing, and graphics quality can help you achieve the optimal balance between visual quality and performance. Additionally, entering launch options can improve gameplay by utilizing all available CPU cores and avoiding texture streaming issues.