In this guide, you will come to know how to fix the Crashing, Freezing, Launching, Black Screen, FPS & Stuttering Issues of FIFA 22. There are multiple methods to fix this issue; you can try the next one if one does not work.
Method 1:
You have to make sure that the game exe has been allowed by the antivirus. If not, then you have to do it. If you are using Windows Security, go to the Settings on PC, and you will find an “Update & Security” option in Windows 10. If you are using Windows 11, then you will find the “Privacy & Security” option.
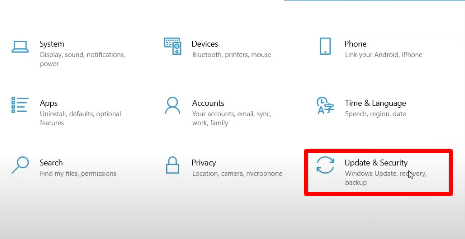
You have to go to Windows Security, and click on Virus & threat protection under the Protection areas.
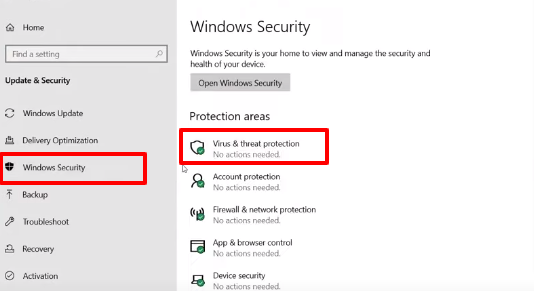
Scroll down to the end, and there will be a Manage ransomware protection option; click on it, and go to Allow an app through Controlled folder access, as you can see in the image below.
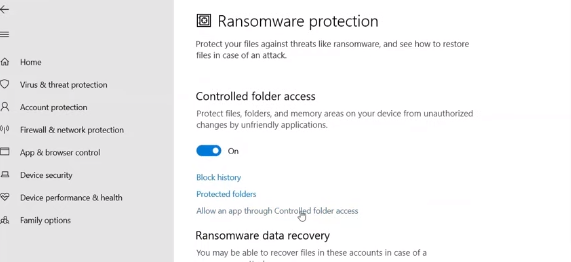
Afterwards, click on Yes.

Then you have to click on the Add an allowed app and go to the Browse all app. You need to select the game, navigate to the game folder, select it, and then click on the Open button.
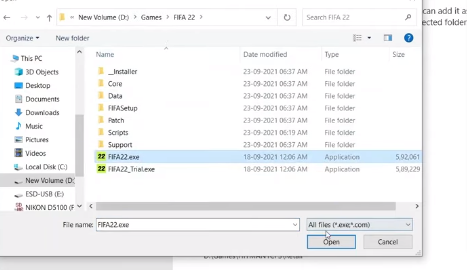
Run the game; if you still have an issue, you will need to apply another method. Go back to the Update & Security option in the Settings of PC.
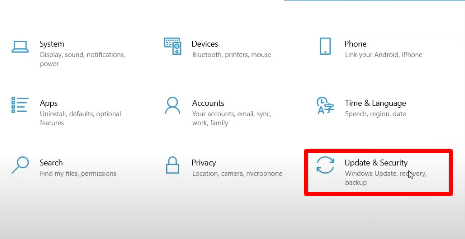
You have to go to Windows Security and click on Virus & threat protection under the Protection areas.
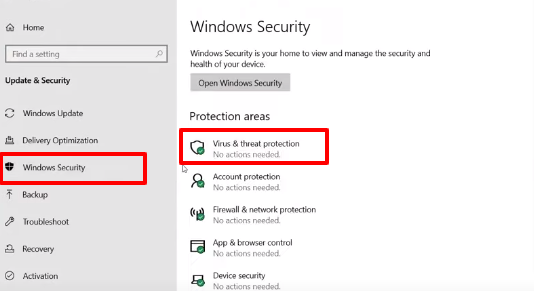
Scroll down to the end, and you will find a Manage ransomware protection option there, click on it, and turn off the Controlled folder access.
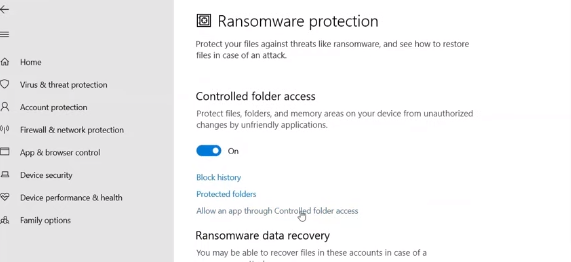
Afterwards, click on Yes.

Now you are done with Method 1, and you can run the game. You will not face any issues while launching the game. If it works for you, then you can turn it off when you want to play the game.
Method 2:
You have to go to the File Explorer, and navigate to Documents. You need to open the FIFA 22 folder, right-click on the fifasetup.ini file, and come to the Open with option. There you have to choose Notepad.
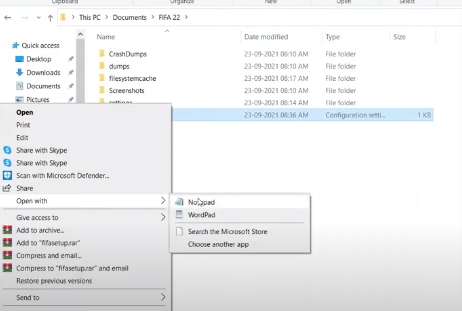
You will need to replace “0” after the Directx_Select to “1”, as you can see in the image below. If the value is already selected to “1” then you need to change it to “0”. After making the changes, go to File at the top, and click on Save.
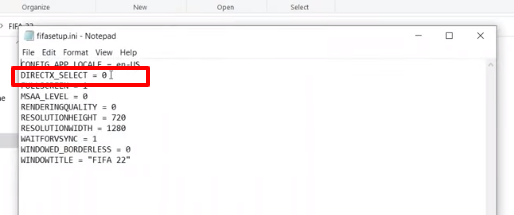

Now you are done with Method 2, run the game, and you will not face any issues while launching the game.
Method 3:
In this method, you have to run the Origin application, go to My Game Library, and click on FIFA 22. Then click on the Settings icon, and navigate to Game Properties. There you need to uncheck the “Enable Origin in Game for FIFA 22 Ultimate Edition”. Don’t forget to click on Save and then run the game.
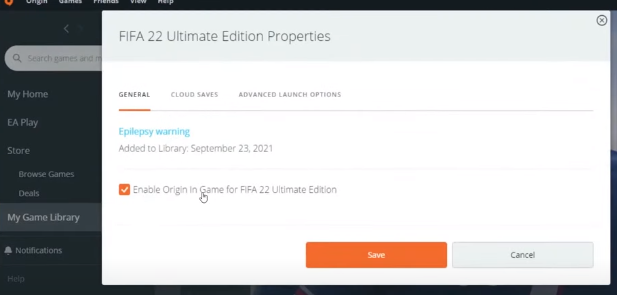
If you use the Steam application, you have to right-click on FIFA 22 and then come to the Properties. There, you will need to uncheck the “Enable the Steam Overlay while in-game”.

Now run the game, and close all the overlay applications. Suppose if you have a GeForce Experience, Discord, and many other overlay applications, you need to close them all and launch the game.
Now you are done with Method 3, run the game, and you will not face any issues while launching the game.
Method 4:
All you need to do is open up the game launcher and go to the Game Settings. You have to click on the Restore Default at the bottom of the left side, don’t forget to click OK.

Now you are done with Method 4, run the game, and you will not face any issues while launching the game.
Method 5:
You will need to do a clean installation of the graphics card driver. Suppose you are using the NVIDIA graphics card, then you need to come to its website, select the graphics card and the operating system. Once you have done it, click on Search.

Furthermore, a Download option will appear; click on it.

Then again, you will need to click on the Download option.

After downloading it, you need to run the exe file and click on Accept And Continue.
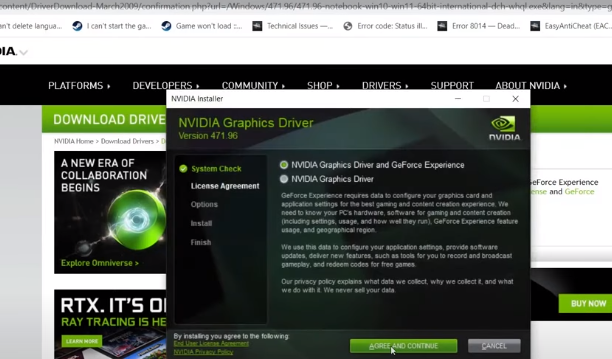
Furthermore, you have to select the Custom and then click on Next.

Check to Perform a clean installation option, and then click on Next. After the clean installation, you will need to restart your PC and run the game.

Now you are done with Method 5, run the game, and you will not face any issues while launching the game.
Method 6:
You need to install the Visual C++ files.
All you need to do is click on the link below.
https://docs.microsoft.com/en-us/cpp/windows/latest-supported-vc-redist?view=msvc-160
After getting into the website, you will need to download both x86 and x64 exe files.
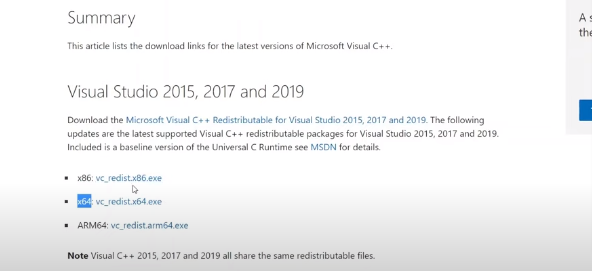
After downloading it, you have to run the exe file. There you have two options; you can either choose Uninstall or Repair. Click on Repair, and then click on Yes.
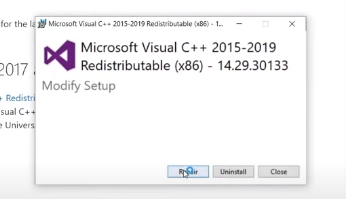
You need to run the 2nd downloaded exe file, click on Repair, and then click on Yes.
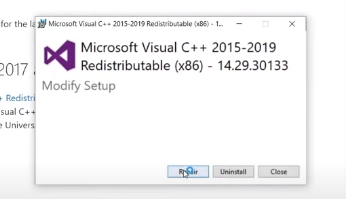
Now you need to wait until the installation completes. After that, restart your PC, and run the game.
Now you are done with Method 6, and you may not face any issues now.
Method 7:
You have to open the GeForce Experience, disable the video recording, and highlight in NVIDIA GeForce Experience. Afterward, go to the AMD Radeon Settings and disable the video recording and highlights too.
You are done with Method 7, run the game, and you will not face any issues while launching the game.
Method 8:
All you need to do is open up the launcher and go to the Game Settings. You have to choose the Windowed or Windowed Borderless mode under the Resolution, as you can see in the image below.
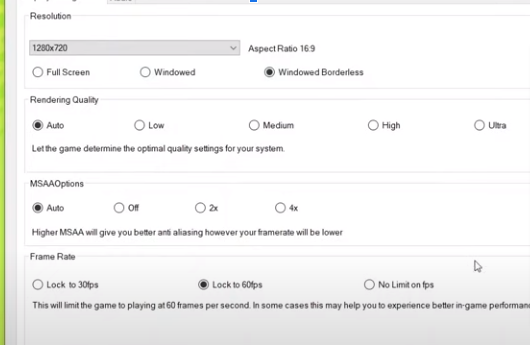
Furthermore, you need to select the right resolution for your Windows display. For this, you have to come back to the Game Settings and select it.

Now that you are done with Method 8, you can run the game and not face any issues while launching the game.
Method 9:
You have to disable the full-screen optimization. Go to the folder where you have the game, right-click on the game exe file, and select the Properties. Now go to the Compatibility tab, and check the Disable fullscreen optimizations checkbox at the bottom. Click on Apply, and further click on OK, then try to launch the game.
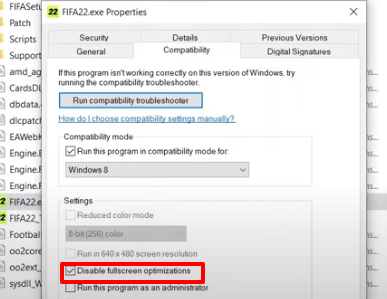
Now you are done with Method 9, run the game, and you will not face any issue while launching the game.
Method 10:
In this method, you have to run the game as an administrator. Go to the game folder, right-click on the game exe file, and select the Properties. Now go to the Compatibility tab, and check the Run this program as an administrator checkbox at the bottom. Then click on Apply and further click on OK. Try to launch the game now.
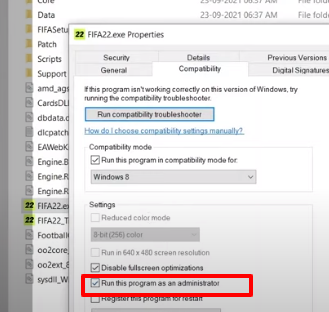
Now you are done with Method 10, run the game, and you will not face any issues while launching the game.
Method 11:
If you have a dual graphics card on a PC, you need to run FIFA 22 on the Dedicated Graphics Card. Go to the Graphics Settings of the PC, and come up to the Browse option.

Select the game, and go to the folder where you have the game. After selecting it, click on Open. After adding the game, select it, and click on Options.
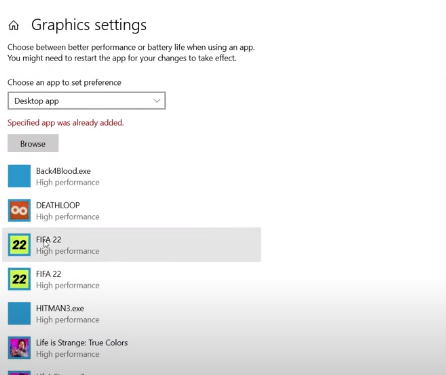
There you have to choose the High Performance, and then click on Save.
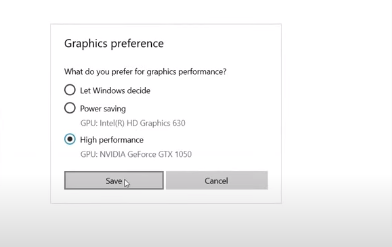
You have to repeat the steps for Trial.exe, go to the folder where you have the game. After selecting the Trial.exe file, click on Open. After that, you need to select it and click on Options.

There you have to choose the High Performance, and then click on Save.
Now you are done with Method 11, run the game, and you will not face any issue while launching the game.
Method 12:
You have to make sure that the Windows is updated. All you need to do is go to the Settings on PC; you will have an “Update & Security” option in Windows 10 or “Privacy & Security” option in Windows 11.
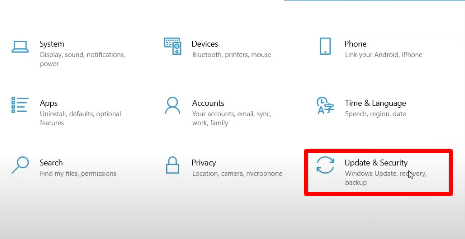
Afterward, you will need to click on Check for updates. After updating the Windows, you can run the game, and you may not face any issues now.
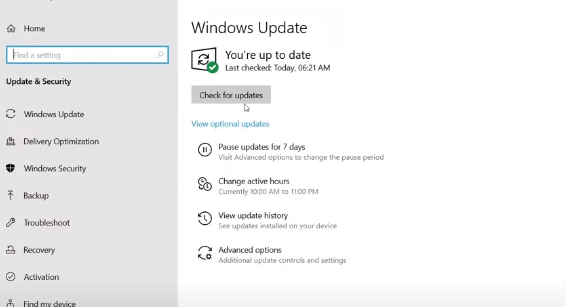
Method 13:
You will need to come to the System Configuration by searching it in the quick search tab and then selecting it.
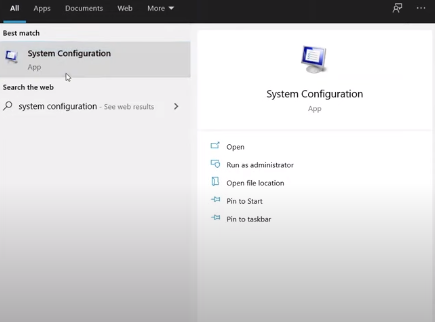
You have to come to the Services tab and check the Hide all Microsoft services at the bottom. Afterward, click on the Disable all option. Then click on Apply and further click on OK. After restarting the PC, you can run the game.

You also need to close the Overclocking applications on the PC. Suppose if you have MSI Afterburner running on the PC, then you have to close it. You have to make sure that no overclocking applications are running behind the PC. The game must be the only application running on the PC.
You need to come to the Settings and search for the background apps in the search bar. After getting into it, you need to turn off the Let apps run in the background. Afterward, you can run the game.
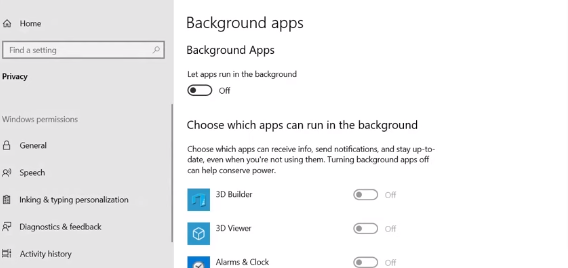
Now that you are done with Method 13 and can run the game, you will not face any issues while launching the game.
Method 14:
You have to disable the game bar. To disable it, you will need to go to the PC’s Settings and navigate to Gaming.
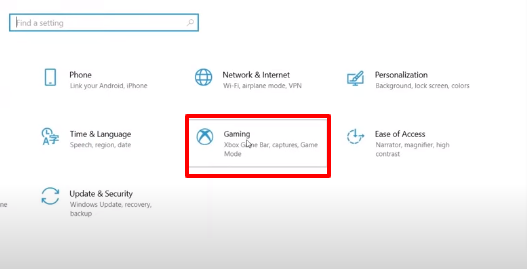
There you have the Xbox Game Bar option on the left side. You have to disable the marked option, as shown in the image below, and run the game. You may not face any error now.
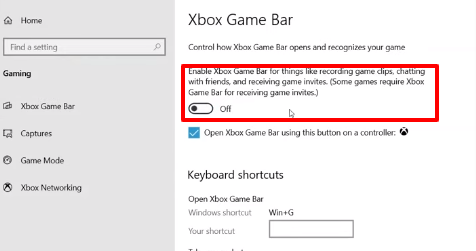
Method 15:
You can repair FIFA 22. Open the Origin launcher, go to My Game Library on the left side, and right-click on FIFA 22. Then click on the Gear icon and further click on the Repair option. Now you need to wait for a few minutes to complete it to 100%. Afterward, you can run the game.

If you are using the Steam launcher, you will need to right-click on FIFA 22. Then go to the Properties. You have to come to the Local Files and further click on the Verify integrity of game files, as you can see in the image below.
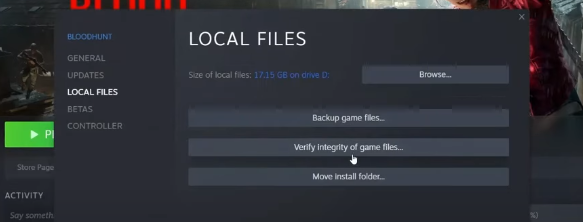
Now you are done with Method 15, run the game, and you will not face any issues while launching the game.
Method 16:
If none of the above methods resolve the issue, the only way to fix this is to Reinstall the game. To uninstall the game, you need to open the Origin launcher. All you need to do is go to the My Game Library on the left side. There you will right-click on FIFA 22. Then click on the Gear icon and further click on the Uninstall option.
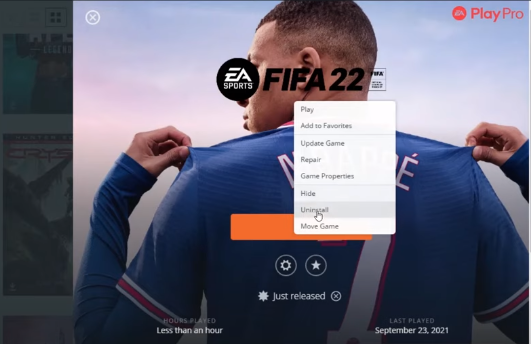
Afterward, you need to delete the game folder. Now after deleting the folder, you need to Restart the PC. Then you can reinstall the game. You can install the game to an SSD or a different hard drive. It will surely resolve the issue.
Now you are done with Method 16, and you can run the game, and you will not face any issues while launching the game.