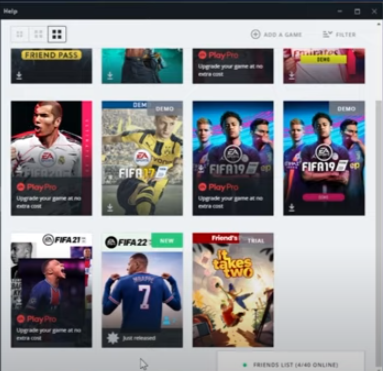This guide will learn how to fix FIFA 22 not Opening/Launching error in Windows. Go through the guide and follow all the instructions to fix it.
Repair the game
First, you will need to go to My Game library, scroll to the game, and click on it. After that, navigate to Settings, and click on Repair. As you can see, it will verify the game files and the integrity of all the important files from the installation of the game, the DLL files, and the settings files. After this process is finished, you need to open FIFA again.
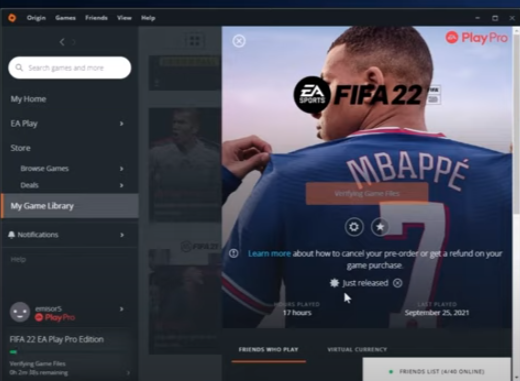
Update the game
Now you need to update the game to its latest version. It can sometimes help, so click on Settings again and then click on update game, and maybe if you don’t have the latest patch for it or the latest update for it, you could have these issues where the game wouldn’t launch. So you need to click on Update the match. It will verify the files again, and you will receive this message if you are on the latest version. You’re all set. FIFA 22 is up to date so that you can close this and move on with the other steps if these don’t help.
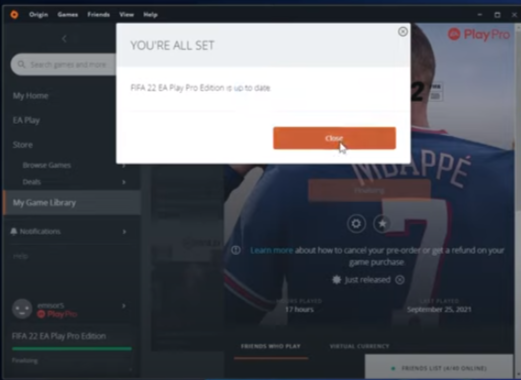
Logout From Account
For the next steps, you must sign out completely from the Origin and close the Origin. To do that, go and click on the Origin and then click on sign out. When you completely sign out from the Origin, you also make sure to close it from your system tray so that the Origin is completely closed.

Delete files from Program Data
Now, you must simultaneously press the windows plus R keys on your keyboard, type %program data%, and then press the enter key. You will get to this location, locate the Origin, and double-click on the Origin. From here, you have to delete all the files except this local content folder.

In this program data origin location, you have some cached files and some temporary files that the Origin will update. When you automatically log in next time, you have to be careful not to delete this local content folder because it can contain some saved files and some important files from the game so that you could lose content. If you delete this local content folder, delete every file except that local content folder. Press shift deletes to delete the items permanently, click on Yes and then click on Continue. After you delete all these files, you will have to delete some files from another location.

Delete Files From App Data
Now you need to use the windows plus R key combination again, but this time you have to type in %app data%. After that, you must locate the origin folder from the roaming location and delete the whole folder, shift delete on it, and it will be automatically deleted. After that, you have to click on up data, go to the local folder, locate the Origin, and delete the files or the folder completely. Again you have to shift delete, press enter, and the file will be completely deleted.

You will see that when you next stop logging in to the Origin, you will receive messages like you opened up an origin for the first time because we’ve refreshed all the files. So make sure to interrupt your information correctly, like the country or region, then click on save and okay and now go ahead and try to open up the game this time. The game should work for me. This method worked like a charm in FIFA 20, FIFA 21, and FIFA 22. but I’m going to show you a few other things you can do.

Go Offline And Back Online
If your game still doesn’t want to start up or launch, click on the Origin and then click on the go offline, and you will be in the offline mode. If it doesn’t work, you need to exit from here and then go and click on offline mode, then click on the go online again, and then try to play the game again. This time you will see that it will work.

Reinstall The Game
If the game still doesn’t want to launch, uninstall and reinstall the game completely, and you can do that by right-clicking on the game and then clicking on uninstall. The process will take up to 30 minutes because the game has 60 or 70 gigs.