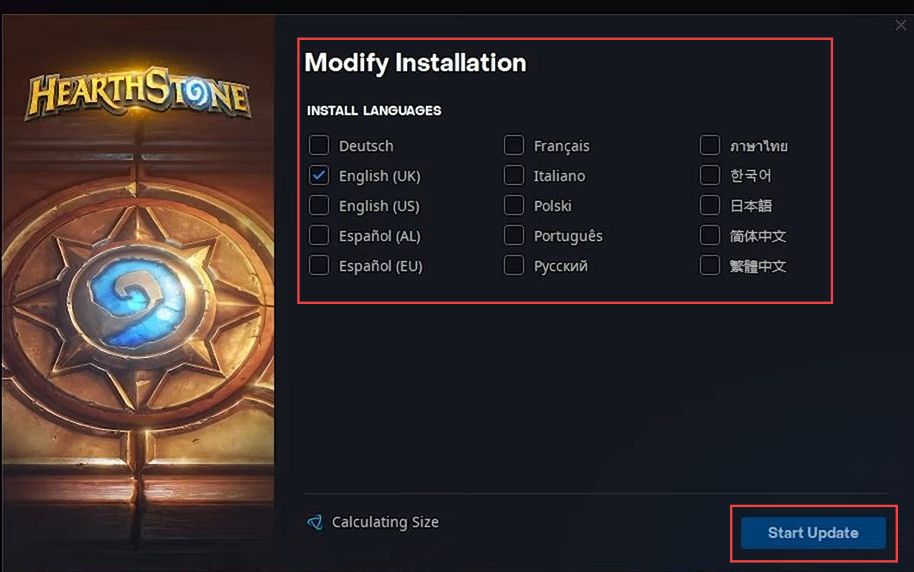This guide will let you know how to fix crashes on startup/not launching errors in Diablo IV. These methods are updating the Windows/GPU driver, disabling the Razer Chroma setting for Diablo IV, and verifying game files in Steam & Battle.net.
You can also adjust Windows Security, select high-performance GPU, disable third-party overlays (Discord, FPS, etc), and select high-resolution textures to resolve the issue.
Update Windows/GPU Driver
In this section, we will take you through the steps to fix crashes on startup/not launching errors by updating the Windows/GPU driver.
- You need to check if both your Windows operating system and graphics card driver are up to date.
This can help resolve compatibility issues and improve system performance. - Visit the official website of your graphics card manufacturer and choose the driver that corresponds to your specific graphics card model. Download the driver and follow the installation instructions provided by the manufacturer.
This will ensure you have the most up-to-date and compatible graphics card driver for your system.
Disable the Razer Chroma setting for Diablo IV
This section describes how to fix the error by disabling the Razer Chroma setting for Diablo IV.
- The first fix is to disable the Razor Chroma features of the game. Start the game at least once to create your game configuration files. Open your Documents folder on your computer, find the Diablo 4 folder, and open it.
- Open the Local Prefs file and look for a line of text containing the Disable Chroma Effects.
Change the value next to it from 1 to 0, ensuring it’s inside quotation marks. - You have to save the modified file after making the change, and then close it. If you find that the game starts at an incorrect display width and height, you can also adjust these settings within the Local Prefs file.
- After completing the modifications, try to launch the game again.
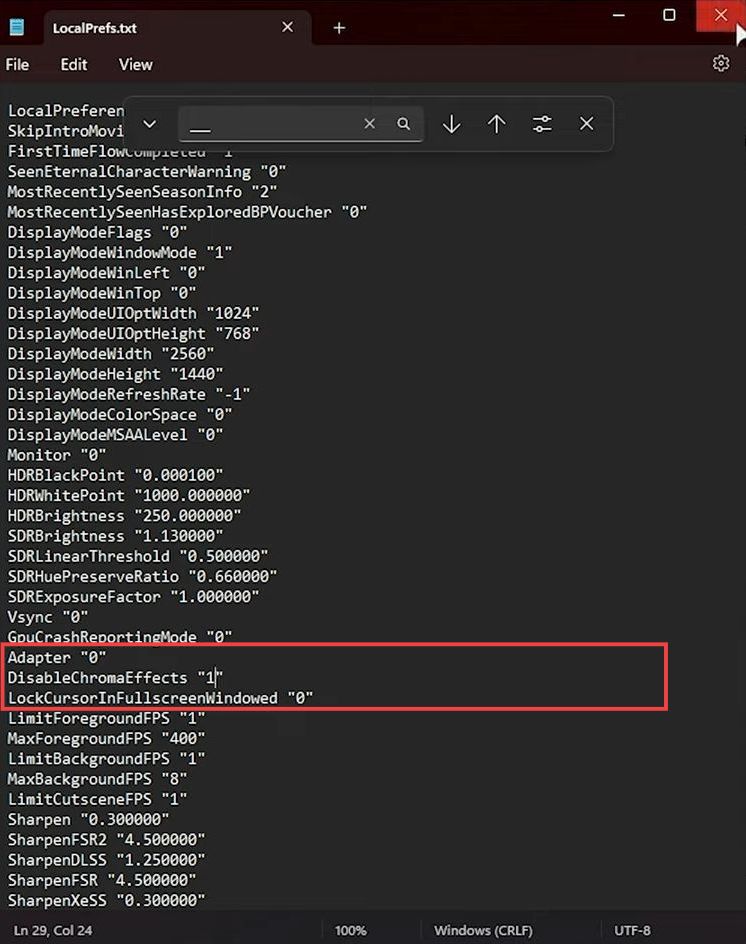
Verify Game Files in Steam & Battle.net
This section will take you through the steps to fix the error by verifying game files in Steam & Battle.net.
- Launch the Steam client, go to your game library, and right-click on the game’s name to select Properties.
- Inside the game’s properties window, navigate to the Local Files tab and click on the Verify Integrity of Game Files button.
Steam will then start checking the game’s files for any issues or corruption.
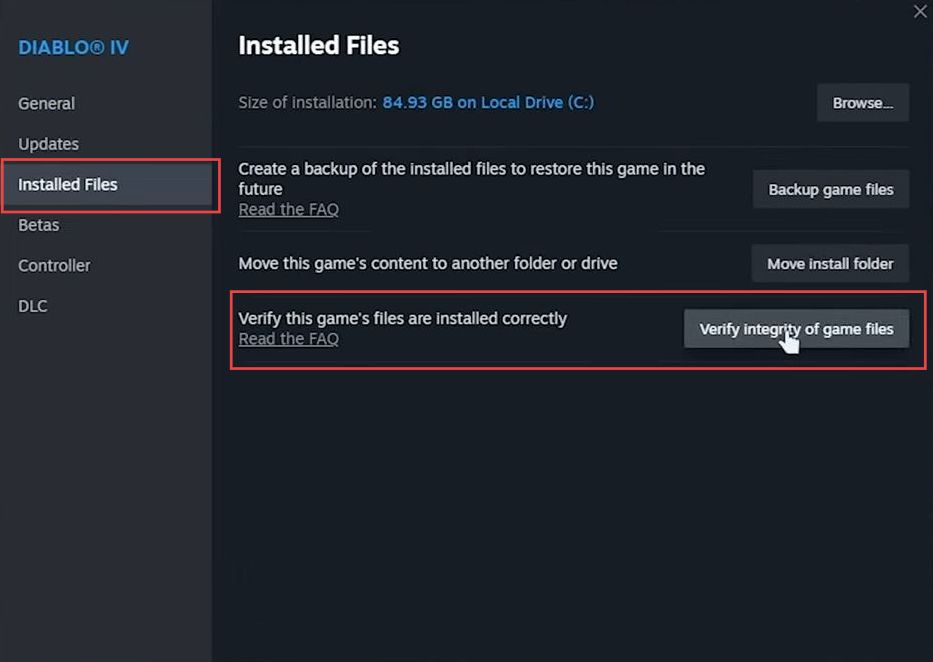
- Launch the Battle.net app on your computer and go to the Games tab, where you can see the list of Blizzard games you own.
- Within the game settings, click on the option for Scan and Repair.
This action will prompt the Battle.net app to check all game files on your PC. - Allow the scan and repair process to run.
It will compare the files on your computer with those on the Blizzard servers and download any missing or corrupted files to patch up the game.
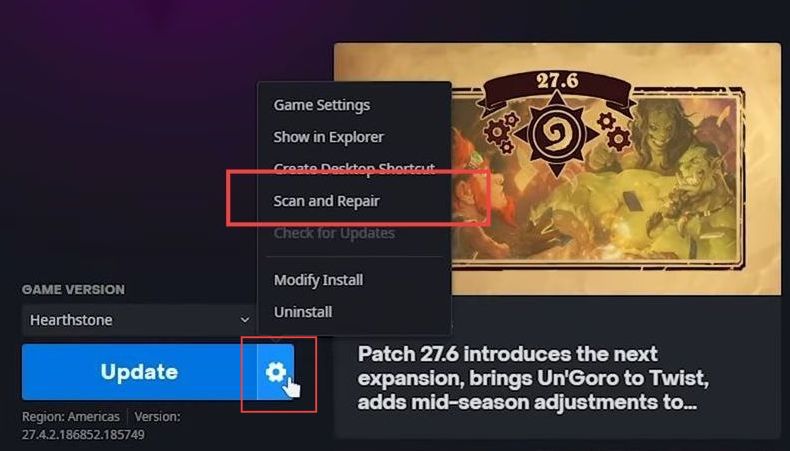
Windows Security
This section describes how to adjust Windows Security in order to fix the error.
- Click the Start button, type security to search for Windows Security, and then open it up. Navigate to the Virus & Threat Protection section, go to Ransomware Protection, and click on Manage Settings.
- Assuming that Ransomware Protection is turned on, go to the option to Allow an app through Controlled Folder Access. Click on Yes and then tap on Add an allowed app.
You will find a list of recently blocked apps. - Check if Diablo 4 is on this list. If it is, select it and click Add. Click Add an allowed App followed by Browse all Apps and navigate to the location where the game is installed.
- Select Diablo 4.exe, it will be added to the list of allowed apps.
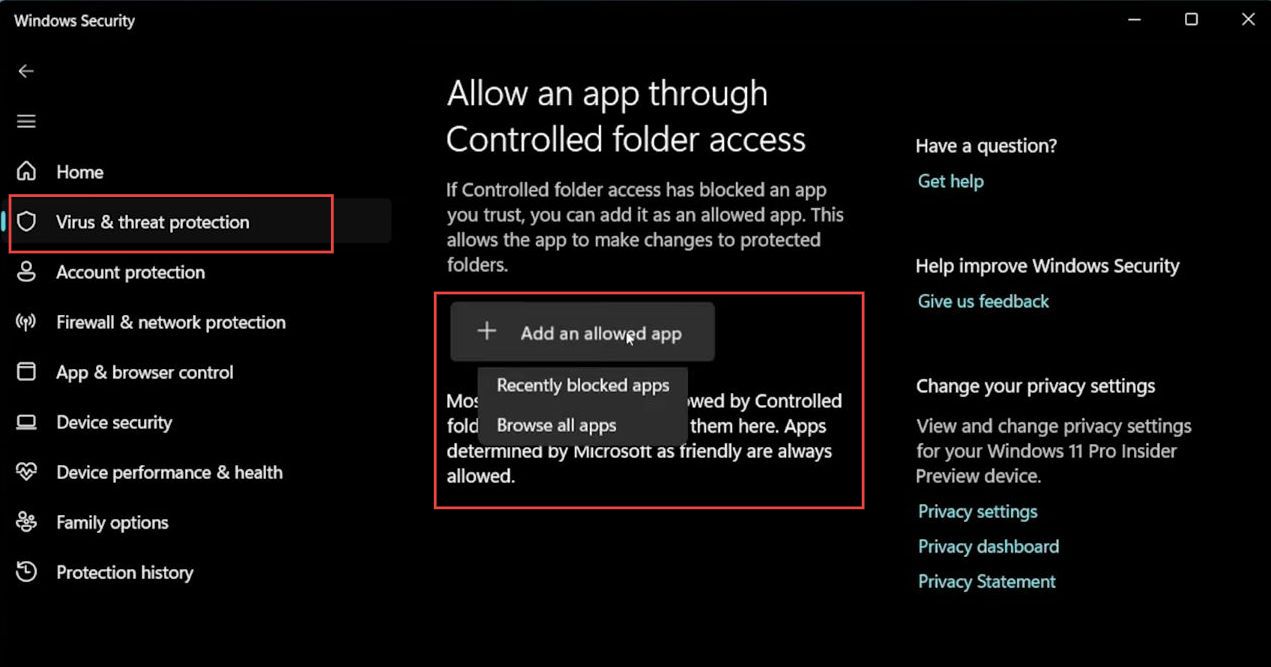
Select High-Performance GPU
In this section, we will take you through the steps to fix the error by selecting a high-performance GPU.
- Click the Start button and type graphics in the search bar to open Graphics settings. If you’re on Windows 10 or 11, click Browse and choose the Desktop app.
This will allow you to navigate to where the game is installed. - Look for Diablo 4.exe and double-click it to add it to the list. After that, scroll down the list to select it and then choose Options for the selected game.
- Make sure that High performance is selected and then click Save to confirm the settings.
This setting ensures that the game utilizes your high-performance graphics card.
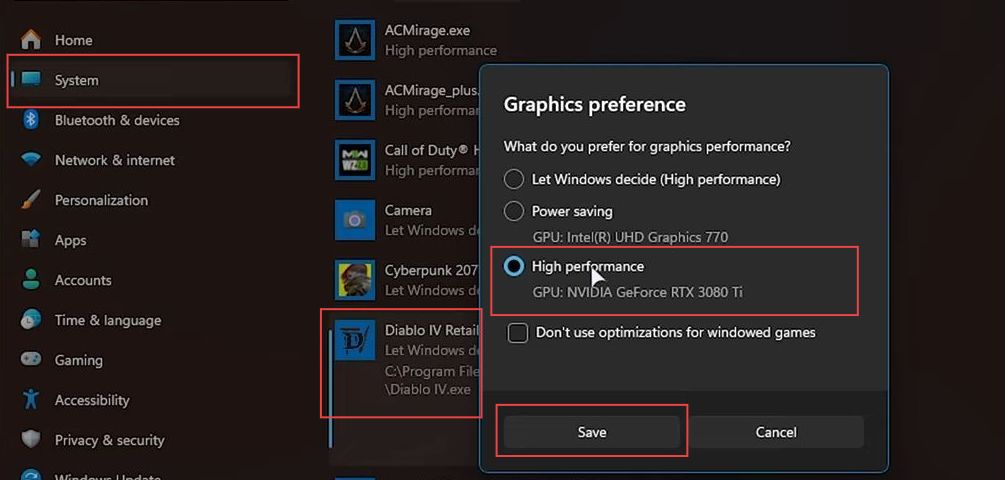
Third-party overlays (Discord, FPS, etc)
This section describes how to fix the error by disabling third-party overlays (Discord, FPS, etc).
- If you have any third-party overlays, then you need to turn them off or close the associated applications.
For example, close applications like Rivatuner or MSI Afterburner if they have overlays enabled. - Consider performing a full system reboot to ensure that any conflicting effects of the third-party overlays are completely removed.
- After restarting your system, launch the game and see if it runs properly.
High-Resolution Textures
This section will take you through the steps to set high-resolution textures to resolve the error.
- Start the Battle.net app on your computer and select the Diablo IV game. Click on the settings icon next to the game’s name.
- After that, click the option related to modifying the installation, named Modify Install.
You will see options for both language and game content settings. Within the game content settings, you should find an option related to high-resolution textures. - Depending on your issue, either enable or disable this option. If it’s already enabled, disable it or vice versa. After making the necessary adjustments, click the apply button to save your changes.