This step-by-step guide will walk you through the process of enabling mods in Opera GX, allowing you to personalize your browsing interface and experience.
Step 1: Open Opera GX and Access the Sidebar
- Launch Opera GX on your device. If you can’t see the sidebar, navigate to the top-right corner and click on the “Easy Setup” button. From there, go to “Appearance” and toggle on the “Show Sidebar” option.
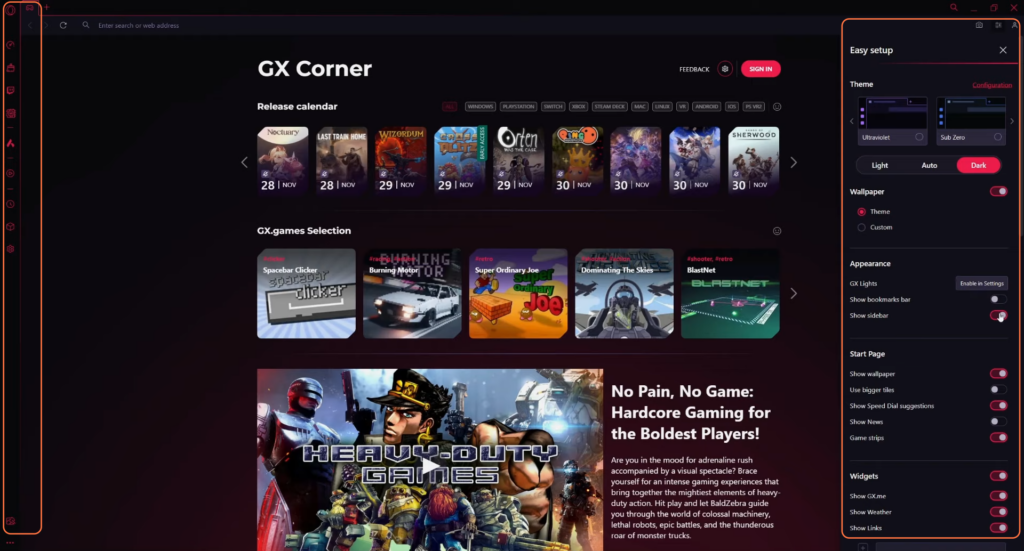
Step 2: Access the Mods Section
- Once the sidebar is visible, locate and click on the “Mods” button within the sidebar menu. This action will direct you to the mods page.
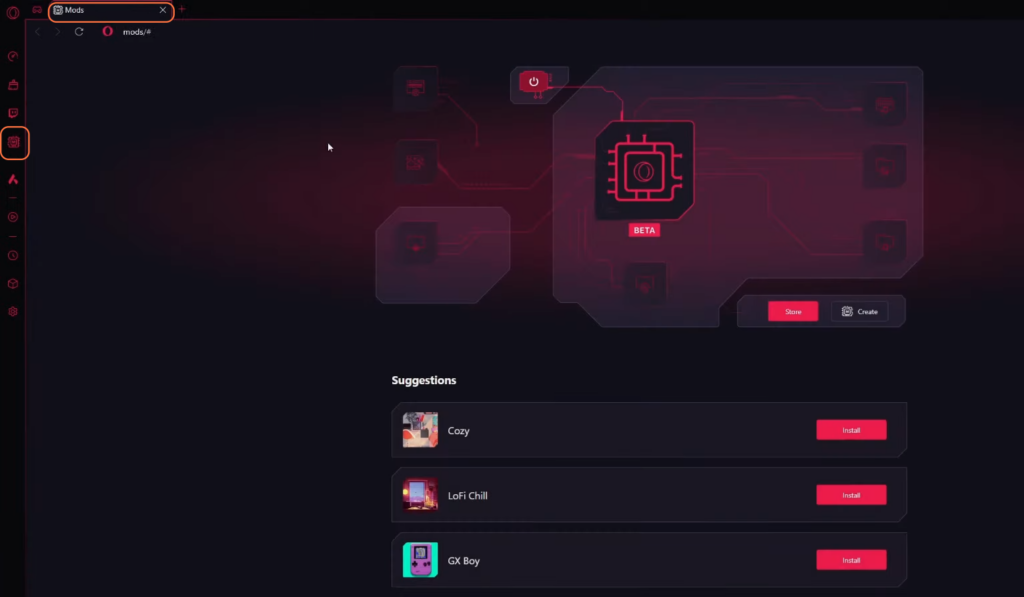
Step 3: Troubleshoot Blurry Mods (if applicable)
- If the mods appear blurry, it’s likely that they’re disabled. To rectify this, locate the power button at the top of the mods page and click on it. This action will enable the mods and display them clearly.
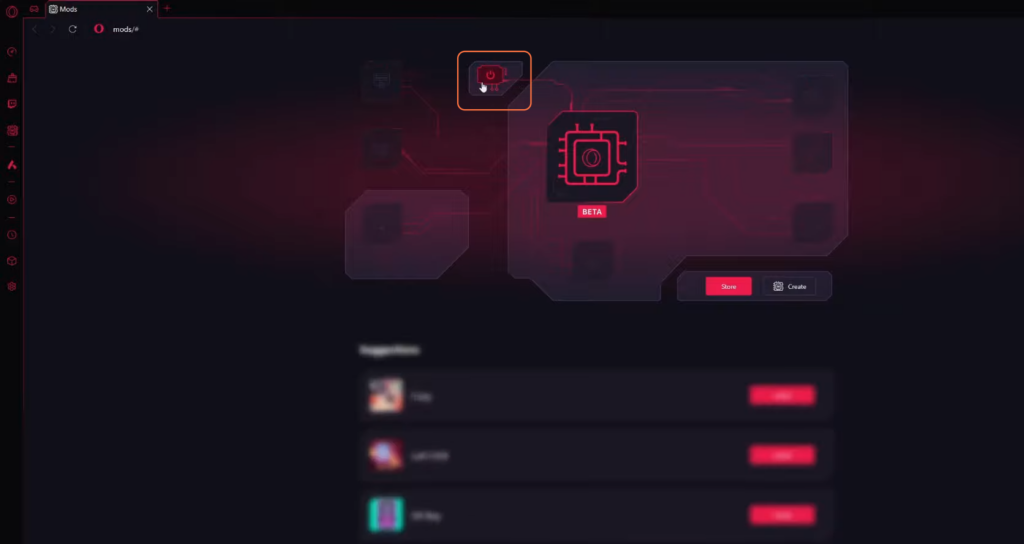
Step 4: Browse and Install Mods
- On the mods page, you’ll find various suggestions for available mods. To explore and install a suggested mod, click on the “Install” option next to the mod name.
- Alternatively, if you wish to browse the entire mod store for a broader selection, click on the “Store” button located either at the top or bottom of the mods page.
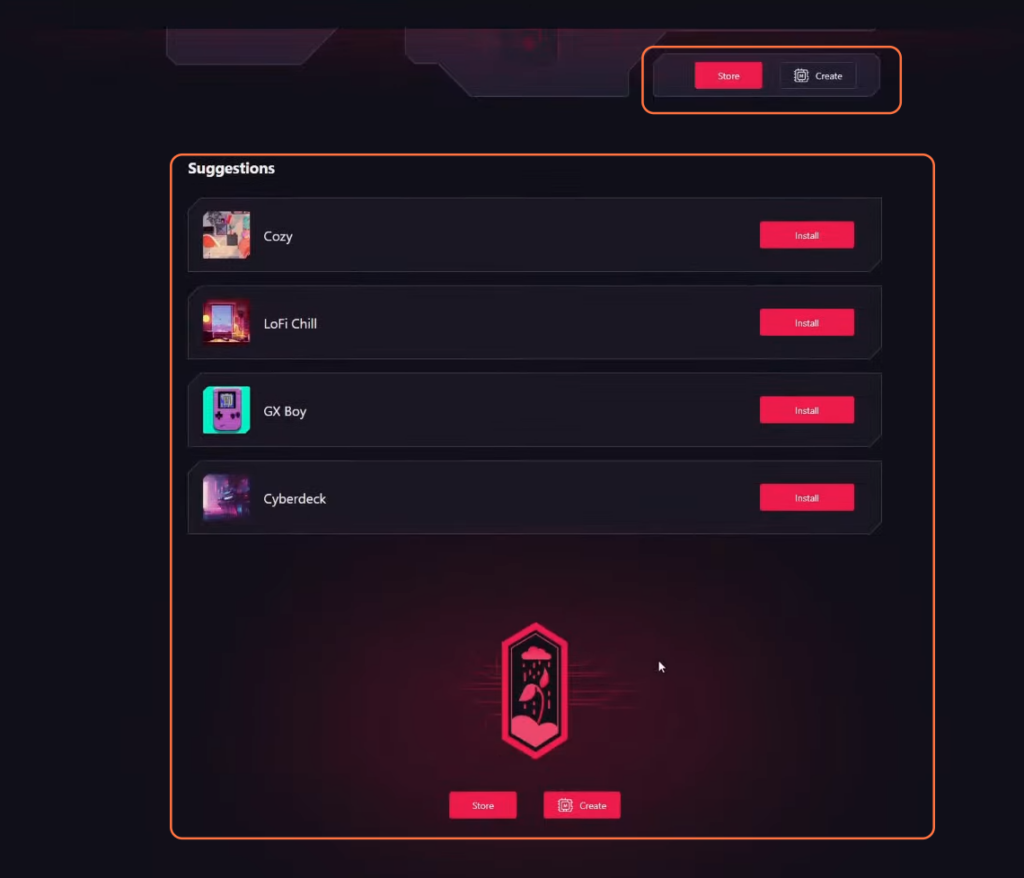
Step 5: Install Desired Mods
- Once you’ve found a mod that suits your interest, click on it to view more details. Then, click on the “Install” or “Download” button associated with that particular mod to add it to your Opera GX browser.
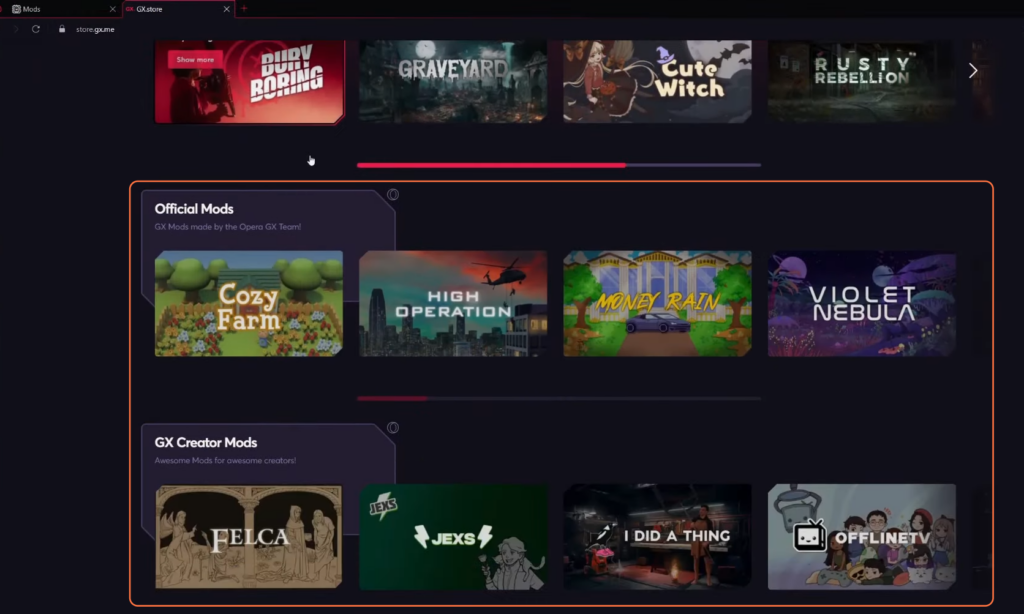
By following these steps, you can effortlessly enable and explore a wide array of mods to tailor Opera GX according to your preferences.