This guide will tell you how to fix Overwatch 2 crashing on a PC & Not Launching/Freezing.
1- First, you will need to make sure that your Windows is fully up to date. It is a very important step, as it will give you a phenomenal increase in your game performance and will fix your crashing issues. For this, you first need to go to the bottom left side of your screen to the search button, write “update” on it and then click on “check for update”. A new window will pop up, navigate down, and click “check for updates”. It will scan your machine to see if there are any updates available.

2- Search game mode in the search bar and press enter. Make sure that the game mode is not activated so that you will get decent performance, you have to make sure that all your resources are focused on the game that you are playing.

3- After that, go to the Xbox game bar under Gaming and you have to deactivate this one as it is causing stuttering and crashing in some games.
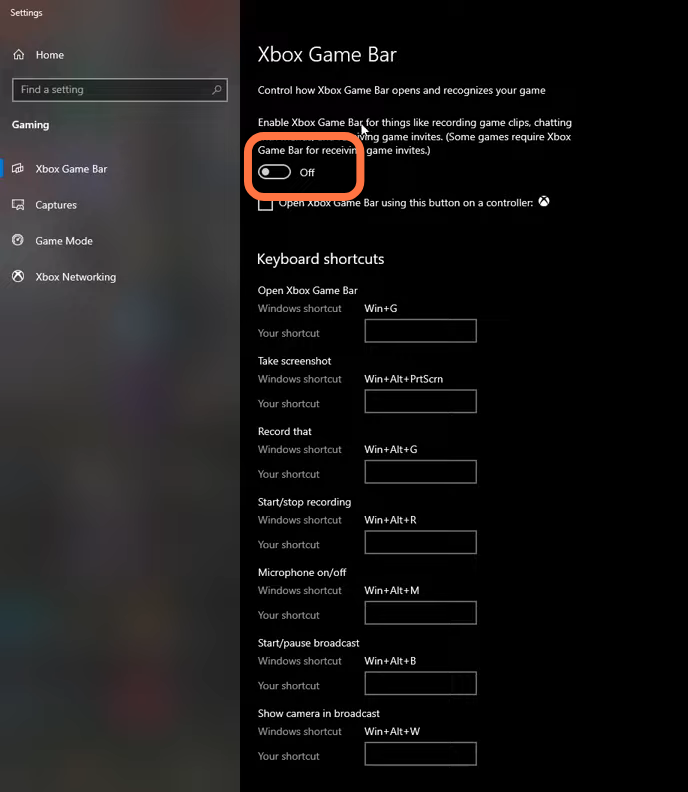
4- Now you have to click on the captures tab and make sure that the background recording and also the recorded audio are turned OFF.

5- Make sure that the auto-upgraded GPU setting is turned on. You will need an NVidia card of the 1000 series as it will help you in fixing your lagging and crashing issues.
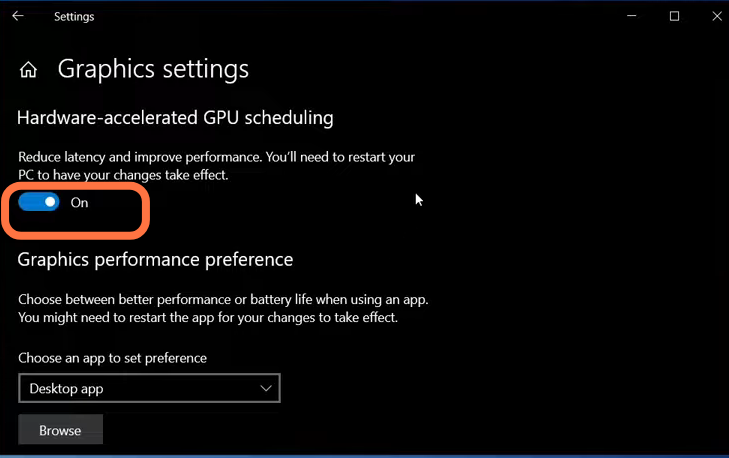
6- You have to make sure that you have the latest drivers of your graphics card installed on your PC. To check which graphics card you are using, you need to right-click on the start menu and then click on the Device Manager. After that, expand the Display Adapters and you will find your graphics card there.

7- You have to write “edit power plan” in the search column and press enter. Now inside this menu, go to the power option on the top, and click on Show additional plans. After that, scroll down to select the high-performance power plan.

8- After that, go to the bottom left-handed side of your screen to the search bar and run the Command prompt as an administrator. You have to paste the command “powercfg -duplicatescheme e9a42b02-d5df-448d-aa00-03f14749eb61”, then press enter and exit.

Now again go to the power play menu and press the refresh button on the top right corner. You will find the ultimate performance power plan, you need to select this option.

9- Also, you have to make sure that you have to close all the programs running in the background as they cause issues in the game launching. You have to unplug any devices plugged into your PC. You have to unplug the USB, microphones, etc just don’t unplug the keyboard and mouse. After this, launch the game and see if this fixes your problem.
10- If you are still facing the issue, then you need to make sure that no other account is signed into your computer. For this, you have to right-click on the taskbar and then you have to click on task manager and then you have to select users from the top of your screen here you have to see if there is more than one account listed. If you find any then you have to select the user and sign him out. After this launch the game and if this fixes your issue.

11- After this, you have to go to the start-up tab on the top of your screen and then you have to click on open task manager. Now you have to disable all the apps here for this right-click on the app and then select disable. Hopefully, this will fix your issue.

12- If still your issue is not fixed then you have to click on the windows button and search system configuration open this up, here you have to go to the services tab, and then you have to Here you have to make sure that you have unchecked marked all the Microsoft programs by clicking on hide all Microsoft services on the left bottom of your screen. then you have to unselect as many options as you can then click on disable all and then you have to click on apply.

13- If still your issue is not solved then you have to run overwatch as an administrator for this you have to right-click on the overwatch shortcut app on your desktop and then you have to select open file location then you have to right click on the overwatch application and then you have to select run this as an administrator and then see if this fixes your issue.

14- If you are still facing the issue then you have to go to your documents folder and then you have to open the overwatch folder here you will see a folder named settings you have to right-click on it and then you have to click on the rename button add BK at the end of its name and then press enter. This will reset your all in-game settings for overwatch because in-game settings can be a reason for the crashing of the game.

15- If you are still facing the problem, then you have to open the battle.net app and go to the overwatch game. Click on the settings button next to the play button then you have to click on the scan and repair option. It will scan any corrupted or missing game file. Once the scan is finished launch the game. Hopefully, your issue will be fixed.
