This guide will let you know how to increase Performance / FPS with any setup In World Of Warcraft, it will increase your FPS as well as stabilize your FPS. You have to reduce your input latency alongside maintaining competitive settings. For this, you have to make some changes in the windows setting, and also you have to make changes in your web browser settings. To increase your Windows optimization, you have to make a few changes and also a few changes in the in-game setting, at last, you have to make a few changes in BIOS setting to achieve the best FPS possible.
Window Update
First of all, you have to make sure that your window is fully up to date. This is a very important step, especially for the world of warcraft. As this will give you a phenomenal increase in your game performance
1.1- First, you have to go to the bottom left side of your screen to the search button, type “update” on it, and click on “Check for updates”. A new window will pop up and you have to navigate down and click on “Check for the update”, it will scan your machine if there are any updates available.

Battlenet/Blizzard Optimization
2.1 For this, you need to simply open the Battlenet launcher, navigate to the top left-hand side and click on the Blizzard logo. A drop-down menu will appear, you have to now go to settings and make sure that allowing multiple instances of battle.net is unchecked. After this, go to “when I launch the game” and set it to “exit battle.net completely”. Then scroll down to advanced settings and make sure that use browser hardware acceleration is unchecked then press done and now Blizzard will restart.
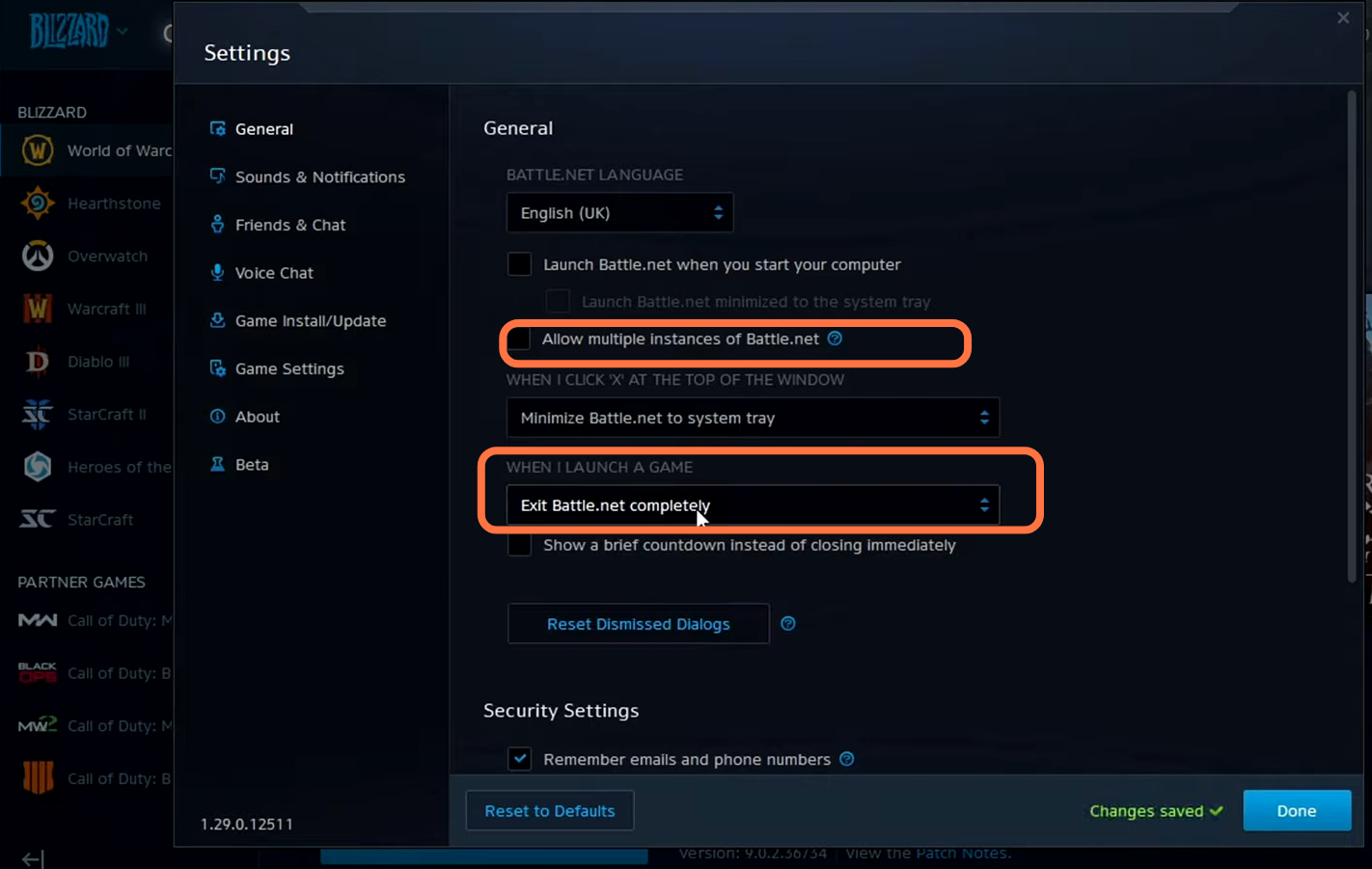

2.1- After this, go to the World of Warcraft page, navigate to the options, and click on “Show in explorer”, a new window will pop in front of you showing you the location of the game. You have to navigate down to the World of Warcraft.exe file, right-click on it, and go to properties. Then go to the Compatibility tab and make sure that disabled full-screen optimization is selected. Click on change high Dpi and make sure that override high Dpi scaling is selected.

After this, you have to repeat the process by going into the _retail_ folder and then navigate down to the wow.exe file, right-click on it go to properties. Then go to the Compatibility tab and make sure that disabled full-screen optimization is selected. Click on change high Dpi and make sure that override high Dpi scaling is selected.

Window Settings
3.1- First, you have to search game mode in the search bar, press enter, and make sure that the game mode is activated. By this, you will get decent performance, you have to make sure that all your resources are focused on the game that you are playing.
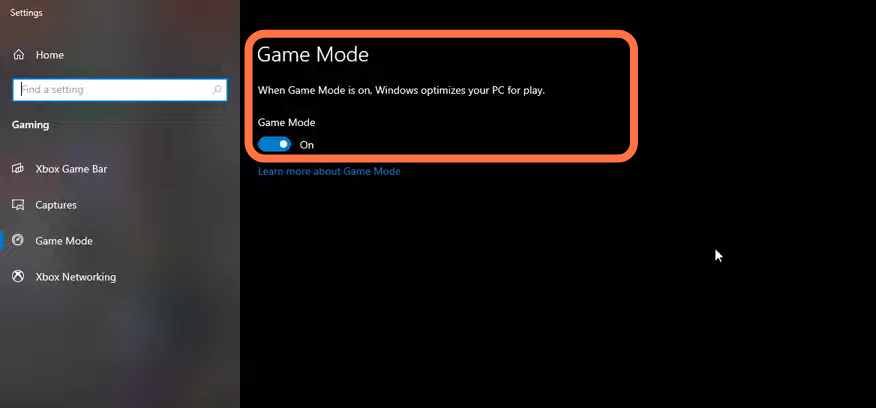
3.1- Make sure that the auto-upgraded GPU setting is turned on. You will need an NVidia card of the 1000 series, it will really help with bottlenecks and you can expect a 2 to 5 percent boost in the FPS.
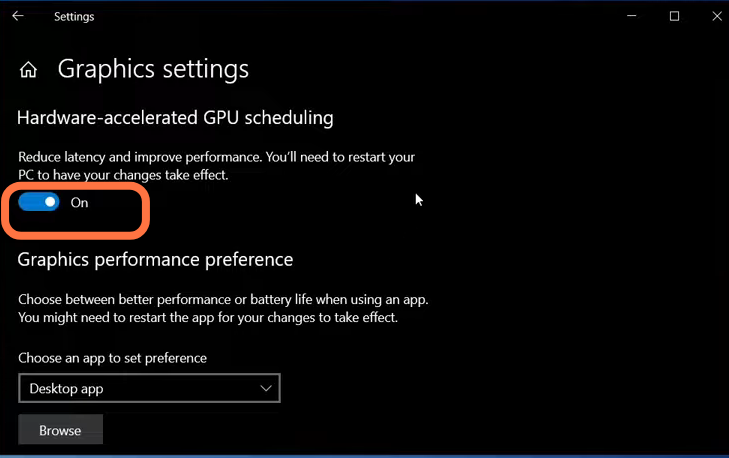
In-Game Settings
This setting will give you the best performance while painting a good level of fidelity for a fantastic balance experience.
4.1- First of all, you have to boot up your game and once you are in the game, you need to press the escape button and then go to the system. You have to set the Display mode to full screen, Window size to Default, and Anti-aliasing to None. And also disable V-sync, then navigate down to Texture Resolution Quality and set it to Fair. Set Spell density to half, enable the Projected textures, and set the view distance to 5. You also need to set the Environmental details to 3, Ground clutter to 5, and Shadow quality to Good. You have to set Liquid details to fair, Sunshafts to low and then disable SSAO. Depth effects and outline mode both should be set to good. After this click on Apply.
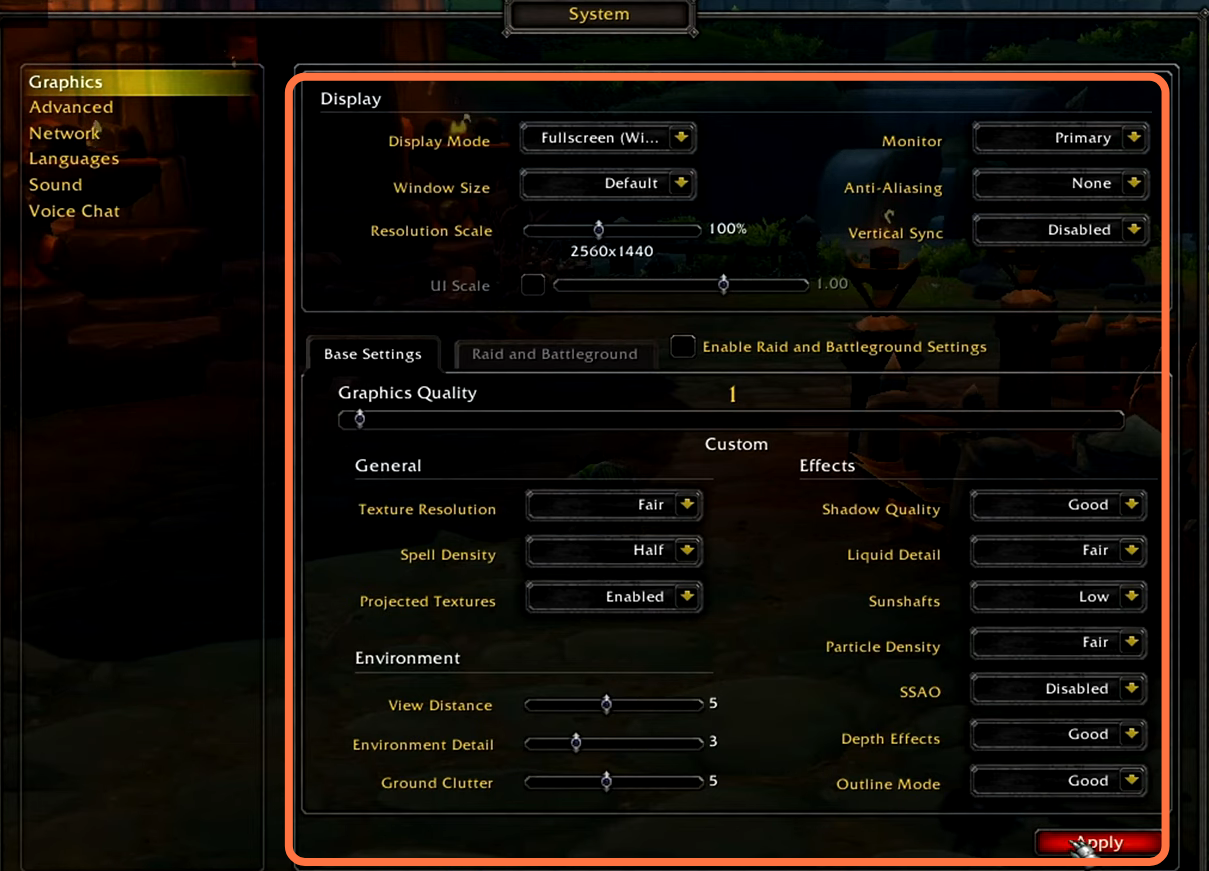
4.2- Now go to Advance settings, and turn OFF the triple buffering. Texture filtering should be set to anastrophicx8, and Ambient occlusion should be set to auto-detect. After that, set MSAA to None, Multisample alpha to Disable, and set Post-Process AA and Resample quality to none. Set graphics AM to directx12 and Physics interaction should be set to the player only. Then for the graphics card set this to auto-detect or to your highest graphics card. Make sure that the foreground FPS is disabled. You have to enable the target FPS and set this to 60. You can set contrast and brightness according to your choice. After this press apply.
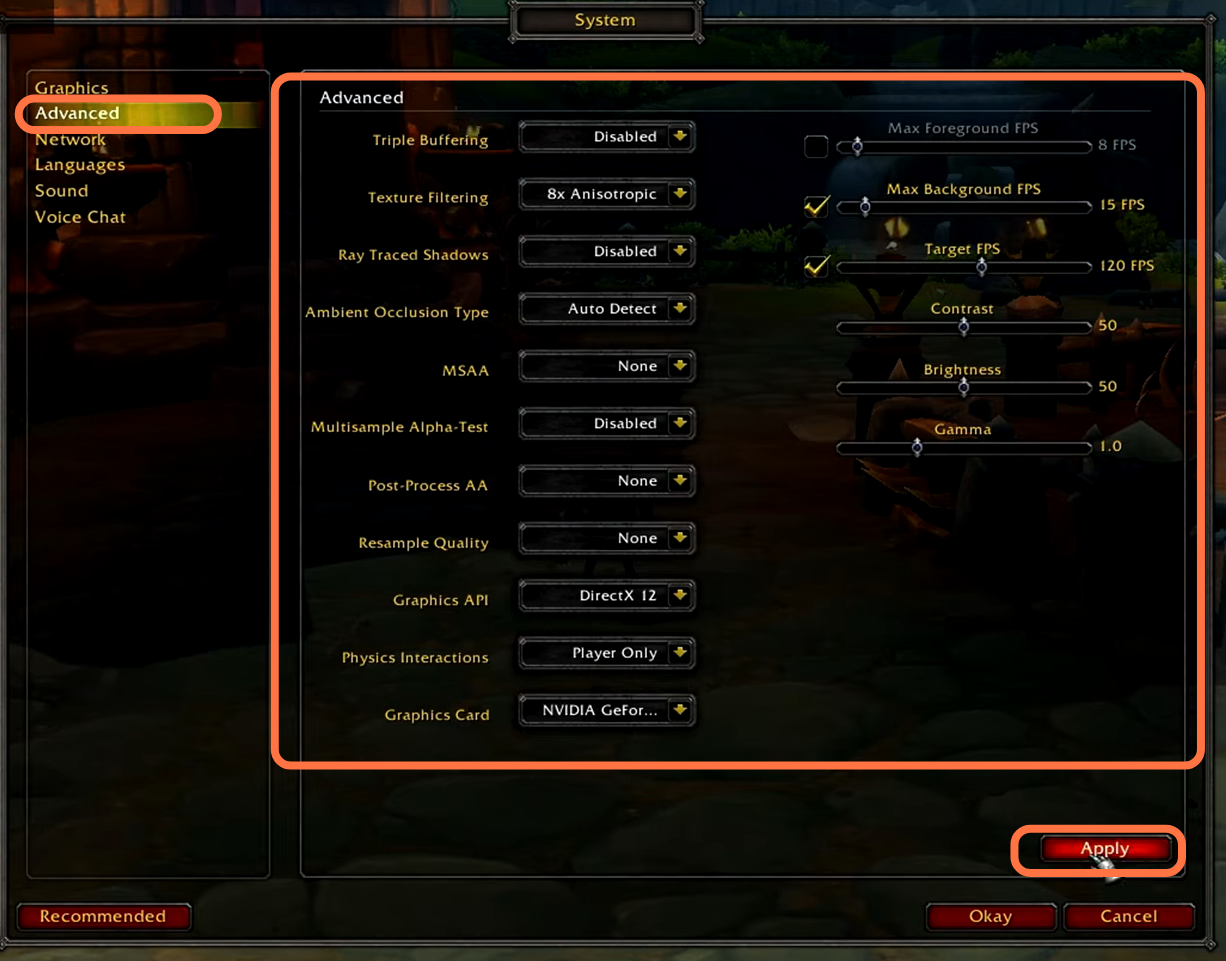
4.3- Now go back into the game and press ctrl+r to see the in-game FPS. After this, press escape and go to systems, navigate back into the graphics tab and change your resolution scale. You can set it to 100 but if you are not getting much FPS, then you have to set it to 80. After this, click on Apply and go back in the game.
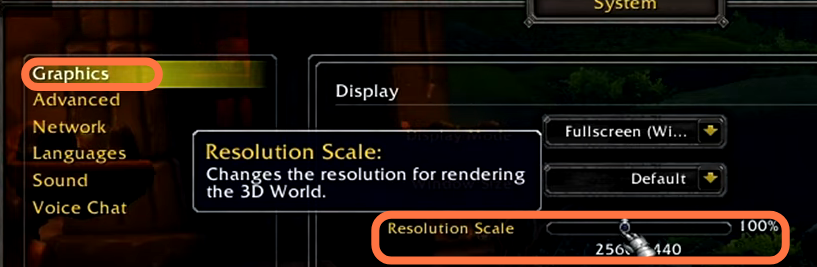
GPU Optimization
Before going in, you have to make sure that you are running the latest graphic card drivers regardless of how old, or new your graphics card is.
5.1- This is a very important step, you have to make sure that you are running on the latest GPU driver. In case you want to check this, press the control shift and escape buttons on your keyboard, and the task manager will open now head over to the performance tab and scroll all the way down to GPU 0. On the top right side of this panel, you will see the name of the GPU that you are using on your PC.

5.2- Now right-click on the desktop and open the NVidia control panel. Now on the top left side click on the adjust image settings with preview use the advanced 3D image settings that have been selected and then click on apply.

5.3- Now head to manage 3D settings, Now scroll all the way down to power management mod and set this to maximum performance this will raise your idle clock slightly and also can help to solve the stuttering issues inside of the game. Open Render GPU should be set to your GPU. The preferred refresh rate should be set to the highest. Now scroll down to anisotropic optimization and enable this. Negative lod Bois set this to allow. Set the texture filtering quality to high performance. try linear optimization to threaded optimization and then click on apply.

5.4- Now you have to go to intelligence list cleaner as this will help you if you don’t have a lot of ram in your PC as it will free memory and will optimize your stand-by list. Now write half of your total memory in the free memory column and then press start. It will run automatically so minimize it now.

Discord Settings
You have to apply a few changes in the discord settings in order to get the best FPS.
For this open discord then go to the overlay tab and make sure that the enabled in-game overlay is disabled. After this go to the appearance tab on the left-hand side and go all the way down to the advance section. Make sure that the Hardware acceleration is turned off.
