In this guide, you will find out how to BOOST FPS and Increase Performance in Crew 2 on any PC. First, you have to make sure that your Windows is fully up to date and your GPU drivers are fully up to date. After that, make changes in the in-game video setting to achieve the best FPS possible.
Windows Update
First of all, you must ensure that your Window is fully up to date. It is a very important step, as it will give you a phenomenal increase in your game performance.
1.1- For this, you first need to go to the bottom left side of your screen to the search button, write “update” on it and click on “check for update”. A new window will pop up, you will need to navigate down, and click on “check for updates”. It will scan your machine to see if there are any updates available.

1.2- Now you also have to make sure that all the apps and all the programs running in the background are closed e.g discord, any browser, etc you have to close all the background programs.
Updating GPU Drivers
You will need to update your GPU drivers or any other outdated drivers. There are two ways to do this.
2.1- Check for updates in the GPU control panel.
If your GPU is running on an older version, then you will not be able to boost your FPS. So do check for updates.
2.2- Download from the GPU manufactures website.
You can also download the GPU software to update it from the link below. https://coderbag.com/product/quickcpu
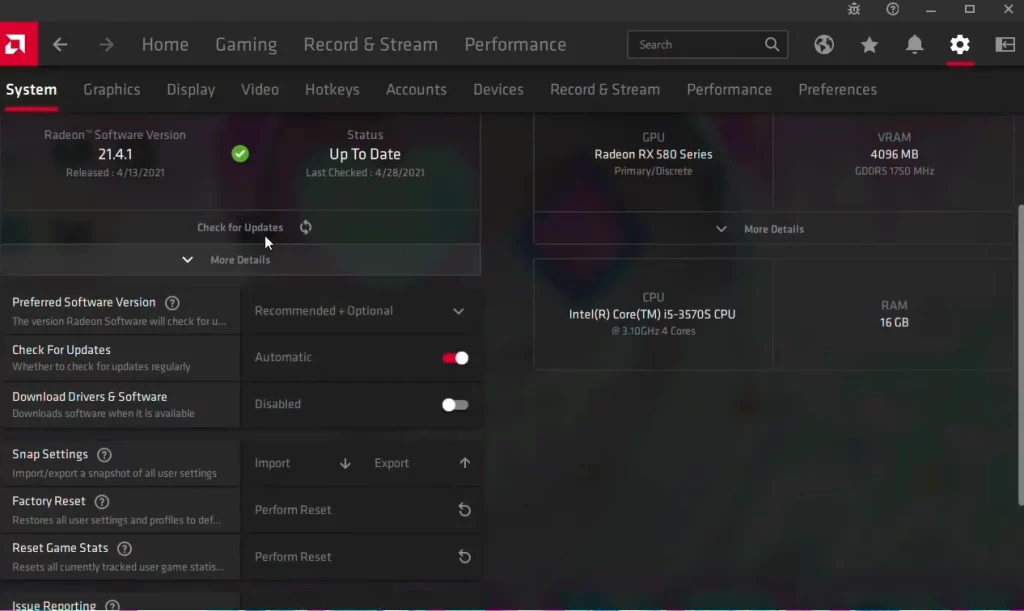
In-Game Settings
3.1- First of all, you have to open Steam and then launch your Crew 2. Once the game is open, you need to open the menu, then go to options, and navigate to the Video settings. Here you have to make sure that the resolution is set according to your monitor’s native resolution and that the Screen mode is set to full screen. Set the FPS limit to 60 and set the brightness to Configure. You need to make sure that the V-sync is turned OFF and then set Video persist to Custom. Geometry, shadows, textures, and ENP.mapping all should be set to ultra. After that, make sure that the depth of the field is turned OFF and the Motion blur and grass are set to low. Volumetric FX should be set to medium and make sure that the anti-aliasing should be set to turn OFF.

3.2- After this, scroll down and set Ambient occlusion to SSAO+. Screen Space reflection and weather both should be set to low and then set terrain to medium.
