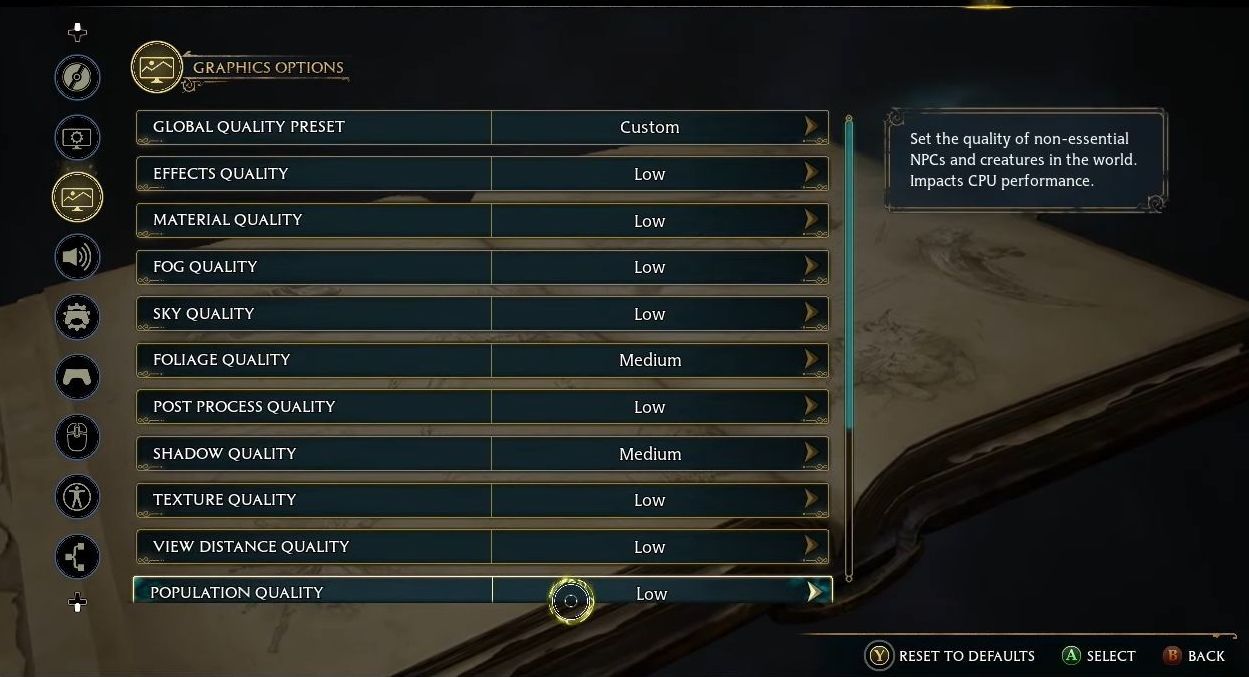This guide will let you know how to get the best settings for Hogwarts Legacy. Following these settings will ensure the best performance.
Update Proton GE
In this section, we will take you through the steps to update your Proton GE. Proton GE is a customized version of Proton used to run Windows games on Linux through Steam.
- First, you will need to go to the power option and select the Switch to Desktop option from the menu.
- Once you are on the desktop, you need to update your Proton GE.
- Open the Discover application, and type “proton” in the search bar to search for Proton-related packages. Look for “ProtonUp-Qt” in the search results and tap on the “Install” button associated with it.
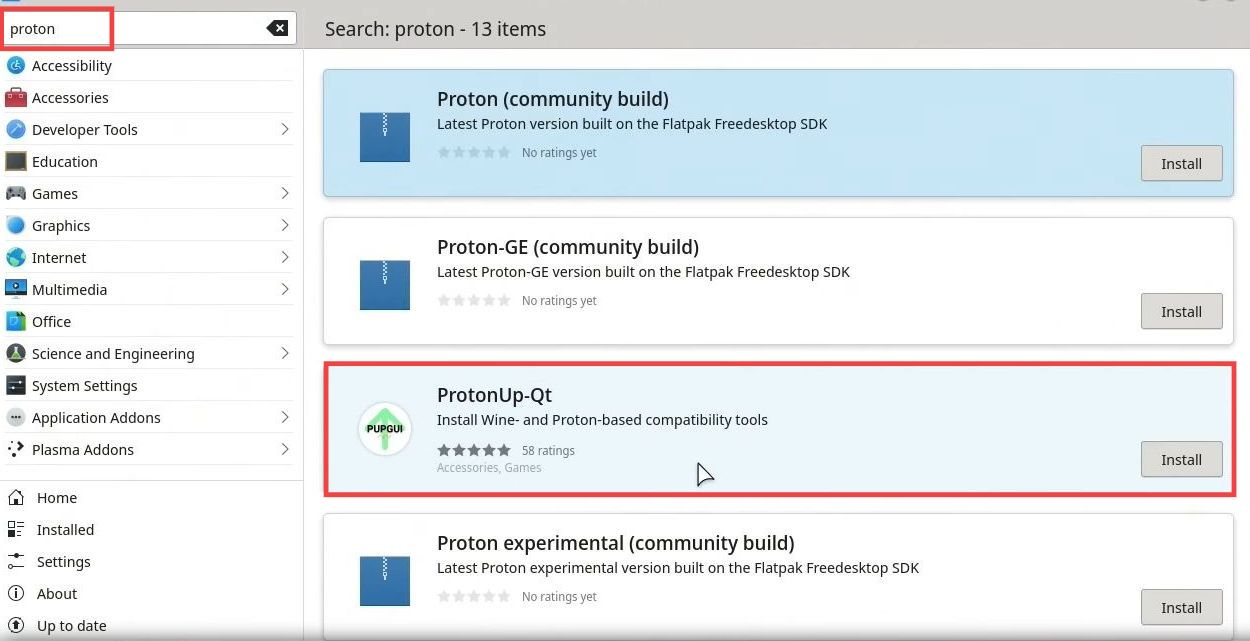
After the installation is complete, you will find a “Launch” button at the top right corner of the Discover application.
- Click on the “Launch” button to open ProtonUp-Qt. Click on this drop-down menu under “Install for” and choose the Steam option.
- After that, click on the Add version button, select GE-Proton7-49 and press the Install button.
The installation process may take a minute or more, depending on your internet speed
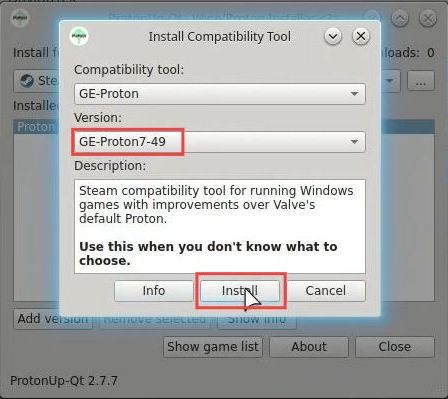
Configure settings
This section describes how to configure the settings to get the best performance. By following the steps below, you will be able to navigate to the Compatibility and General settings of the game to make some necessary changes.
- Once the installation is complete, close out all the windows and switch back to desktop mode.
- Now navigate to the Hogwarts Legacy game, press the settings button and go to properties.
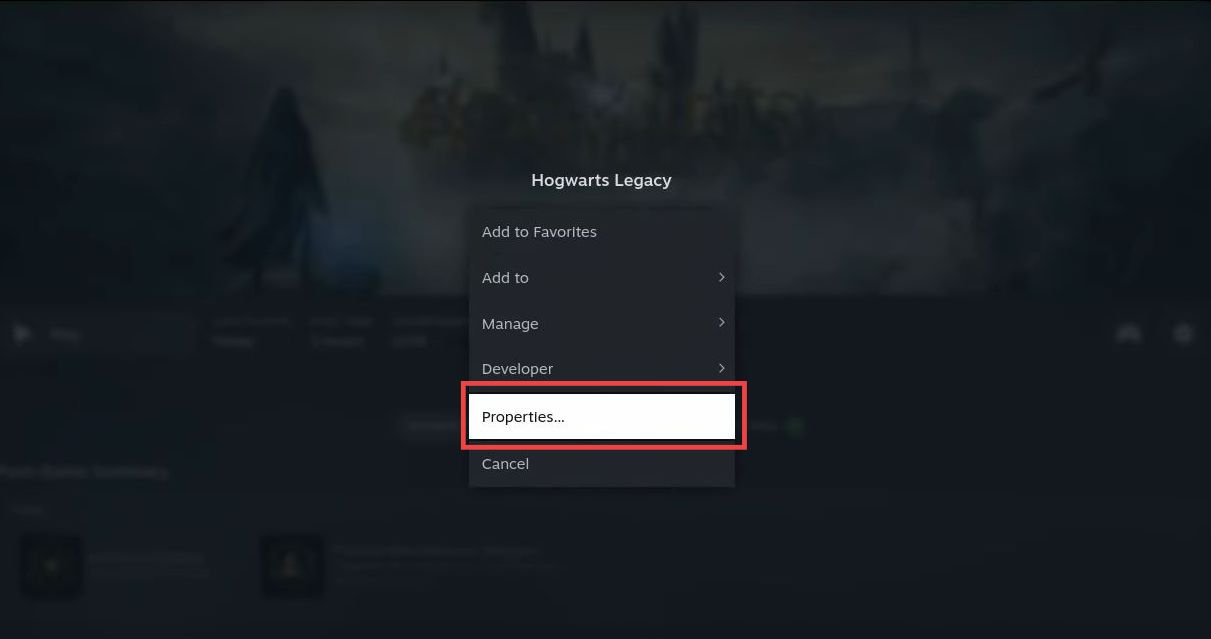
- Click on the “Compatibility” tab to access the compatibility settings for the game.
- Tap on the drop-down menu and select the “GE-Proton7-49” option.
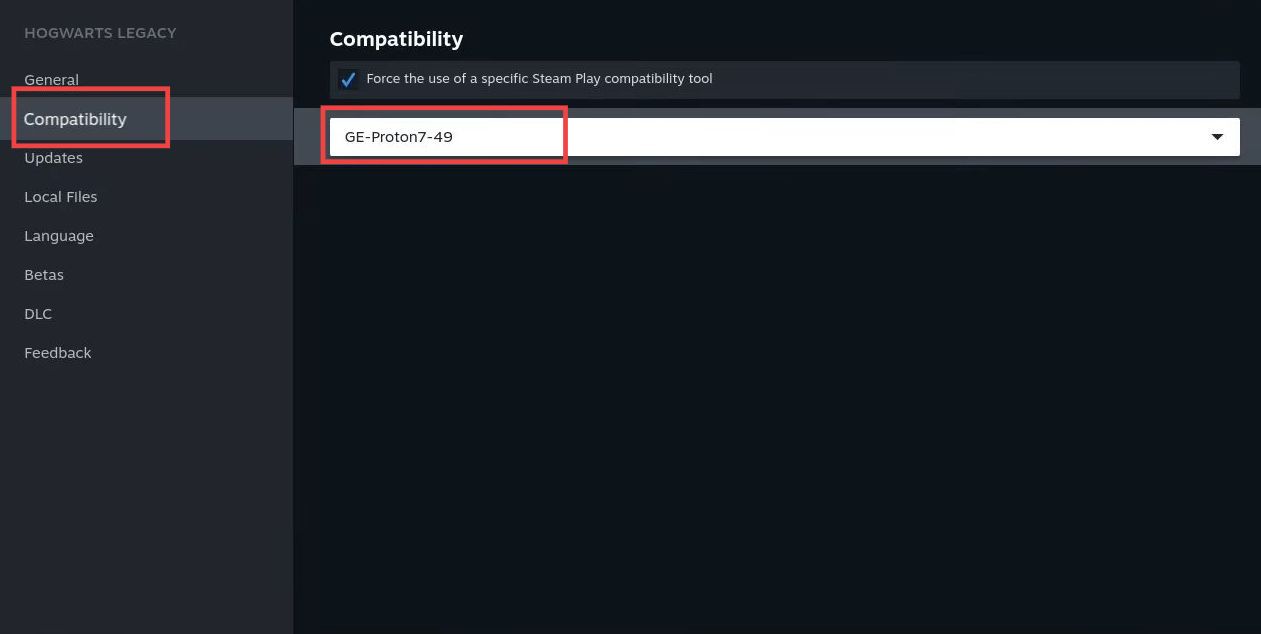
- Now go to the “General” tab in the properties window and scroll down to the section called “Launch Options.“
- Type “RADV_PERFTEST=gpl” in the text box and set the “Game Resolution” to “1280×720.”
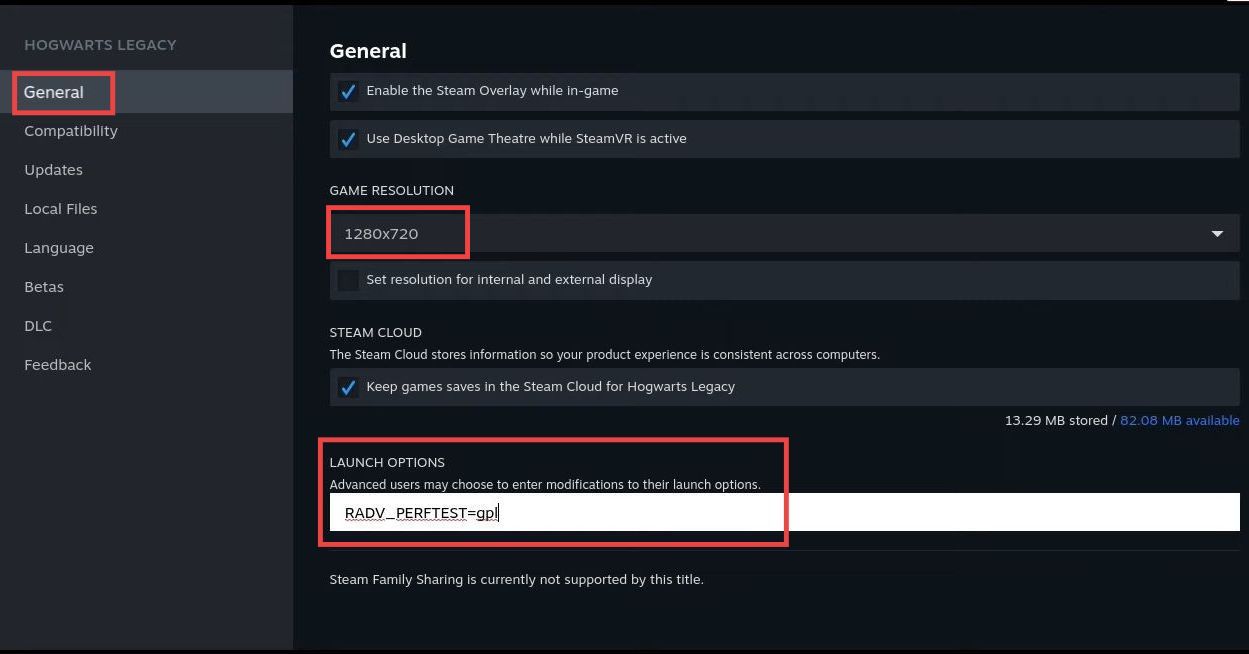
- Launch the “Hogwarts Legacy” game by clicking on the “Play” button and the open the settings menu on the right side.
- You need to set the Refresh Rate and the FrameRate Limit to 40.
Lowering the refresh rate can help improve performance and reduce strain on your hardware.
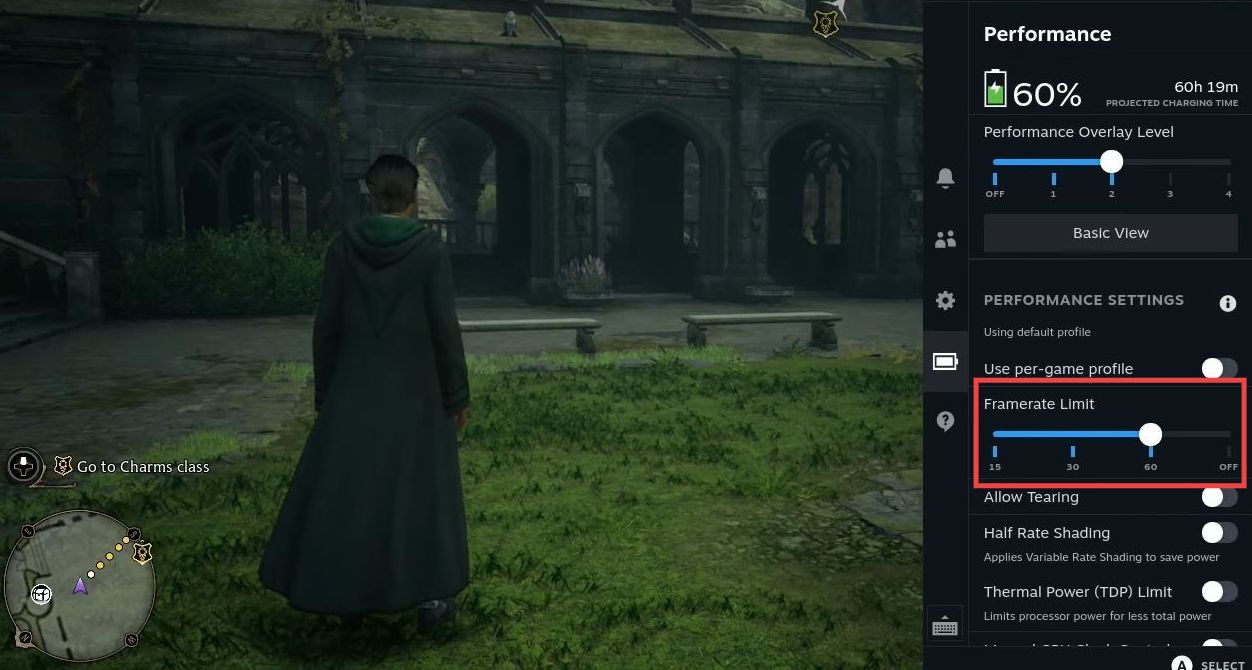
- Go into the game, open the settings and navigate to Display Options. Set the Window mode to Windowed and set the Resolution to 1280*720.
- Set the Upscale Type to AMD FSR 2, Upscale Mode to AMD FSR 2 Blanced, and turn off VSYNC.
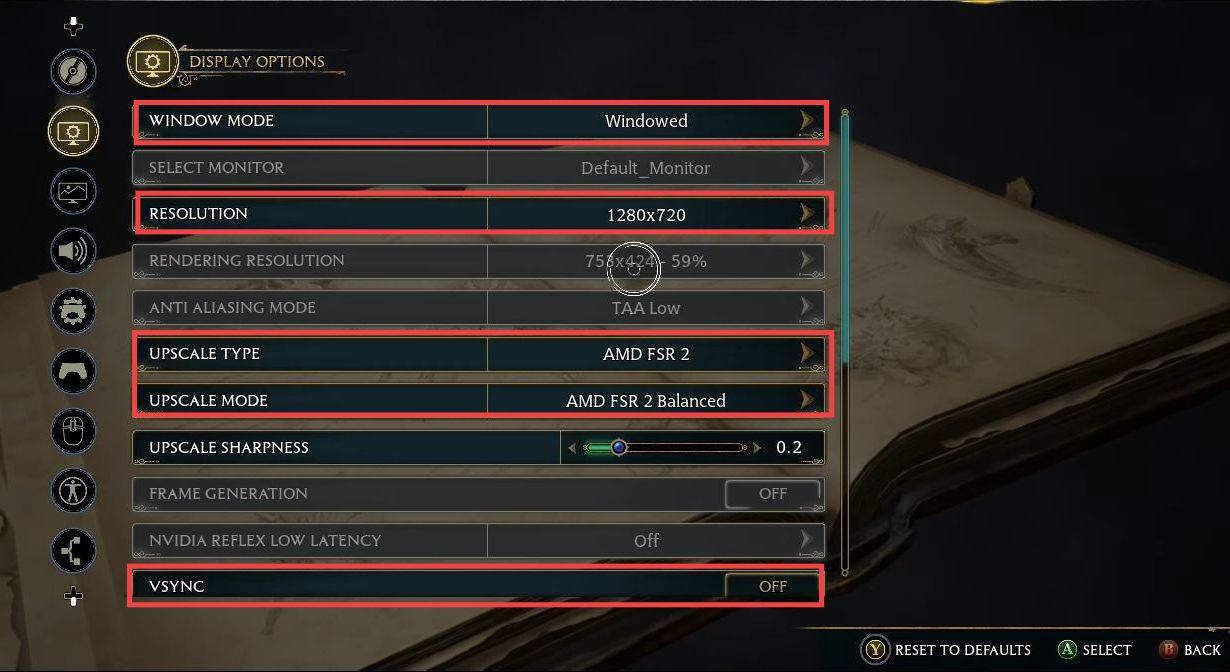
- After that, set the Frame Rate to 60 and change the Field of View according to your preference.
- Turn off Motion Blur, set Foliage Quality and Shadow Quality to medium and then everything to low as shown in the image below.
It will really make a game look really amazing.