This guide will tell you, How to BOOST FPS and Increase Performance on Warhammer 40k Darktide. First, you have to make sure that your windows are fully up to date then you have to make some basic changes in the windows game section. Then also you have to make a few changes in the GPU settings, and you also have to make changes in the windows graphic settings. You have to set the windows power plan to the ultimate level. ISLC also needs to be fixed. Then Finally you have to make changes in the game graphics settings to achieve the best FPS and ultimate performance.
Windows Update/Settings
First of all, you must ensure that your window is fully up to date. It is a very important step, as it will give you a phenomenal increase in your game performance.
1.1- For this, you first need to go to the bottom left side of your screen to the search button and write an update on it and then click on check for update. A new window will pop up, navigate down, and click “check for updates”. It will scan your machine to see if there are any updates available.

1.2- Search game mode in the search bar and press enter. Make sure that the game mode is activated. By this, you will get decent performance, you have to make sure that all your resources are focused on the game that you are playing.
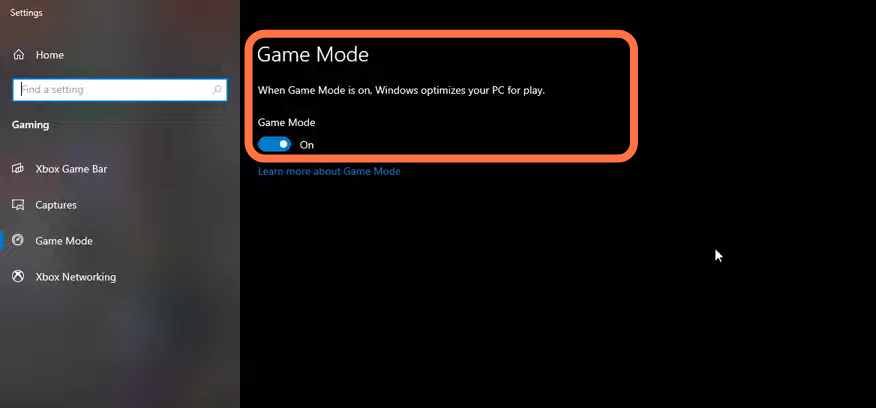
1.3- After that, go to the Xbox game bar under Gaming and you have to deactivate this one as it is causing stuttering and crashing in some games.
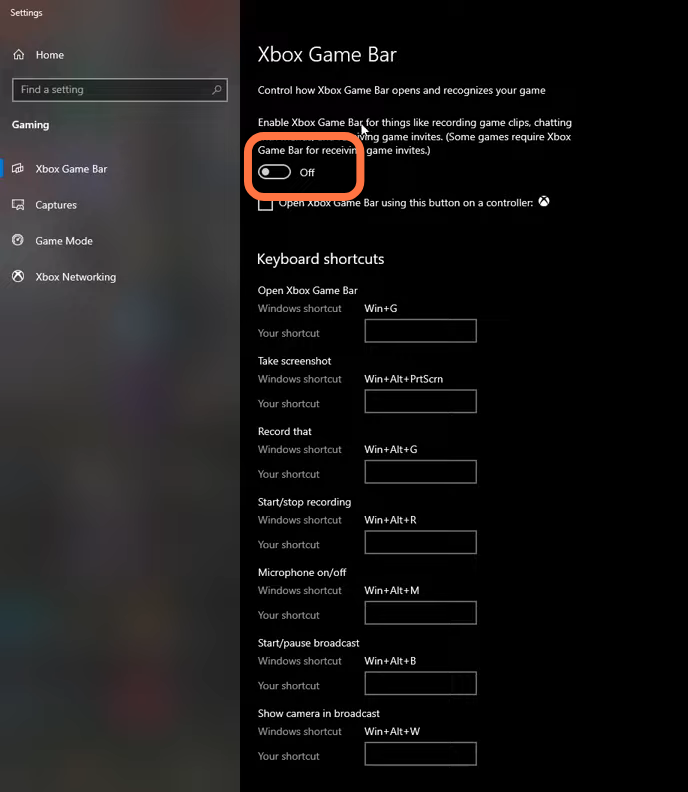
1.4- After this, you have to click on the captures tab here you have to make sure that the background recording and also the recorded audio both should be turned OFF.

1.5- Make sure that the auto-upgraded GPU setting is turned on. For this, you have to search graphic settings, you will need an NVidia card of the 1000 series. It will really help with bottlenecks you can expect a 2 to 5 percent boost in the FPS.
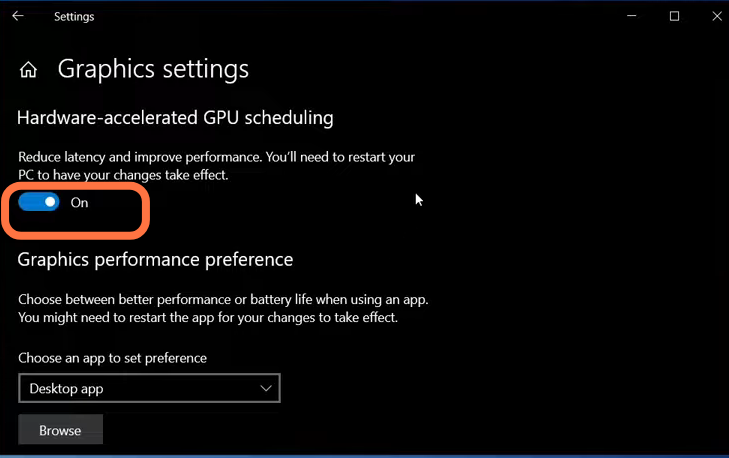
Updating GPU Drivers
You will need to update your GPU drivers or any other outdated drivers. There are two ways to do this.
2.1- Check for updates in the GPU control panel.
If in case your GPU is running on an older version, then you will not be able to boost your FPS. So do check for updates.
2.2- Download from the GPU manufactures website.
You can also Download the GPU software to update it from the link below.https://coderbag.com/product/quickcpu
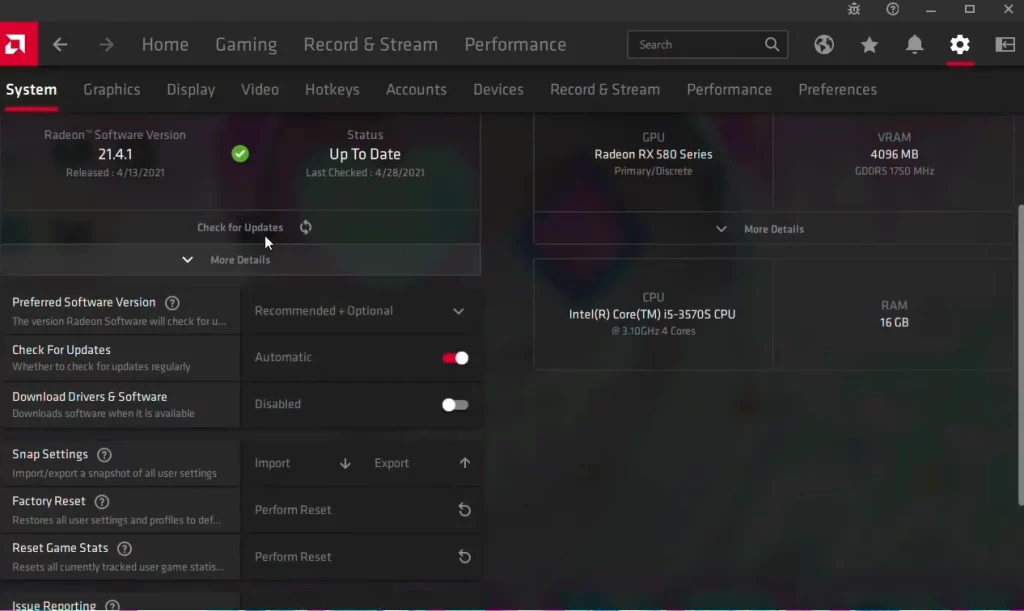
Power Plan Settings
This is a great and easy way to enhance the performance of your system, as they are highly customizable and effective for disabling some sleep and low-power modes.
3.1- You must write edit power plan in the search column and press enter. Now inside this menu go to the power option which you will find on top, click on show additional plans and scroll down to select the high-performance power plan.

3.2- After this go to the bottom left-handed side of your screen to the search bar and write Command prompt and right click on it and run this as an administrator. Now here you have to paste this command: powercfg -duplicatescheme e9a42b02-d5df-448d-aa00-03f14749eb61 after this then press enter and now you can exit.

Now again go to the power play menu and press the refresh button on the top right corner. then you will see the ultimate performance power plan select this option.

ISLC Set Up
You have to download this by clicking on the link: https://www.wagnardsoft.com/forums/vi… after downloading save it. Now navigate to the ISIC folder that you saved earlier and run it as an administrator. You need to set the least size to at least 1024 and free memory lower than half of your Ram. Set the custom timer resolution to 0.50 and the ISIC polling rate to 1000. Then click on Start and close it once it completes.
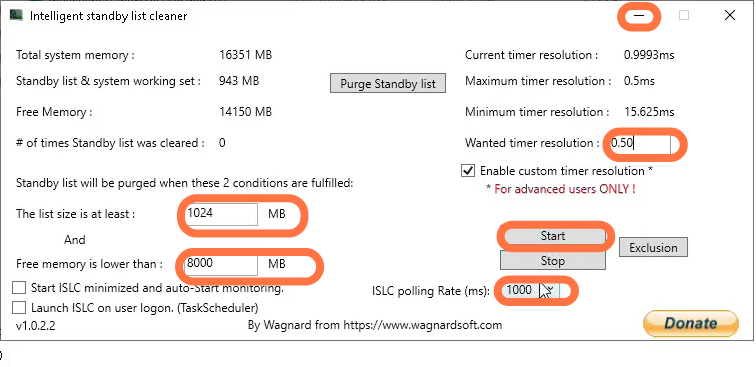
In-Game Settings
5.1- For this first, you have to boot up the game then go to options and then click on the game settings then you have to come under the display settings. Make sure that your display adapters are set according to the Graphics card which you are using on your PC. . Also, you have to ensure that the display mode is set to full screen Exclusive. Make sure that your resolution is set according to your monitor’s native resolution. You have to make sure that the v-sync is turned off. As this will decrease your FPS.

After this, you have to come under the performance. Here you have to set the NVidia DLSS to ON. You have to make sure that super-resolution is turned OFF. Enable the NVidia reflex low latency. You have to set the framerate cap to unlimited. You have to make sure that all the fidelity FX is turned OFF. Also, you have to make sure that the Sharpen and anti-aliasing both are turned OFF.

Then you have to come under the Ray Tracking, you have to make sure all the options under this are turned OFF. As this will provide you a boost in your FPS and performance.
Now you have to come under the advanced graphics. You have to make sure that the ambient occlusion is set to low. Lighting quality should be set to medium. Volumetric Fog quality should be set to low. You have to make sure that the depth of field is turned OFF. Set the global illumination to low. You have to make sure that the bloom, motion blur, and surface scattering all are turned OFF. Also, set the screen space reflection to OFF. After this, you have to make sure that all the other remaining options are set to default.
