This guide will let you how to clean your download cache in Steam. It will also help to fix downloads not starting problems. There are two methods to do it, you can try any one of them.
Clear Download Cache in Steam
In this section, we will take you through the steps to clear the download Cache in Steam. By following the steps below, you will be able to navigate to the Downloads tab in the settings and press the clear cache button to clear it.
- You will need to open the Steam application on your computer, locate the Steam icon at the top left corner of the screen and click on it.
It will open up a drop-down menu. - From the drop-down menu, click on the “Settings” option and tap on the “Downloads” tab to access the download settings.
You will find the Clear Download Cache option that says “Clearing the download cache might resolve issues with downloading or starting apps”.

- You have to click on the Clear Cache button to clear the cache.

Clear Download Cache in Windows
This section describes how to clear the Download Cache in Windows. The users need to open up the run dialogue box and input a command to clear the cache.
- Press the Windows key and the R key on your keyboard simultaneously.
It will open the Run dialogue box. - You need to input the “Steam: /flushconfig” command into the text field. After that, click on the “OK” button to execute the command
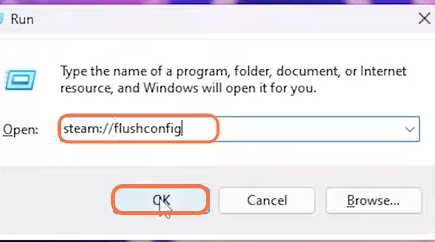
You’ll be prompted with a window saying “This will clear all local download cache and you’ll need to log into Steam again”
- Click OK to proceed, and then log in to Steam.
Now your download cache will be cleared.