In this guide, you will learn how to fix the controller not working/not detecting errors in Diablo IV.
Add Diablo 4 to Steam
In this section, we will take you through the steps to fix the error by adding Diablo 4 to Steam.
- First, you have to add the game to your list of games on Steam and then you can simply launch it from there.
This action should hopefully resolve any issues you were facing with the game. - If you have the game on a different platform like Battle.net and want to launch it through Steam, then open Steam and click Add a Game in the bottom left corner.
- Select Add a non-Steam game. Use the Browse option to navigate to the directory where the game is installed.
- Choose the main game executable file e.g., Diablo.exe, and click Open.
This will add the game to your Steam library. - If the game is not already enabled in your Steam library, you must enable it.
The game should now appear in your Steam library as a non-Steam game e.g., Diablo. You can launch it by clicking on the game in your library.
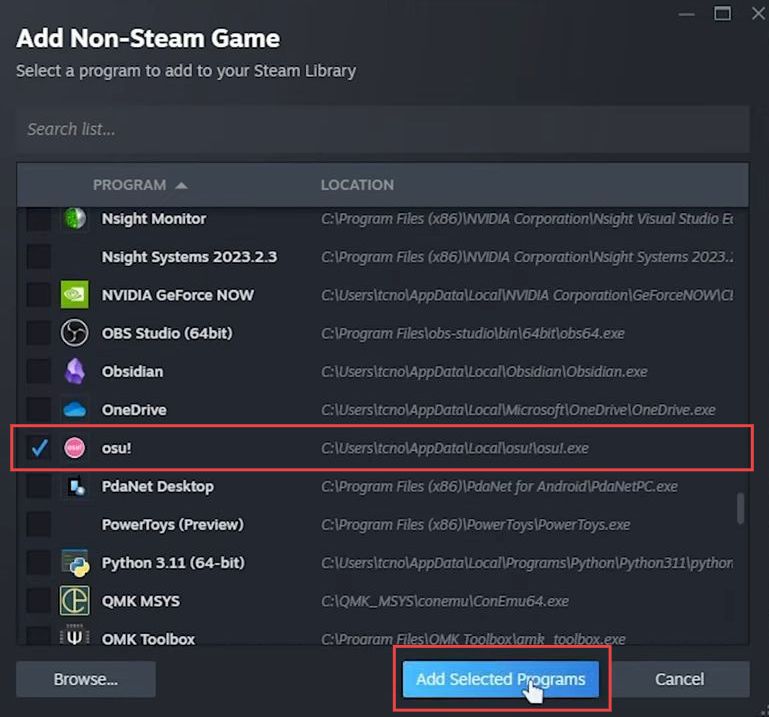
Steam Input
This section describes how to adjust Steam Input in order to fix the error.
- Find the Diablo IV game in your Steam library and right-click on it.
- In the game’s properties window, click on the Controller tab.
You’ll find options related to Steam Input. You can either enable or disable Steam Input, depending on the issues you are experiencing with the game. - After that, launch the game to test if this adjustment resolves the issues you were facing.
- If you own the game on Steam, then search for it in your library, right-click it, and access the properties. Follow the same steps on the controller tab to enable or disable Steam Input as necessary.
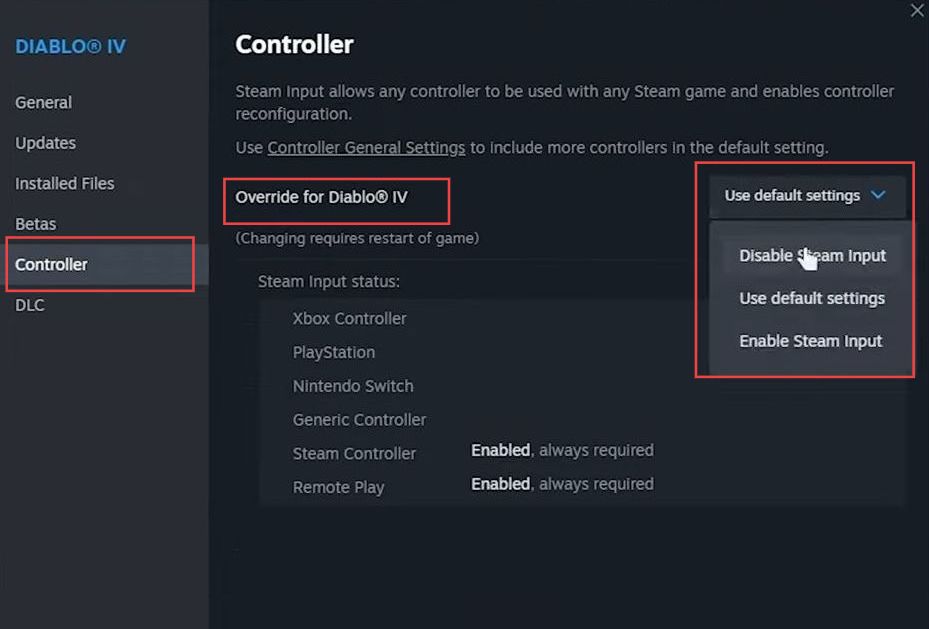
Fix Playstation Controller
This section explains how to fix Controller Not Working/Not Detected errors in Diablo IV by fixing the Playstation Controller.
- Open reWASD and configure the software settings as needed to address your PlayStation 5 controller issues.
- Open DS4Windows and configure the software settings to ensure compatibility with your PlayStation 5 controller and the game.
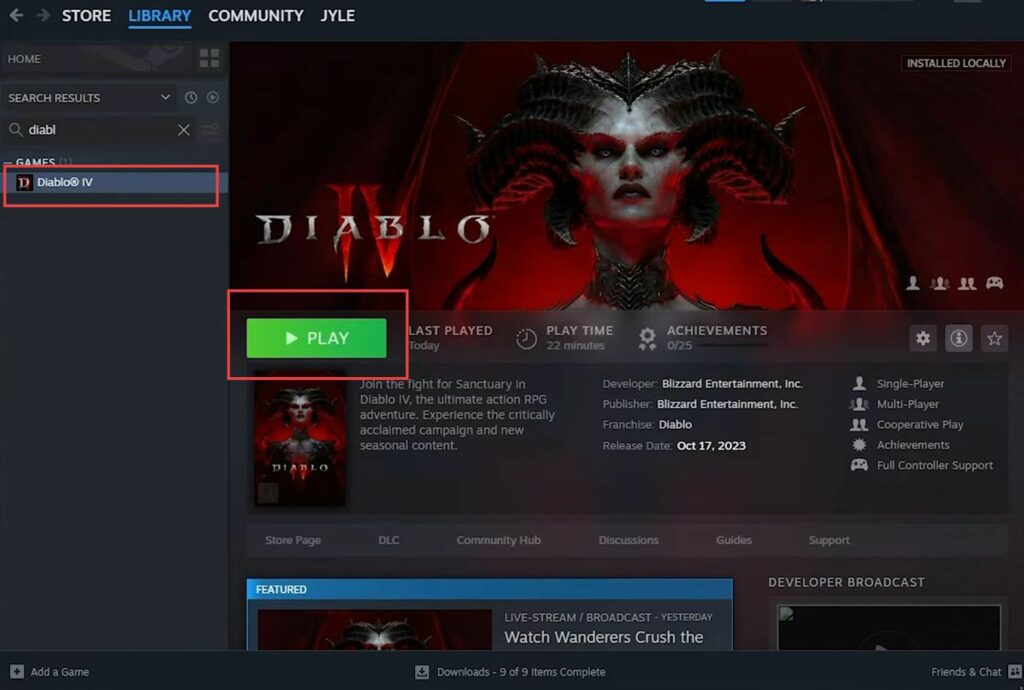
Update Controller Firmware
This section will take you through the steps to fix the error by updating controller Firmware.
- Click on the Start button to access the Start Menu and then open the Microsoft Store.
- Use the search feature to look for Xbox Accessories. Select the Xbox Accessories app from the search results, then click the Install button to download and install the app.
- After that, open it up and ensure your Xbox controller is connected to your computer.
- Click on the three dots menu below the controller’s icon, and choose the option to Update the controller’s firmware.
This option is typically located near the top of the menu. - Follow the on-screen instructions to update the controller’s firmware.
This will ensure your Xbox controller has the latest drivers and firmware.
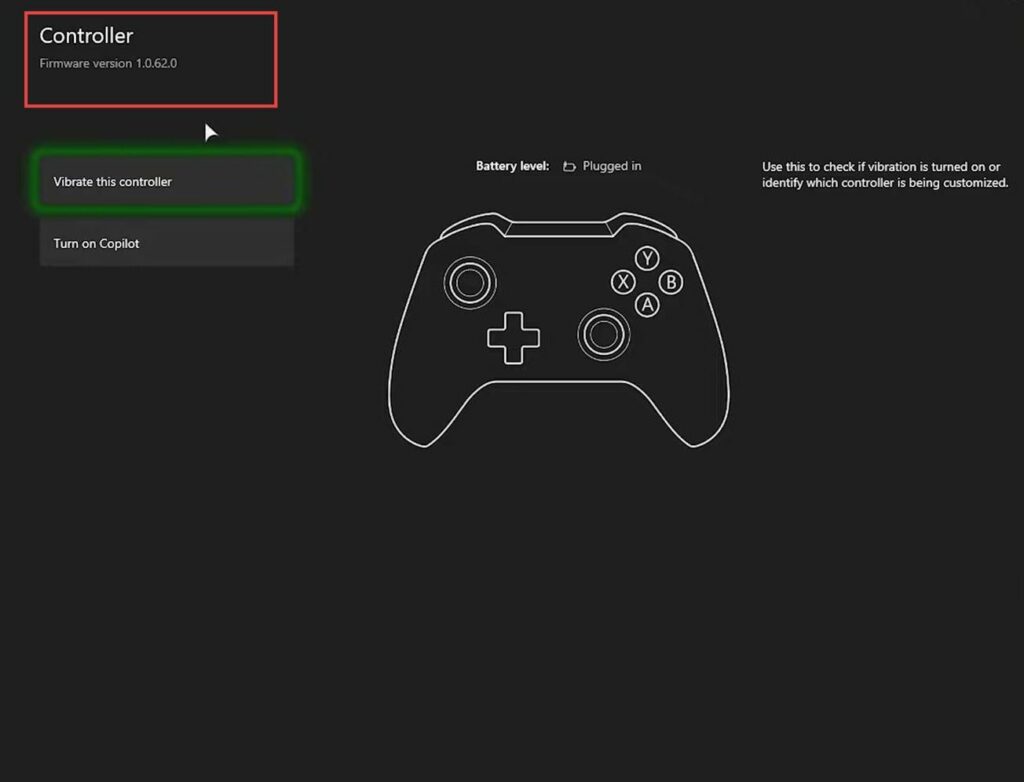
Closing Steam
This section explains how to close Steam in order to fix the error.
- If you own the game on Battlenet and are experiencing issues, you have to close Steam entirely.
- Open the game through Battlenet if that’s where you own it.
This change may lead to increased stability or potentially resolve the issues you were encountering. - If you’re using a PlayStation controller, then you must use DS4 Windows or similar software.
- If you’re using a different controller or want to emulate an Xbox controller, you can use X360ce.
This software may help resolve issues with the game. It’s important to note that DS4 Windows and X360ce are separate pieces of software, and their use depends on your specific controller and needs.