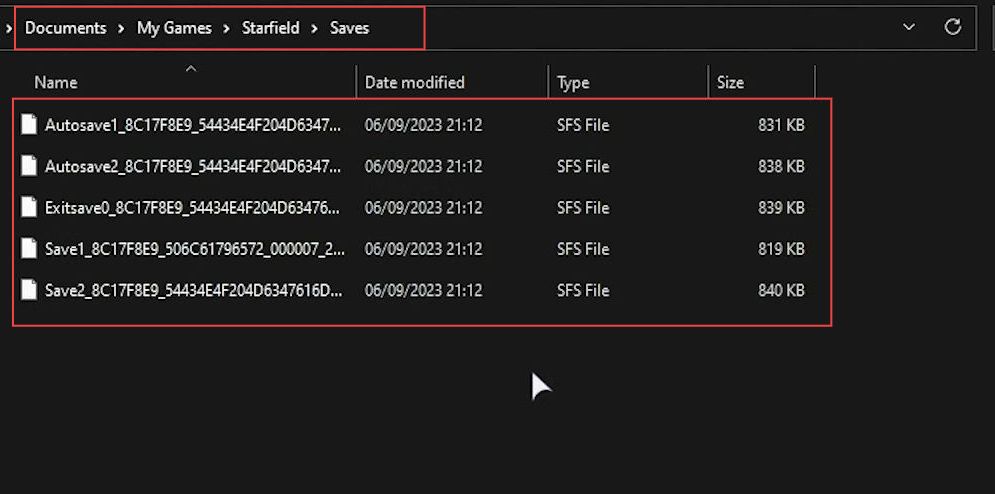This guide will show you how to convert Xbox to Steam savegame (Starfield). First, you have to find Steam save files, download Xbox to Steam save extractor, install Python, and then convert Starfield Xbox saves to Steam saves.
Find Steam save files
- Open the file browser and navigate to your documents folder to locate the My Games folder.
You will find a folder named Starfield, and a subfolder named Saves. - After that, access all of your saved game files for the Steam version of Starfield.
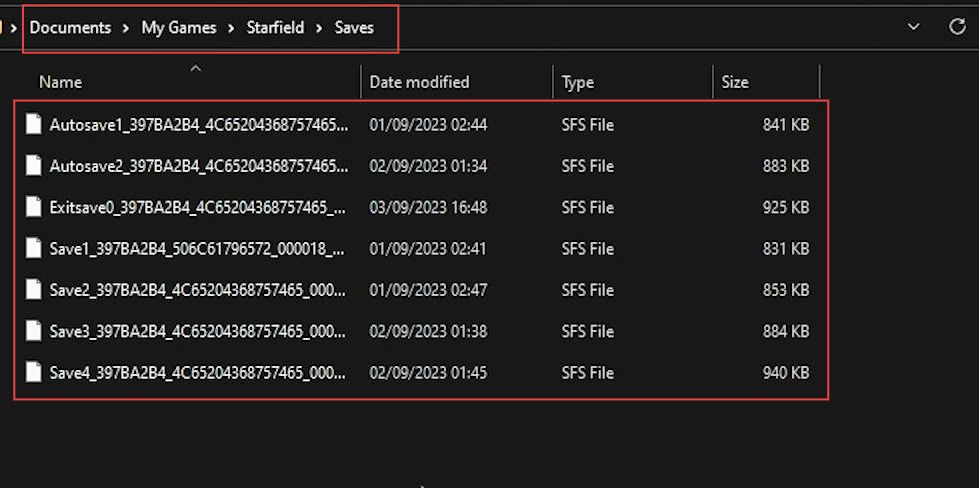
Why you can’t just move Xbox savegames to Steam
- Open the Run dialogue by holding the Start key and pressing R, type %LocalAppData% into the dialogue box, and press Enter.
- In the Local folder, look for the Packages folder and open it. Navigate to the Bethesda Softworks.ProjectGold folder, which represents Starfield.
- Open the SystemAppData folder, and locate the WGS folder.
It contains your Xbox Game Pass or Xbox version of the Starfield saves. - Within the WGS folder, you will find multiple folders with long names representing a different save. Remember that these saves in the Xbox version are organized differently compared to the Steam version.
Xbox saves are comprised of folders with multiple files, whereas Steam saves are single files.
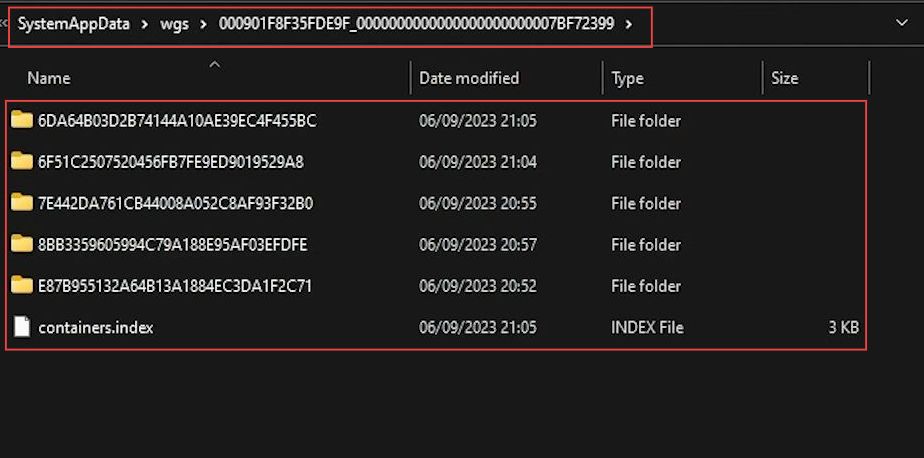
Download Xbox to Steam Save Extractor
- Go to the XGP-save-extractor GitHub repository, select the Releases section by clicking on it, and click on the latest release available.
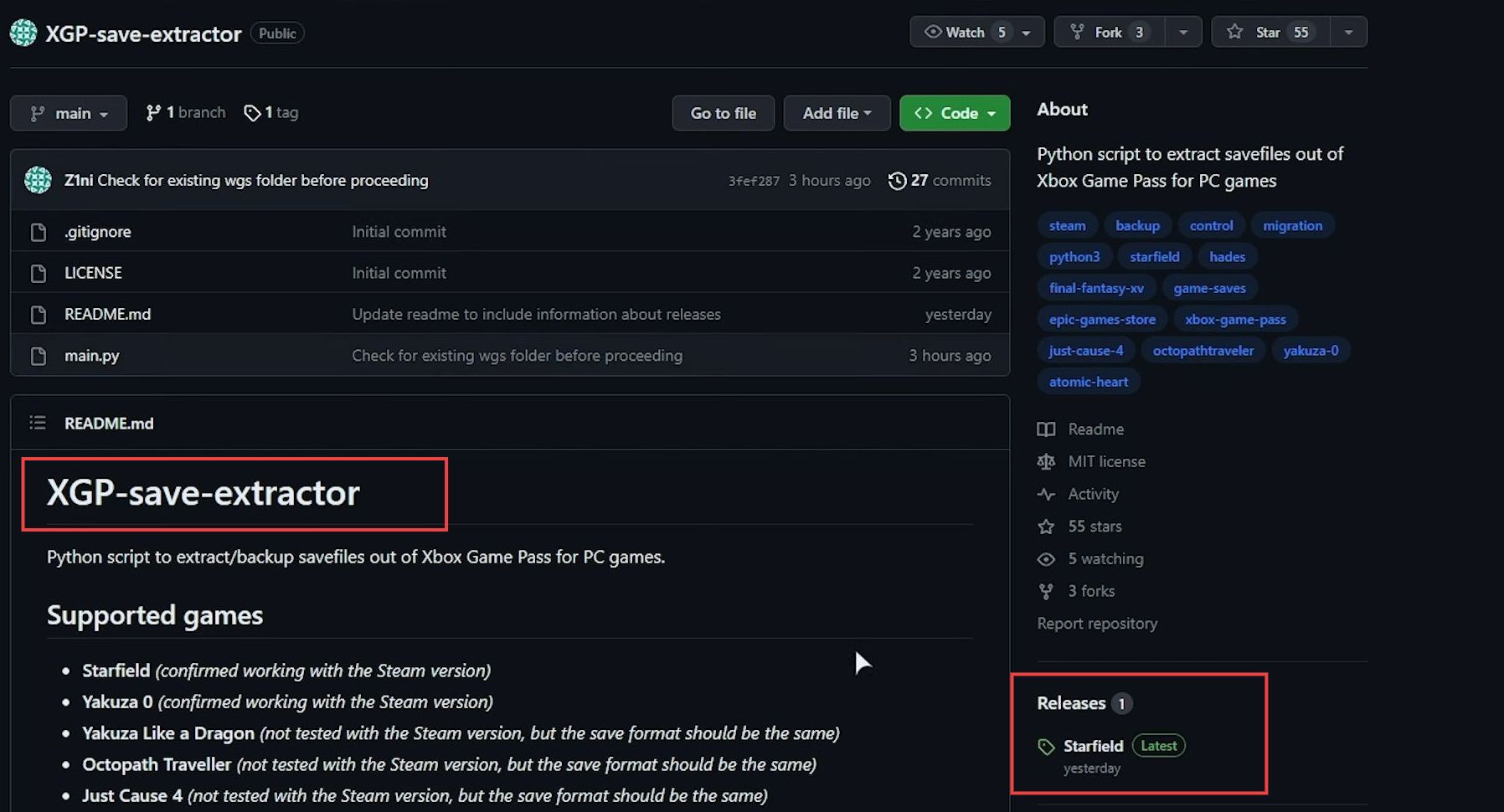
- In the latest release, you will find an executable (exe) file available and you have to download this file to your computer.
- Once the file is downloaded, open the zip archive using any file browser of your choice to find a folder. Open the folder, and inside it, you will find a file named main.py which is the program itself.
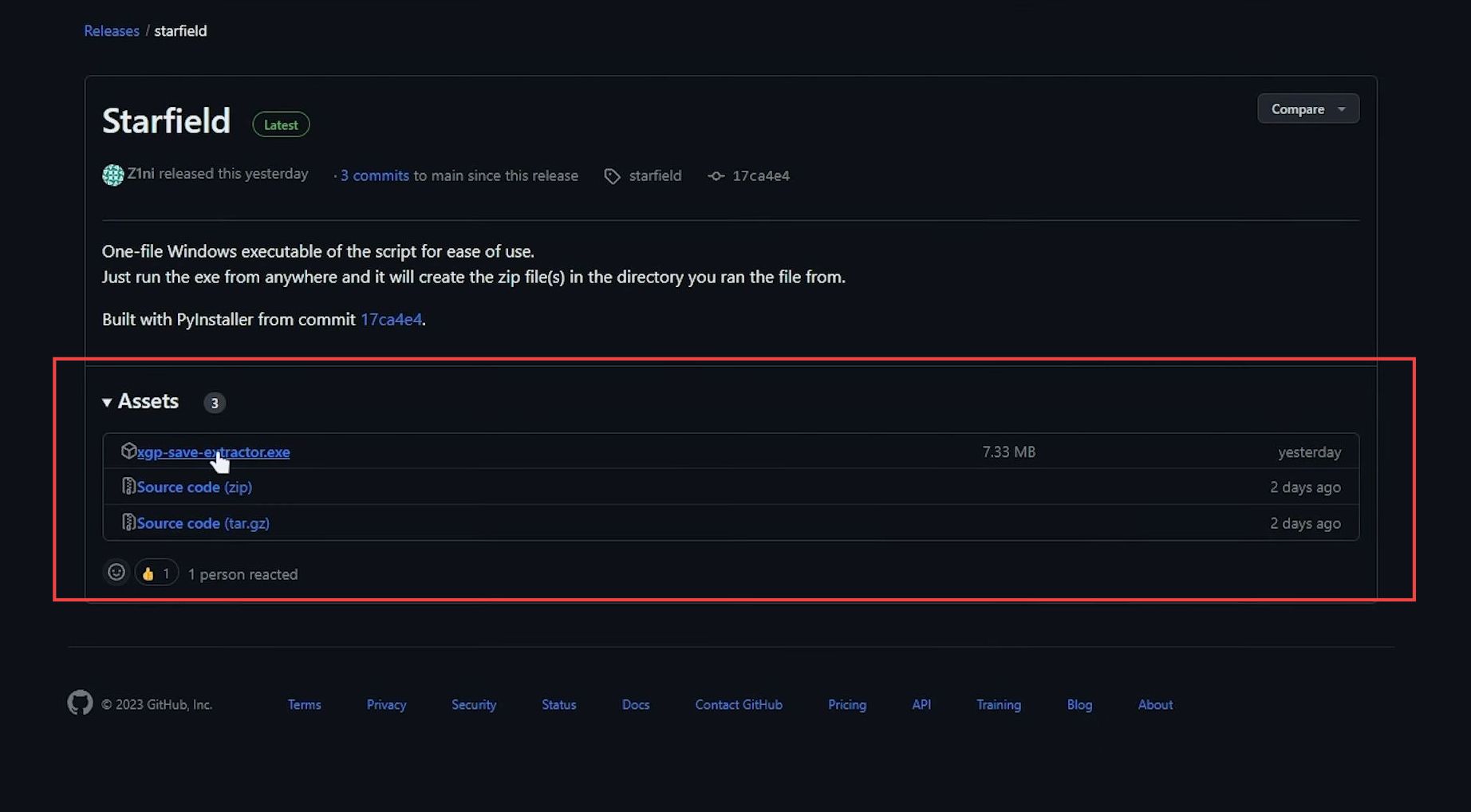
Install Python
- Download Python to save the Python installer file to your computer. Once the installer file is downloaded, locate it and run it to start the Python installation process.
- During the installation, on the first page, make sure to check the option that says Add Python to PATH.
This is essential for Python to work correctly. Ensure that it is selected. - Follow the on-screen instructions to complete the Python installation.
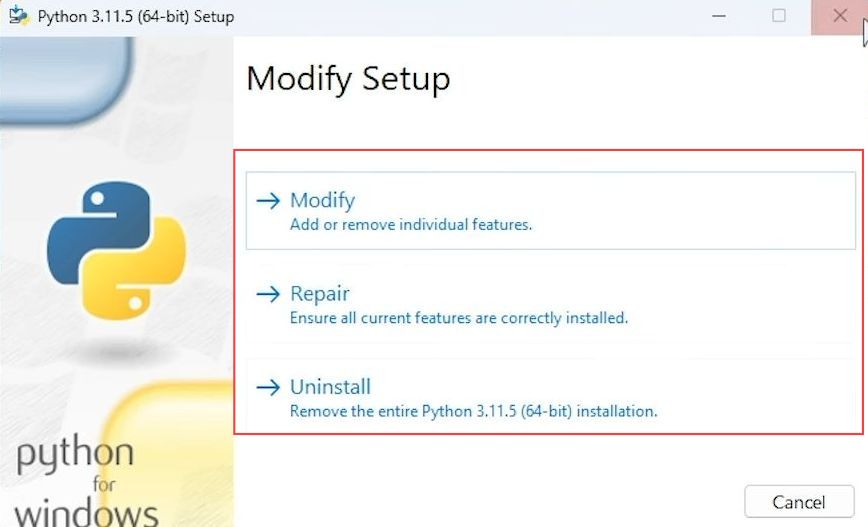
Convert Starfield Xbox saves to Steam saves
- Open a Command Prompt window in the folder where you extracted the XGP-save-extractor files.
- In the Command Prompt window, you will find a path similar to C:\Users\YourUsername\Desktop\xgp-save-extractor.
This is the directory where the XGP-save-extractor files are located. - To run the XGP-save-extractor, type the following command and press Enter:
Python main.py
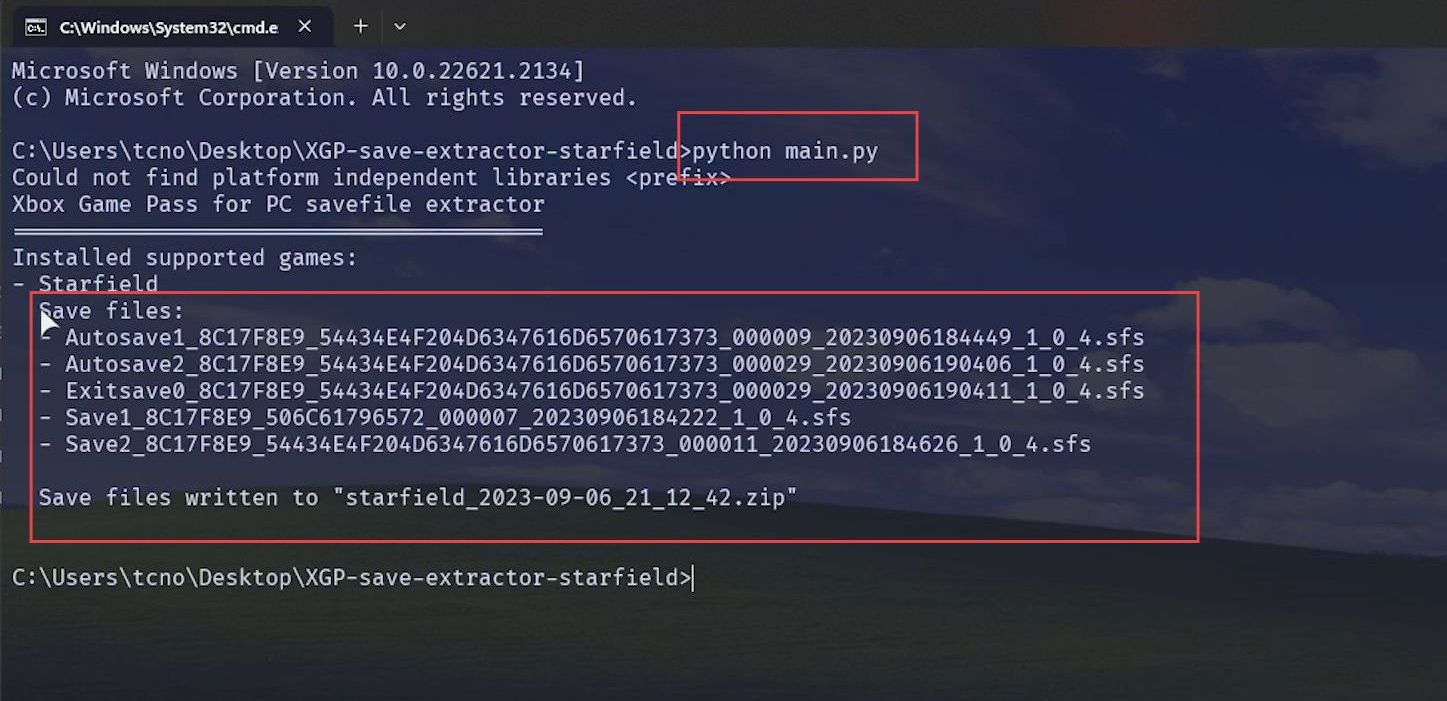
After running the XGP-save-extractor program and completing the extraction process, you’ll find a starfield.zip file in the same folder where the program is located.
- Open the starfield.zip file, and you’ll find your saved files from the Xbox Game Pass version of Starfield. Now, go to your Steam version’s save location.
Typically, this is in your Documents folder: Documents > My Games > Starfield > Saves. - To transfer your Xbox Game Pass saves to the Steam version, simply drag and drop the files from the starfield.zip folder into the Steam save location. You may need to replace existing files if you already have saved games in the Steam version.
- If you’re concerned about losing your existing saves, consider creating a backup by renaming the Saves folder in your Steam version.
For example, rename it to Saves – Steam. - Then, create a new folder named Saves. After that, drag & drop the Xbox Game Pass saves into the Saves folder.
This will replace any existing save files with the Xbox Game Pass versions.