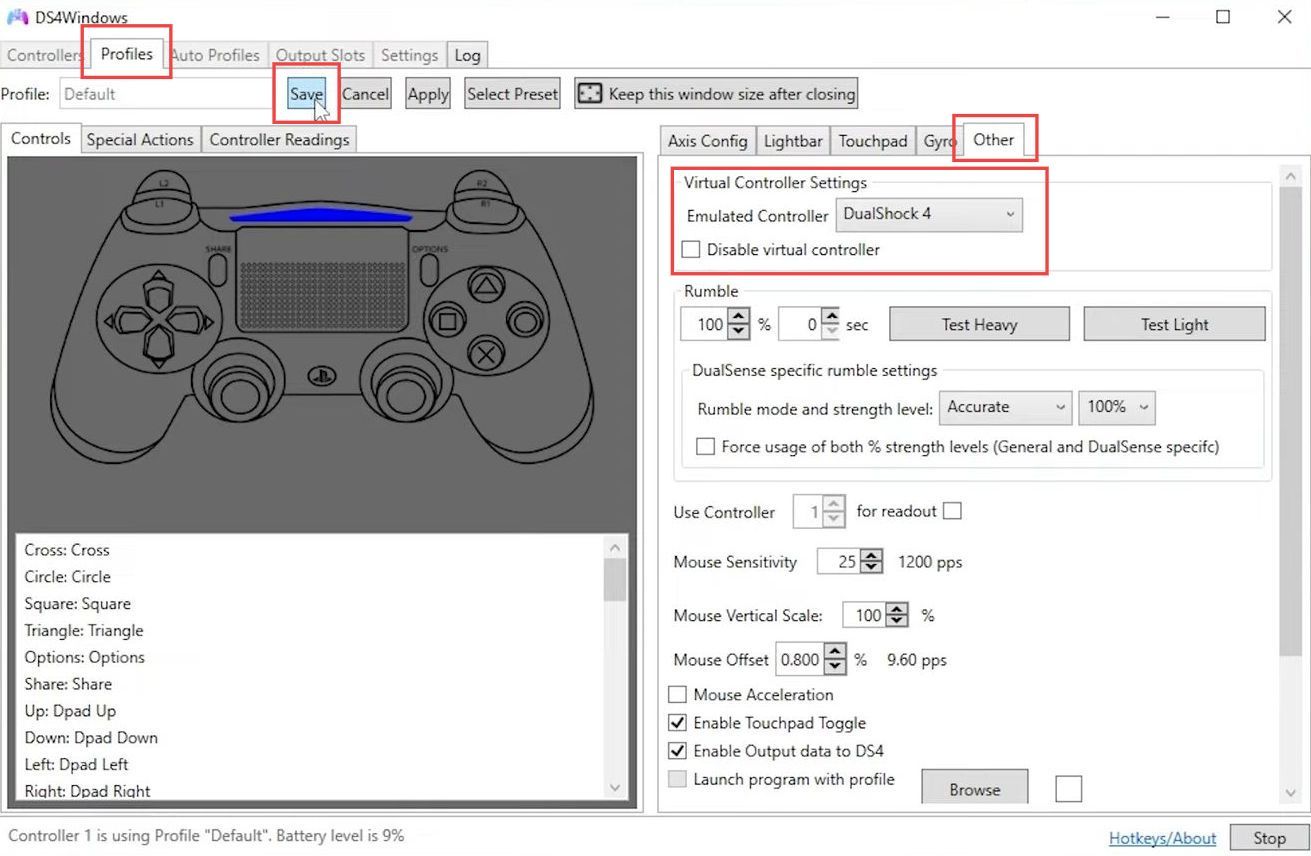This guide helps to display Playstation buttons on the Screen with DS4 Windows using the easiest and most quick way.
- Begin by opening the DS4Windows software on your computer.
This allows you to use PlayStation controllers with your PC. - Plug your PlayStation controller (either a PS4 or PS5 controller) into your computer’s USB port.
- As the controller is connected, you should see it being recognized by the DS4Windows software on your computer.
- Within the DS4Windows software, look for a button labeled Edit.
This button allows you to modify the controller settings. - By clicking the Edit button, you’ll access options for customizing how your PlayStation controller is emulated on your PC.
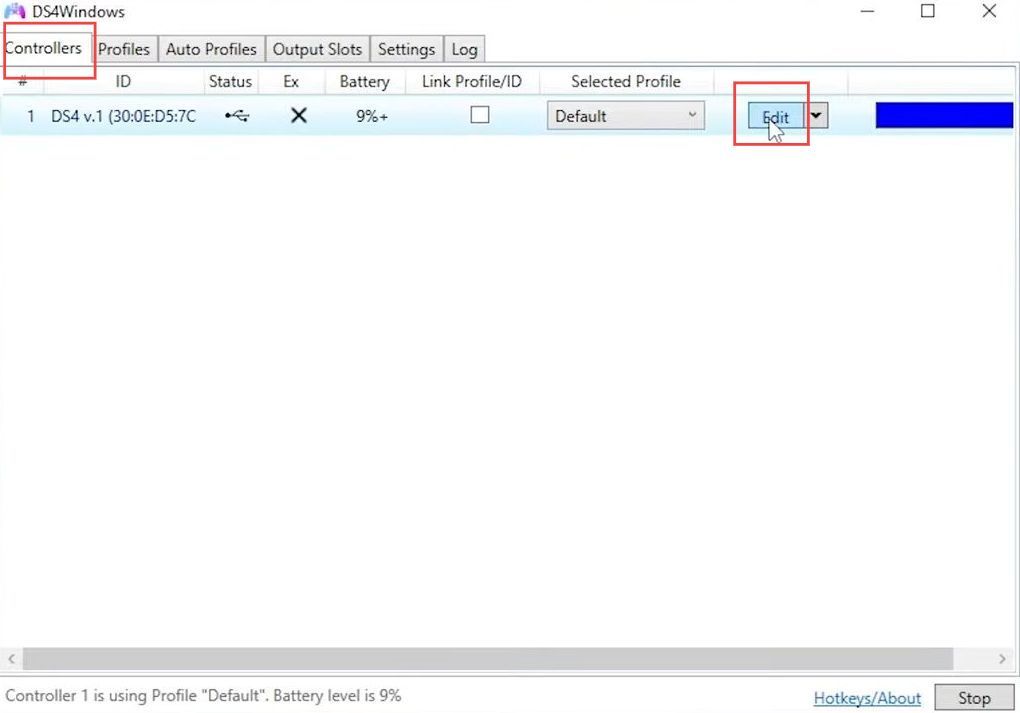
- Within the DS4Windows interface, locate and click on the Other tab and look for a section called Virtual Controller Settings.
This is where you’ll make changes to how your PlayStation controller is emulated. - Under Virtual Controller Settings, locate the Emulation Type option and click on it to access a dropdown menu of available emulation types.
- From the dropdown menu, select DualShock 4 as the new emulation type.
This setting will make your controller emulate a PlayStation controller. - At the top of the interface, find and click the Save button. This action will save the changes you’ve made to the emulation type.
- With the emulation type set to DualShock 4, your PlayStation controller should now be recognized as a PlayStation controller by your PC.
- Launch the game you want to play and see if the PlayStation controller’s controls are displayed correctly and if the controller is responsive.
If the controller’s display or compatibility is an issue, you can reverse the changes by opening DS4Windows again. - Navigate to the Other tab and change the Emulation Type back to Xbox 360 and click Save to confirm the change.