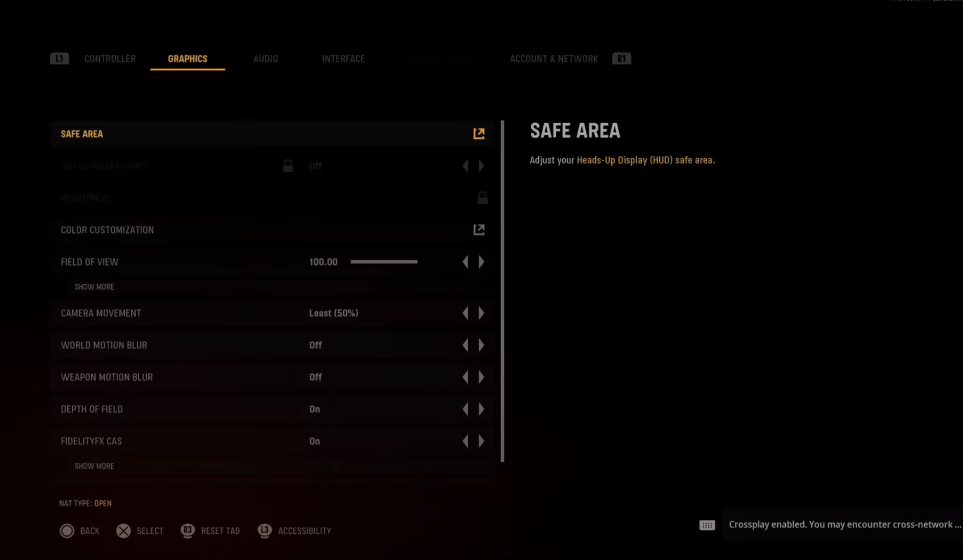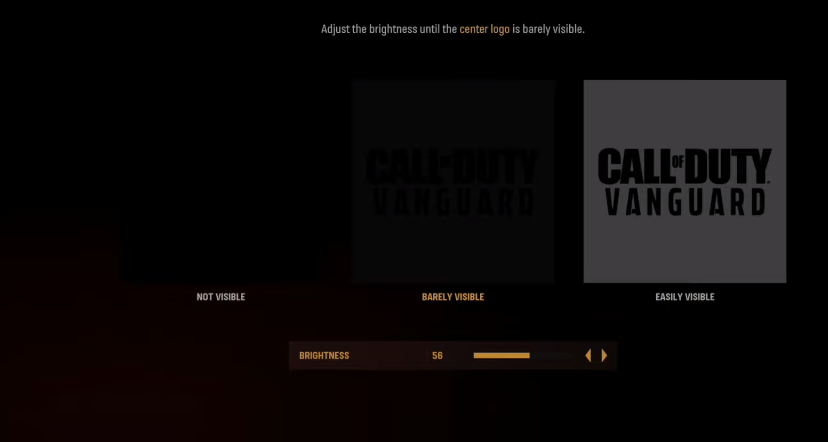This guide will let you know how to fix HDR Washed Out Colors on PS5.
- First, you will need to unplug your tv and your PlayStation from the wall outlet for approximately 1 to 2 minutes, then plug it back in and try to use a different HDMI cable. Because there might be a chance of a handshake issue between your tv and your PlayStation which is making your colors look bad.
- After that, go back to the home screen of your PlayStation, go to settings, and navigate to Screen and Video. Then you have to go to the Video Output option.
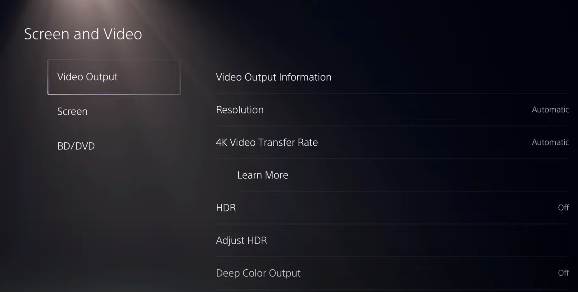
- On your right, you have to make sure that your HDR(High Dynamic Range) option is set to “On When Supported”. There was a glitch In some games, it keeps the HDR option always on.
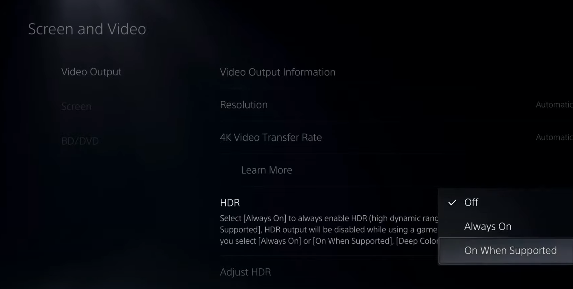
- After that, go to the Deep Color Output option, you have to make sure that it is set to “Automatic”.
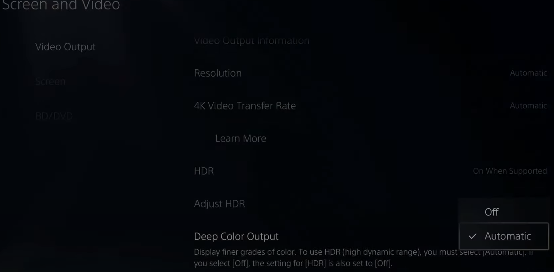
- Go to the RGB range, and set it to Automatic. You can try other options but in most cases, it will limit your colors.
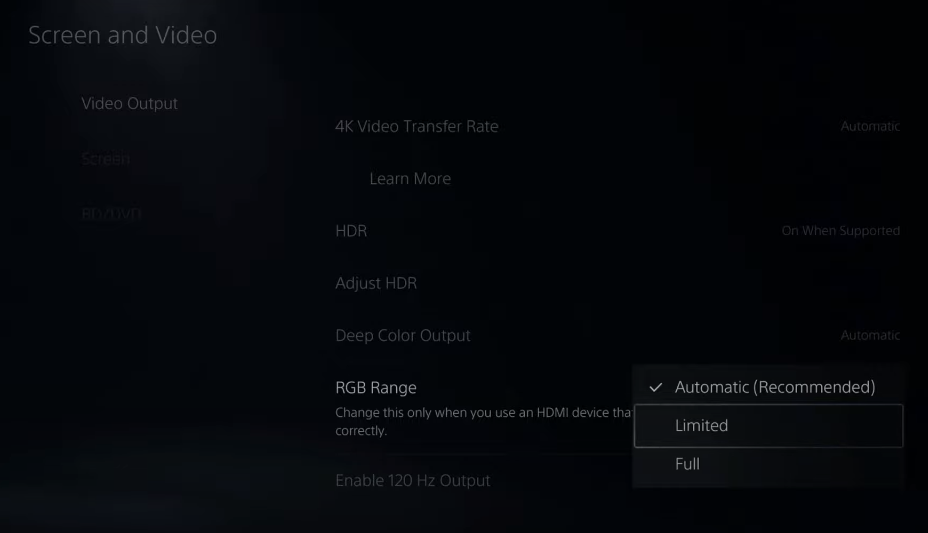
- Also, Make sure that the “120 Hz output” is set to Automatic.
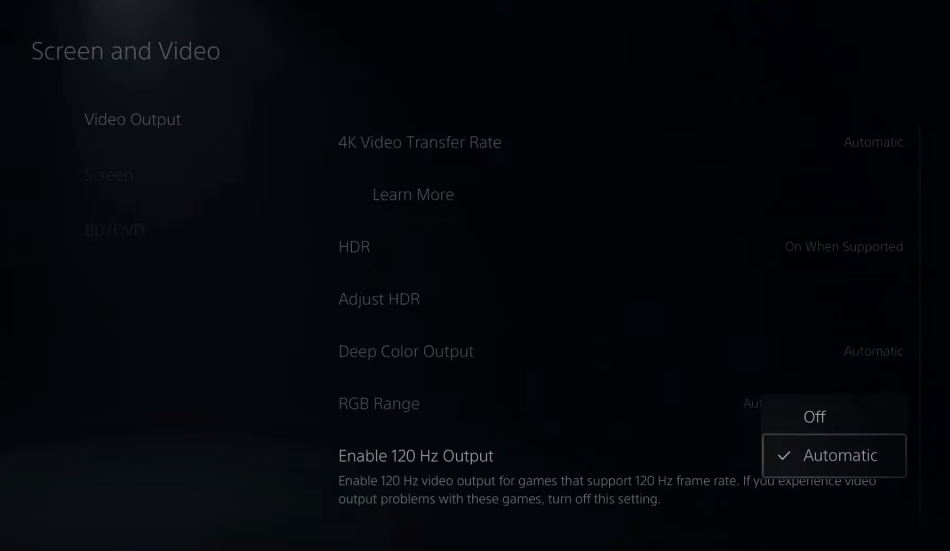
- Then under the HDR option, go to “Adjust HDR” and select this, doing this will close your game.
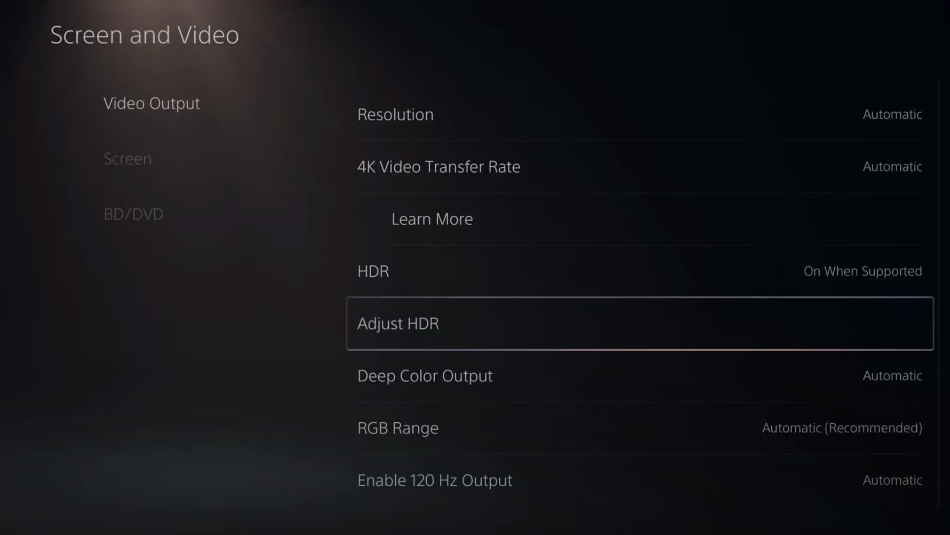
Onscreen option:
Now you need to follow the on-screen options
- It says “Adjust your PS5 HDR setting to optimize the video quality of your game by pressing up and down buttons on the d-pad to adjust the brightness until the symbol is barely visible”. You have to start pressing up and down on the d-pad until you barely see it, then go to the next screen and repeat the same process. After that, go to next, then you will see the last screen, now it is completely black and the sun is now white. Now press OK.
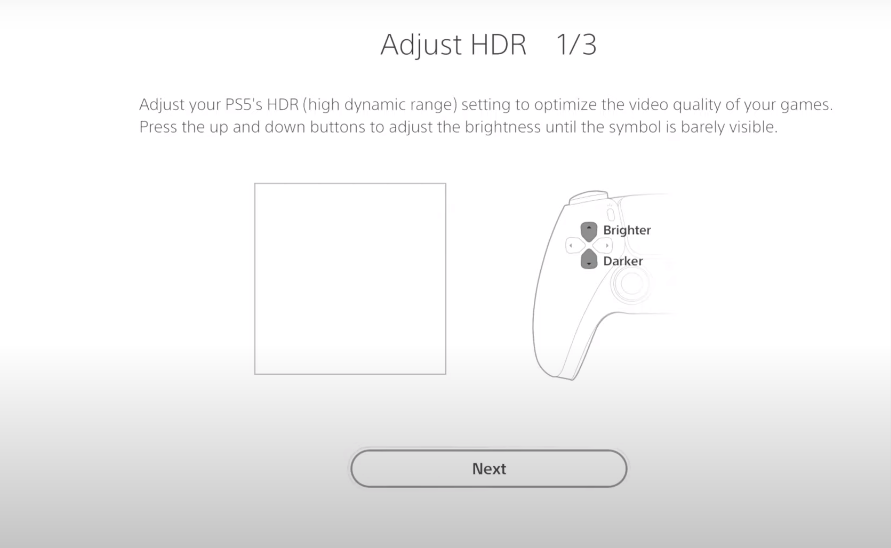
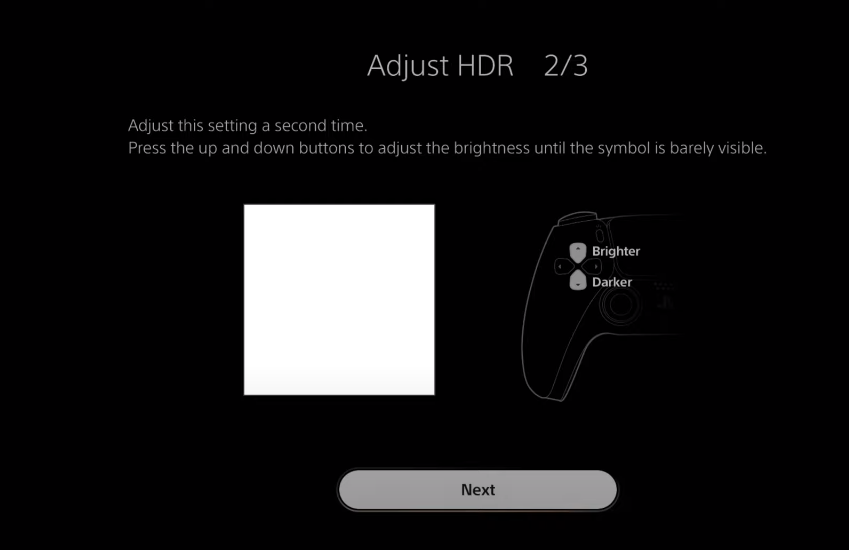
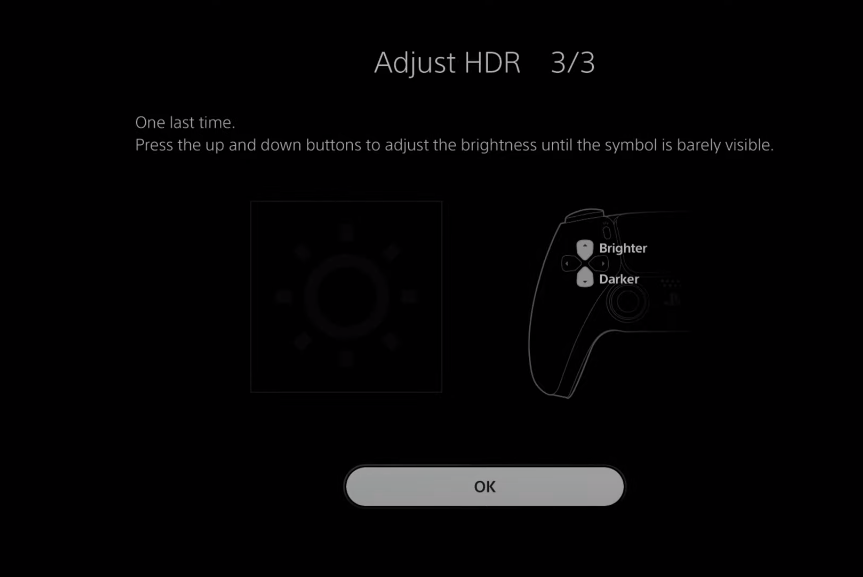
- Now you need to go to Accessibility in the settings, go to Display, and tap on Color Correction. You can adjust the colors until you see things clearly on your screen.
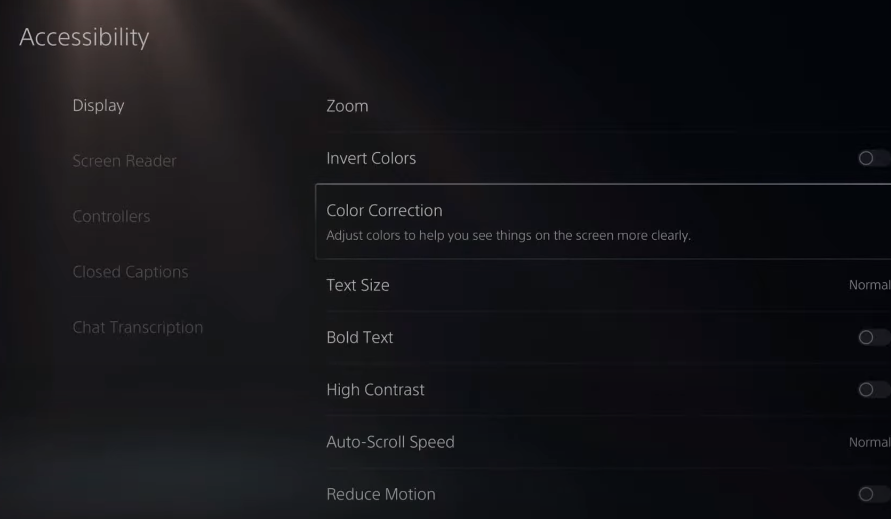
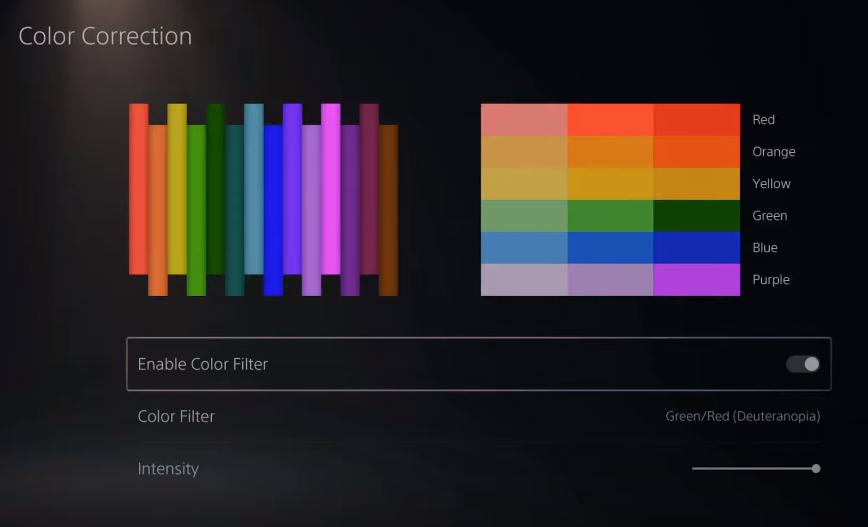
- It’s a great option if you have any sort of color deficiency, you can get a little more saturation and vibrancy. It will allow you to see different shades of color. Enable this filter, you will come to see that your color will appear a little bit on and off.
You also have a color filter option that has 4 different color schemes.
- Grayscale
- Red/Green
- Green/Red
- Blue/Yellow
The blue/Yellow is a good option for Call of Duty because it makes people a bit more visible.
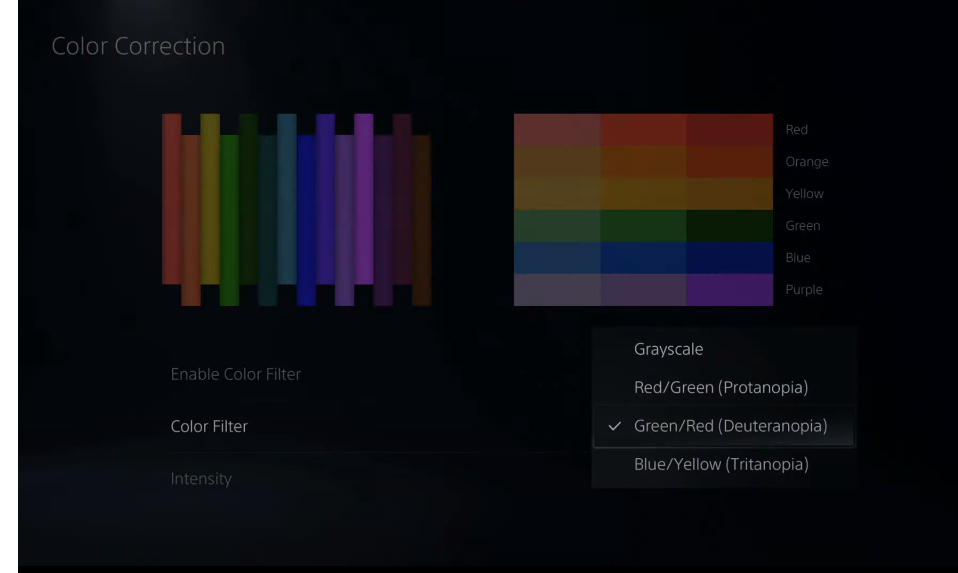
Under the color filter, you will find an option of intensity, you can adjust it according to your choice.
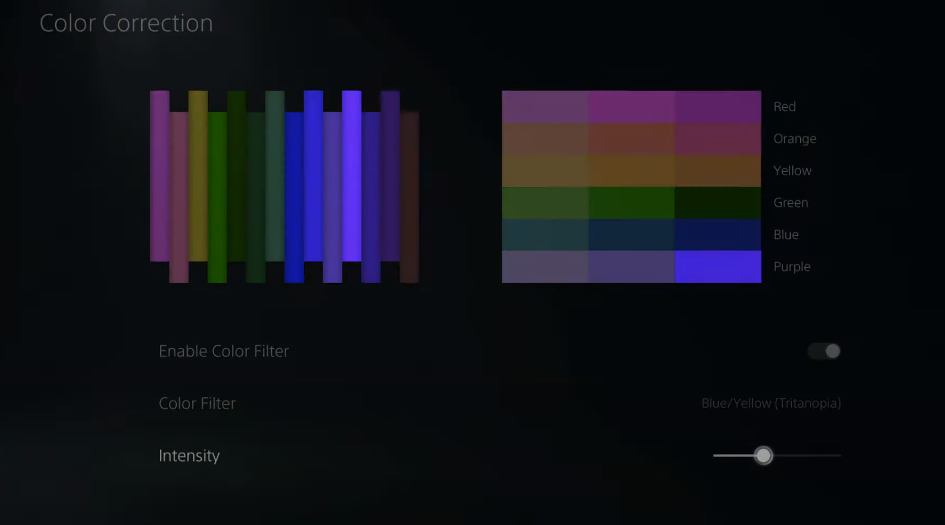
For Call Of Duty:
- For COD, you have to go to the settings menu and then navigate to Graphics. Go to the brightness or HDR calibrations options.
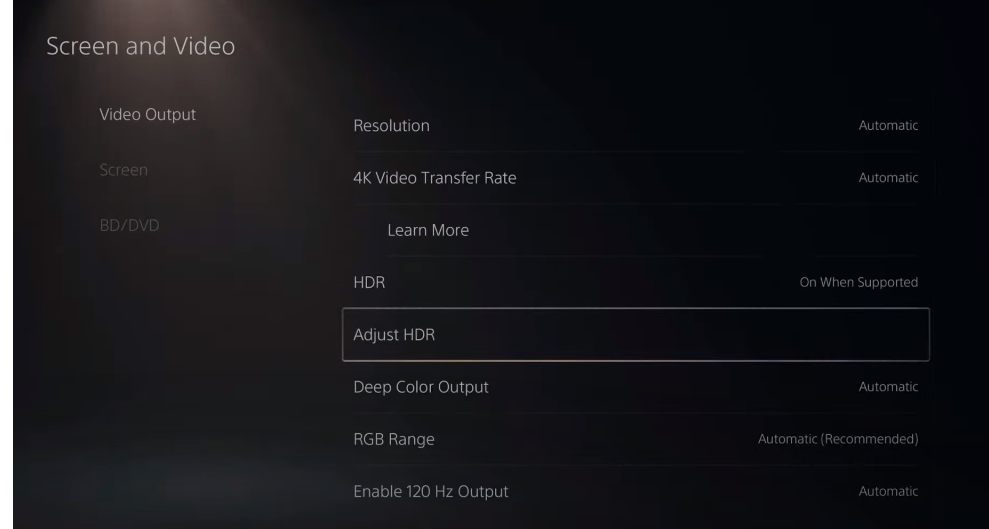
- In Call of Duty Vanguard, the brightness option is actually locked. You have to go to accessibility on the bottom left of your screen, go down and you will find that you can adjust the brightness. Mostly when you lower the brightness, you will get a color with more details in the game.