This guide will let you know how to play the Playstation One game on your Xbox console. You first have to enable Remote features, download Duckstation and then Download Biso files and copy them to a USB drive.
Enable Remote features
In this section, we will take you through the steps to enable Remote features. By following the steps below, you will be able to navigate to settings and turn on this feature.
- First, you will need to go to the home screen and navigate to settings.
- Once you are in the settings, look for an option called “Device & Connections” and click on it.
- Within the “Device & Connections” settings, go to “Remote Features.” Once there, you have to enable Remote features.
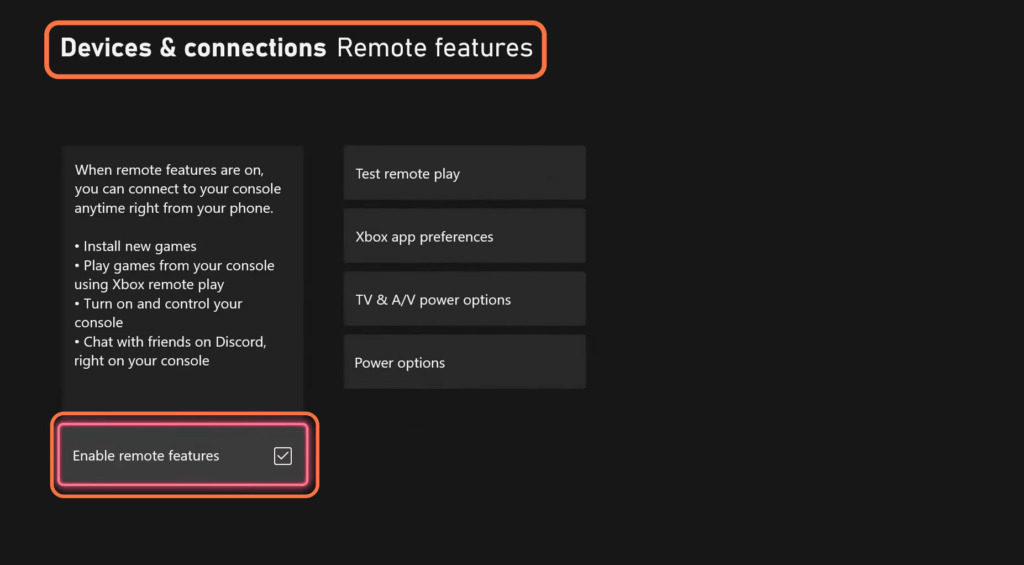
Download Duckstation
This section describes how to download Duckstation on your Xbox.
- After that, open up your web browser to download Duckstation.
- When you reach the Duckstation web page, locate the “Install to” button and click on it.
- Select your Xbox console from the available options and hit the “Install Now” button.
It will be downloaded into your Xbox.
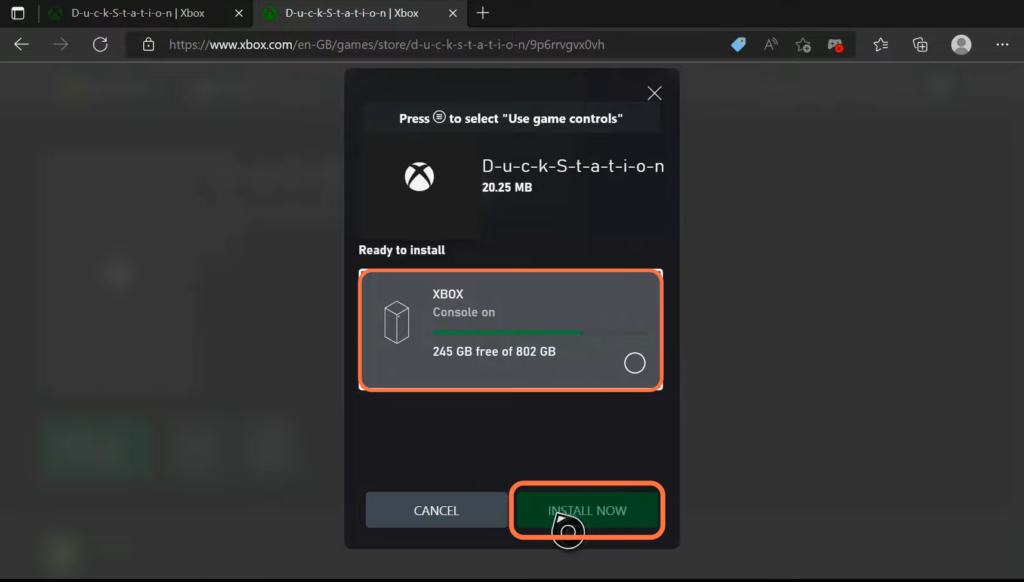
Download Biso files and copy them to a USB drive
This section will take you through the steps to download Biso files on your computer system and copy them to a USB drive.
- After the download of Duckstation completes, you have to go to your computer and download the Bios files.
- Connect a USB device to your computer and ensure that the USB device has enough free space to accommodate the BIOS files.
- Open the file explorer or file manager on your computer and locate the downloaded BIOS files. Select the downloaded BIOS files and drag them to the connected USB device.
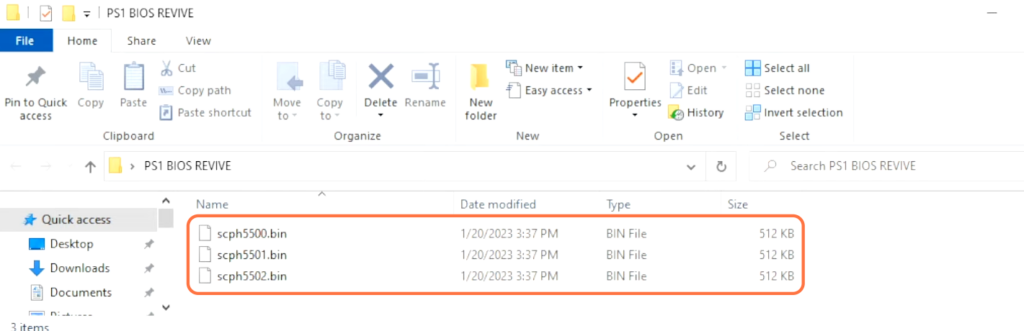
- Navigate back to the Xbox and go to the settings. Within the settings menu, look for an option related to “Bios Settings” and click on it.
- Now, to access the bios directory, press the right bumper on your controller four times.
- Click on the bios directory and then tap on Parent Directory a couple of times.
It will show you all the drives.
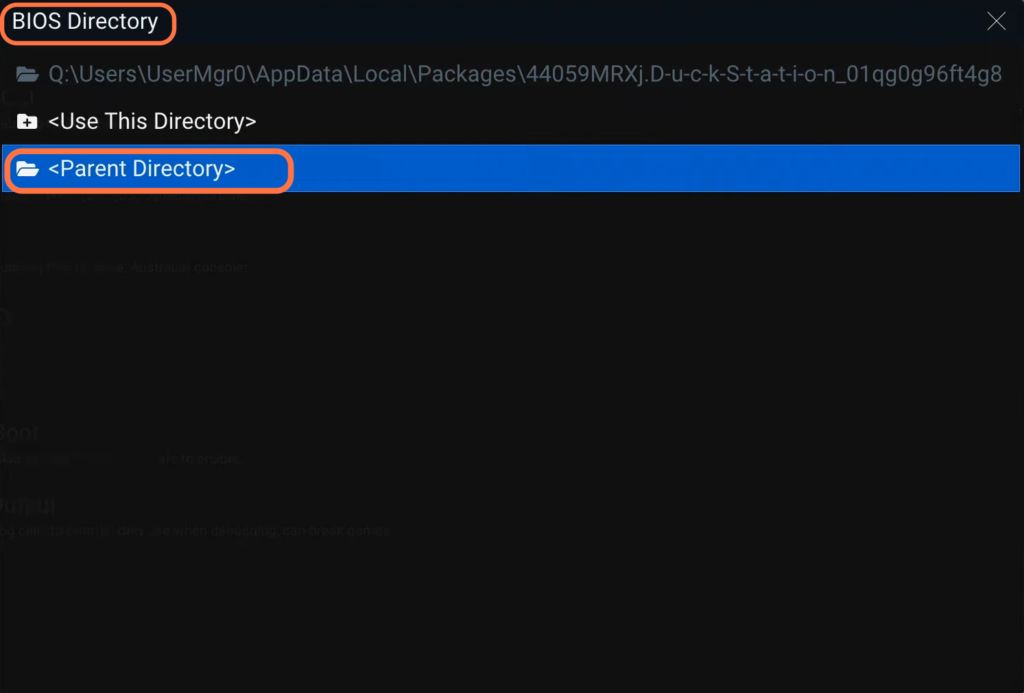
- Select your USB drive and navigate to the PlayStation 1 folder inside it.
- Click on the BIOS folder and then tap on “Use this directory“.
It will set up your bios directory.
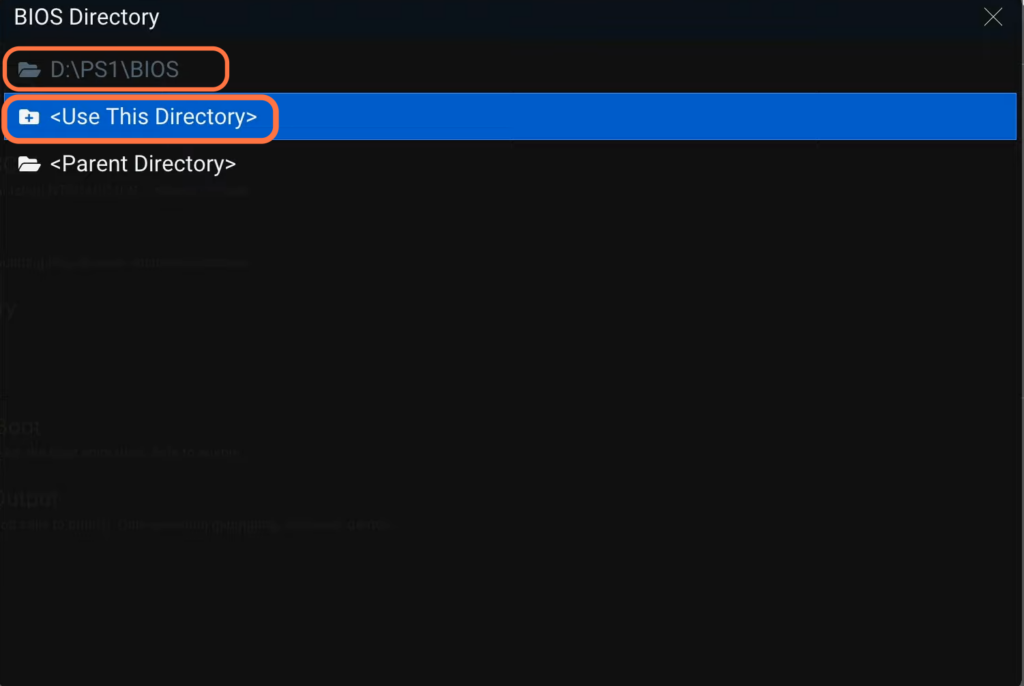
- Now you have to go to Display settings and set the Aspect Ratio to Auto (Match window).
- Scroll down to the bottom and enable Show Display FPS and Show resolution.
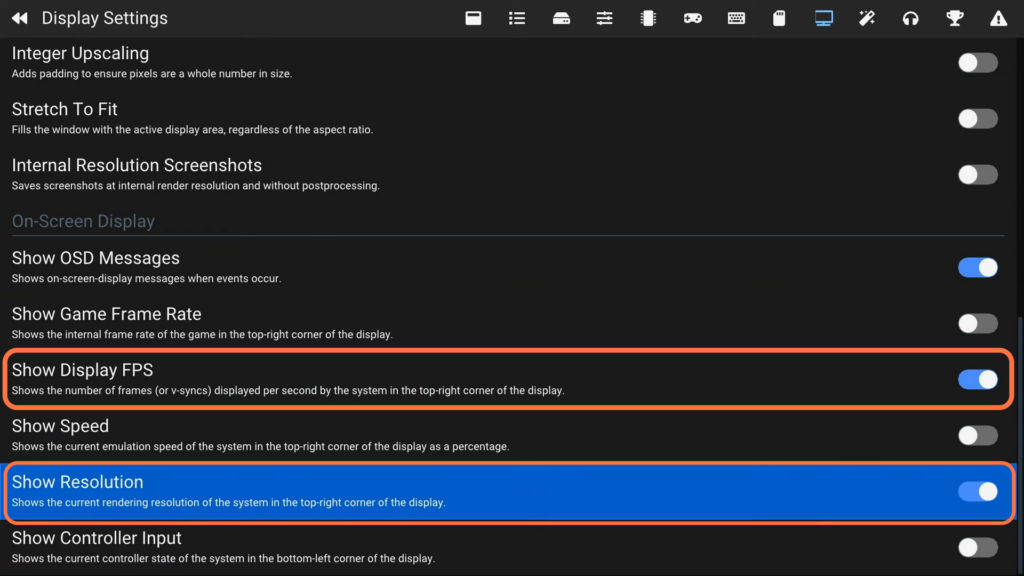
- Navigate to Enhancement settings and set the Internal Resolution Scale to 16x.
- But if you face any issue with the resolution, you need to switch it down and try that.
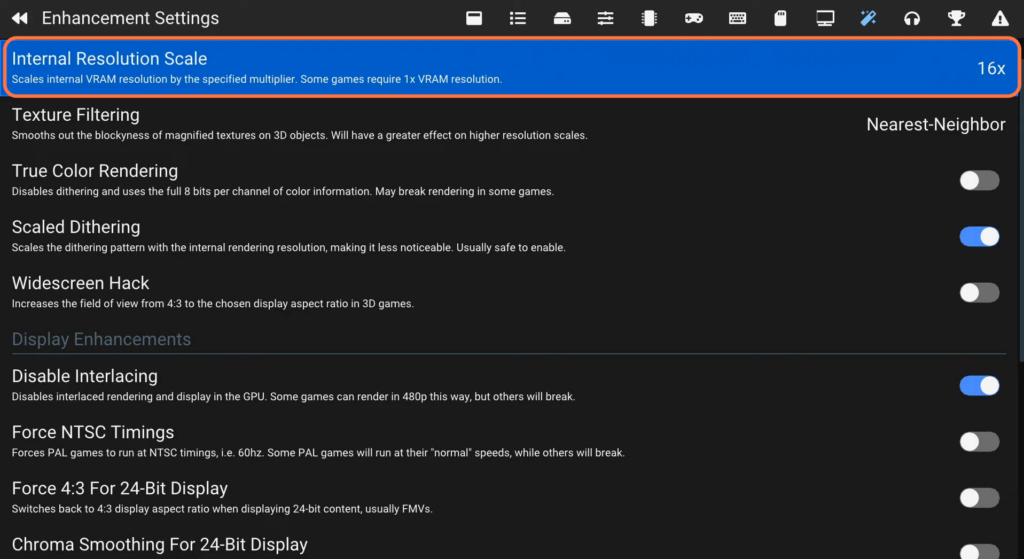
- Once you have games, then you need to go to the Game List Settings, click on Add Search directory and then tap on Parent Directory.
- Go to your drive, open up the Playstation One games folder and click on Use this directory.
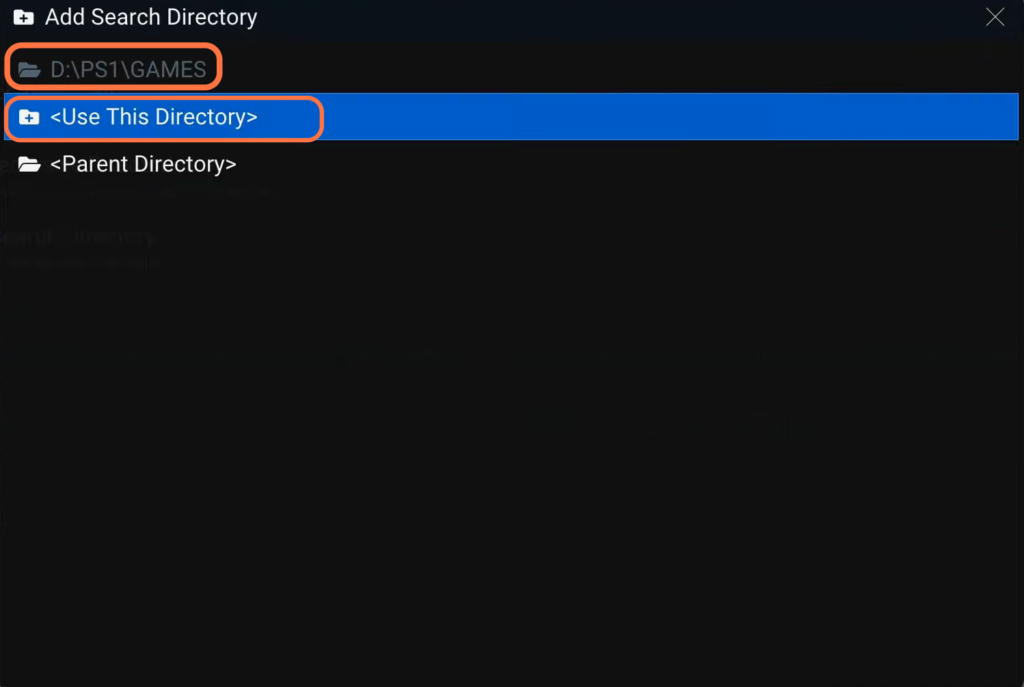
Now when you press B, and click on Open Game List, you will find your game right there.