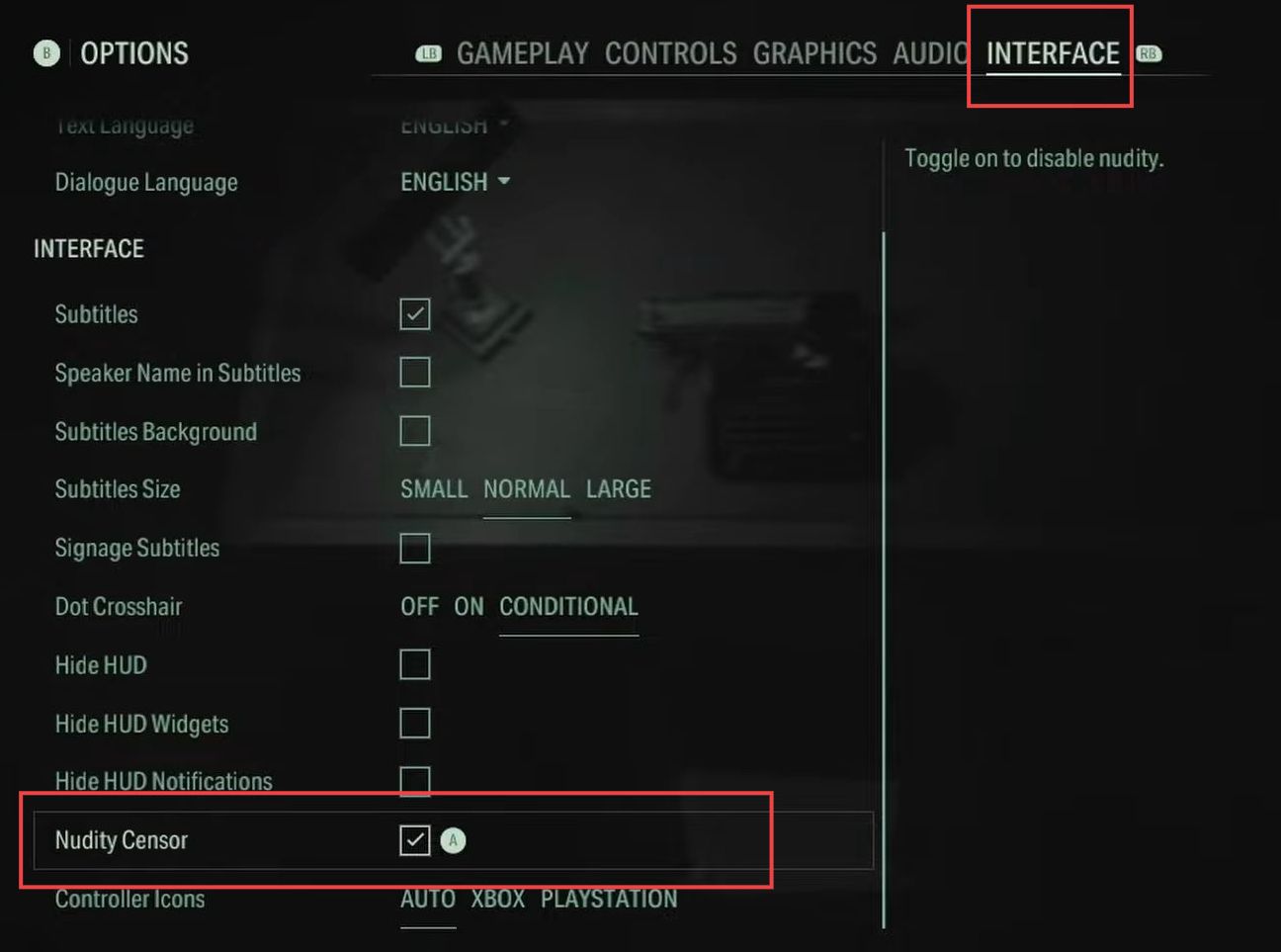In this guide, you will learn how to run quacked Alan Wake 2 on the Steam Deck. First, you have to check the RAM requirement, then download ProtonUp QT, and configure the Runner, and Wine version.
After that, select the game and access Winetricks, download Mesa driver beta, and add the game to Steam. Finally, set up the Mesa driver command in Steam and check the game behavior with Mesa driver or Steam OS 3.5.1.
Ram Requirement
In this section, we will take you through the steps to check the RAM requirement to run quacked Alan Wake 2.
- First, install the game on an SSD for optimal performance. Although the game can run on an SD card, it might affect performance negatively. The game necessitates 16 GB of RAM. However, the VRAM on the Steam Deck defaults to 1 GB, which partially uses system RAM.
- This setup causes the game to detect less than 16 GB of available RAM, triggering an error message stating that the game needs at least 16 GB of physical memory to run.
- Option 1: Adjust VRAM from 1 GB to 256 MB.
This can be done manually. - Option 2: Download a modified game executable file (alw2.exe).
This modified file changes the game’s RAM requirement to 4 GB instead of 16 GB.
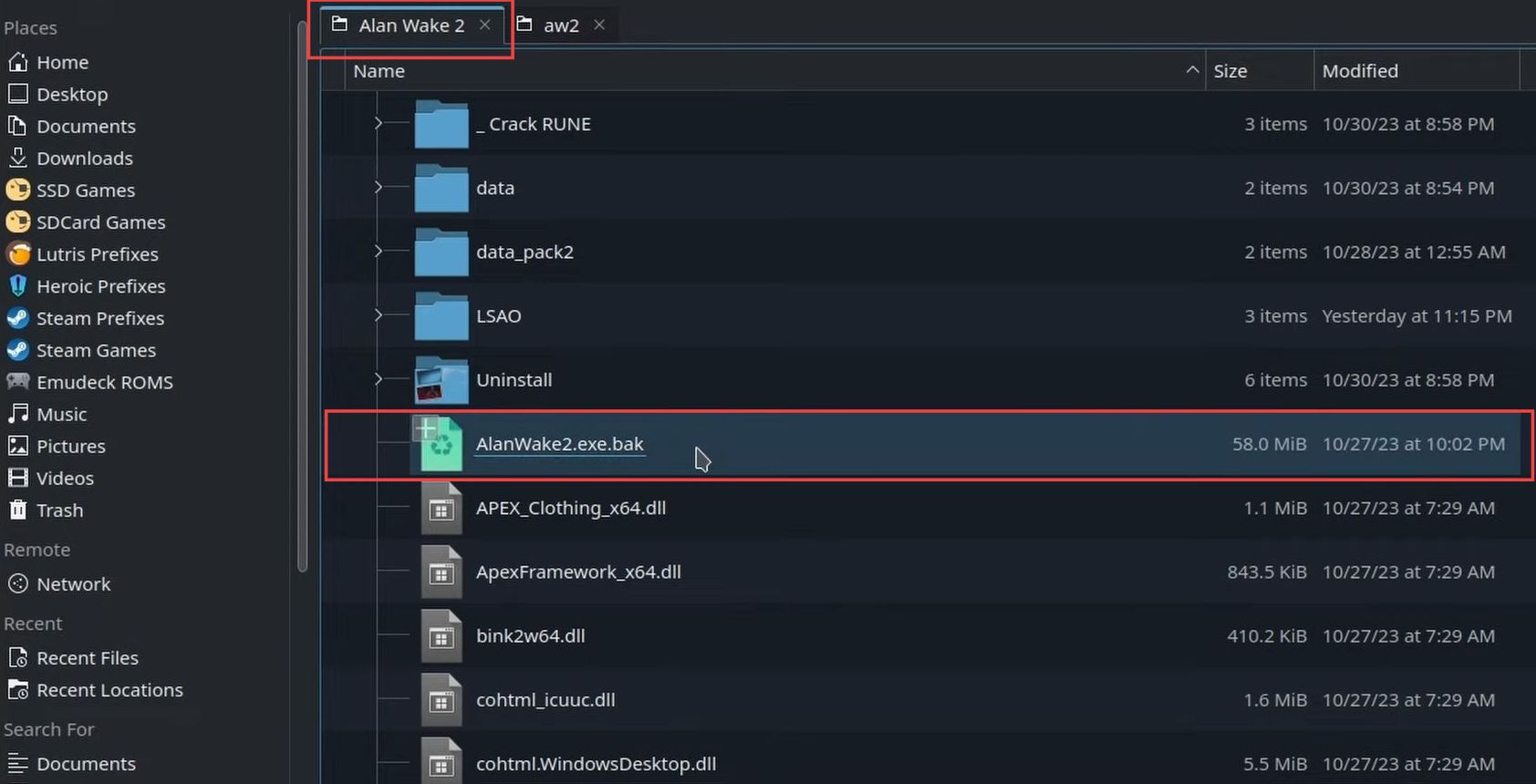
- After installing the game, download the modified alw2.exe file. Navigate to the game’s installation directory and rename the official game executable file.
- Drag the downloaded alw2.exe file into the same directory (where the game is installed), replacing the original executable. With this modification, even if the VRAM is set to 4 GB, the game should run without triggering the error.
- Now, attempt to run the game, and it should launch successfully despite the VRAM being set to 4 GB.
ProtonUp QT
This section describes how to download ProtonUp QT.
- Download ProtonUp QT from the Discover Store, open it, and set it to lutris flatback.
- Click on Add version and install the latest version of GE Proton (e.g., G Proton 8-22).
If the version is already installed, proceed to the next step. - Open Lutris after installing the necessary Proton version. To add the game separately, even if it’s already listed, click on the top menu. Select Add a locally installed game and create a new entry for the game under a different name, for example, Alan Wick.
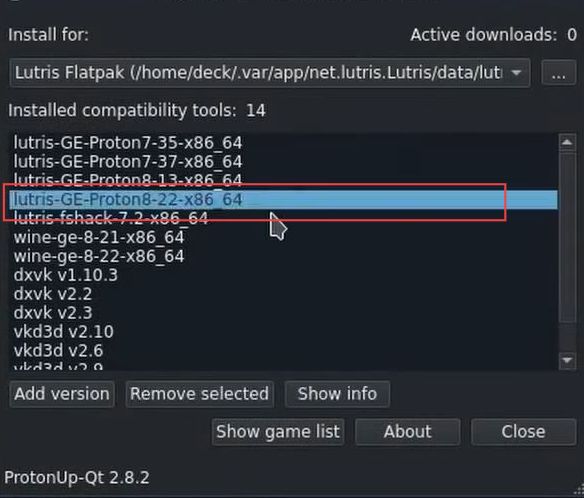
Configure Runner and Wine Version
This section explains how to Configure Runner and Wine Version.
- Configure the runner to use a Wine executable and locate the game’s executable file within the installation directory.
- Set the runner to use this specific game’s executable file and create a designated folder for the game’s prefix such as game settings and configurations.
- Name this folder appropriately e.g., Wick, and press the OK button. Access the Runner settings and choose the Wine version that corresponds to the Proton version installed earlier.
- Ensure the settings are saved after selecting the appropriate Wine version.
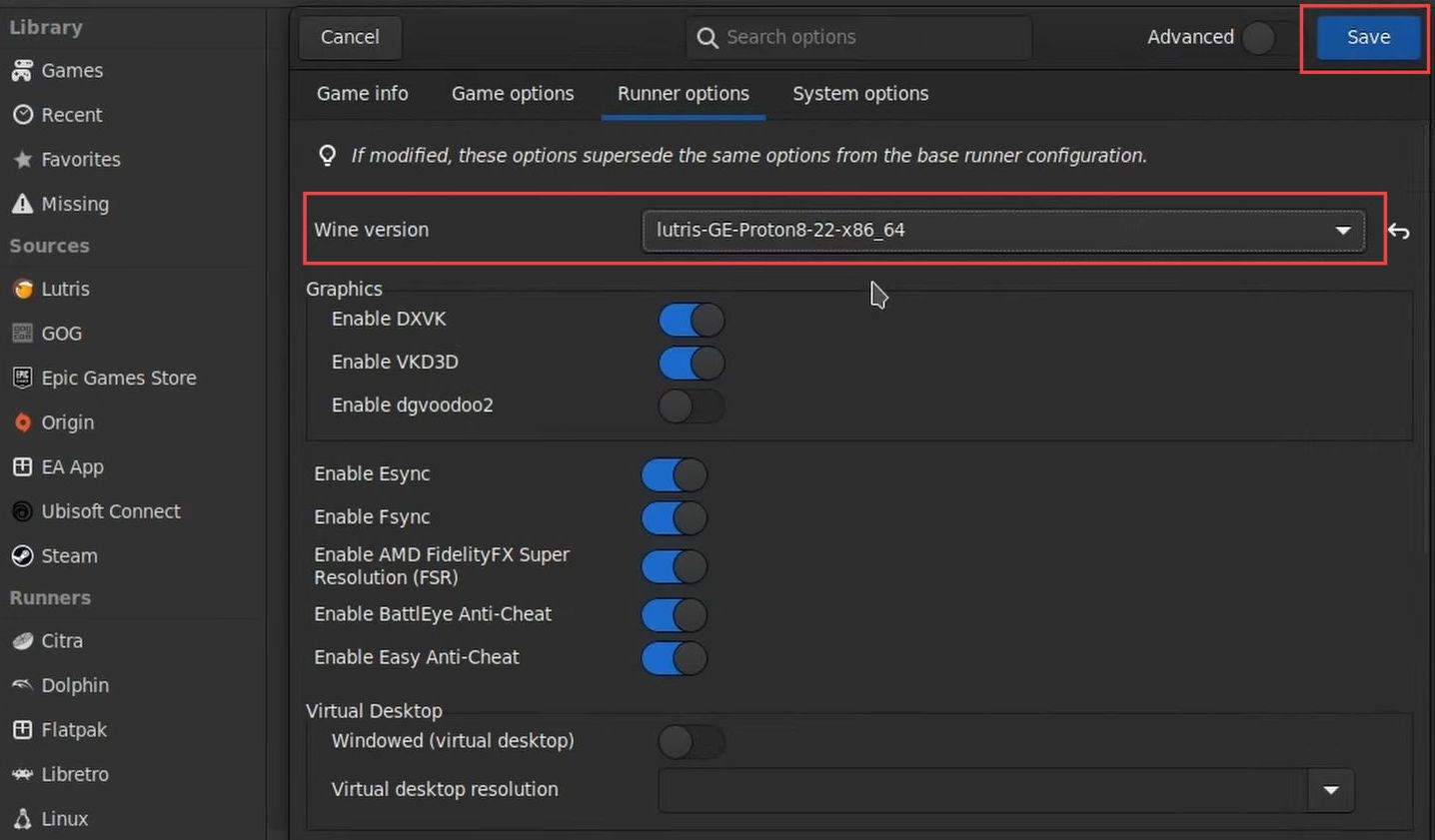
Select Game and Access Winetricks
This section will take you through the steps to select the game and access Winetricks.
- Ensure the game is selected within the relevant interface and click on a specific option that prompts Winetricks. Wait for Winetricks to load.
- Once Winetricks is open, minimize any other open windows or applications and click Continue to proceed with Winetricks.
- Click on d3d compiler 43, d3d compiler 47, scroll down the list to find VC run 2022, and check its box. Wait patiently while the selected components are processed and installed.
- When the process is finished, a confirmation message will appear, indicating that the installation is done.
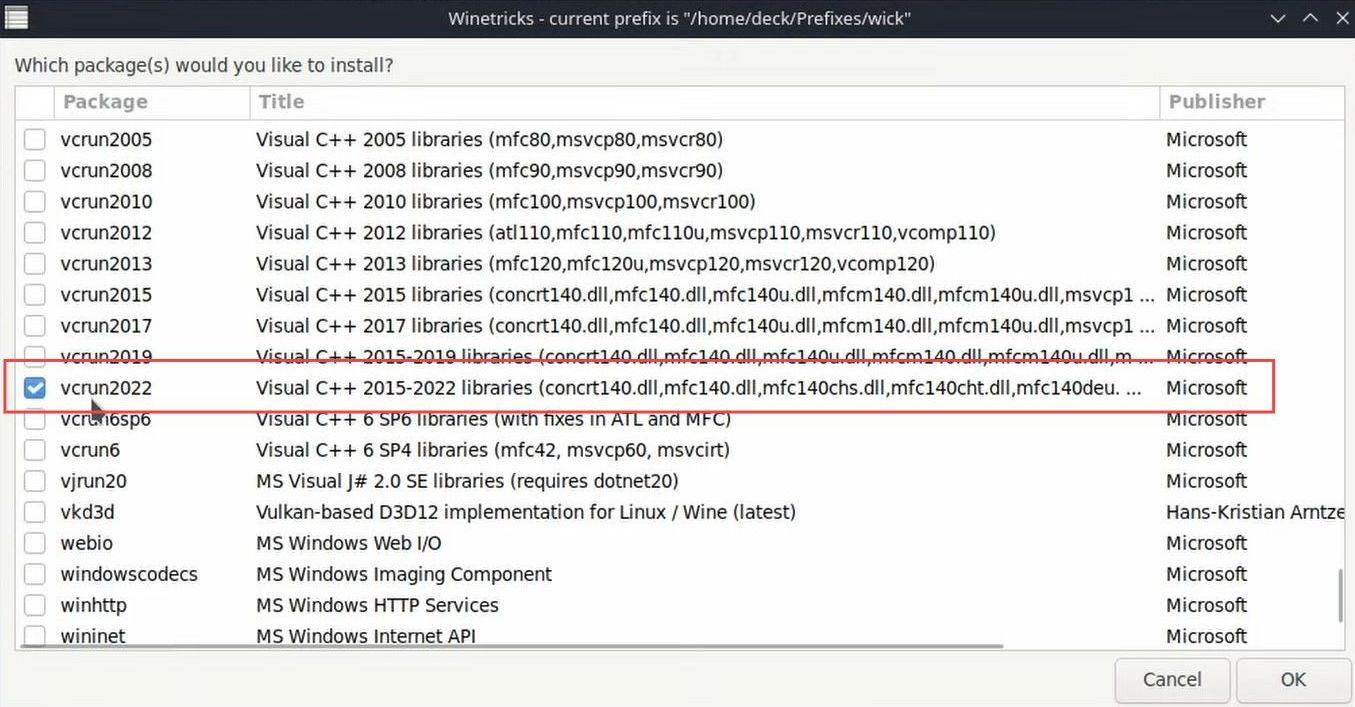
Mesa Driver Beta
This section explains how to get Mesa Driver Beta.
- First, launch the game within Lutris and if using Steam OS Preview (e.g., Steam OS 3.5.1).
When attempting to start a new game, if the game crashes or remains stuck on a black screen, it indicates a potential issue with the drivers. - To address driver-related issues, download and install the Mesa driver beta. Open a terminal, input the following commands and press Enter to execute them.
flatpak install --user flathub-beta org.freedesktop.Platform.GL.mesa-git//23.08
flatpak install --user flathub-beta org.freedesktop.Platform.GL32.mesa-git//23.08- If using the beta version of Steam OS, test the game first to determine if the Mesa driver is necessary before installation.
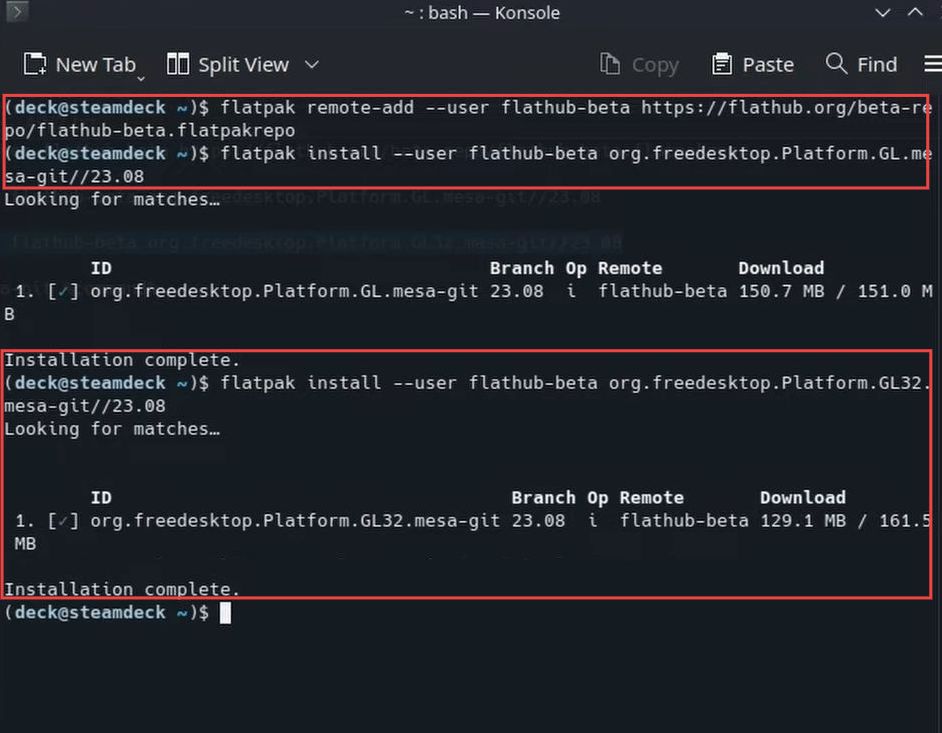
Add the game to Steam
This section describes how to add the game to Steam.
- Right-click and create a Steam shortcut for the game. Close Steam completely and reopen it using the shortcut.
- If using Steam OS 3.5.1 or the Steam OS preview channel, skip this step and proceed to enjoy the game on Steam.
- If you have installed the Mesa driver, you need to apply a command to use the driver.
FLATPAKGLDRIVERS=mesa-git %command%For Lutris
- Type or paste the command into the terminal.
FLATPAKGLDRIVERS=mesa-git %command%- Open Lutris, select the game, go to its configuration options, access system settings, input the command in the box (where it says Arguments), and click Save.
For Steam
- Apply the command within Steam by going to the game’s properties.
- Select the game, navigate to its properties, and in the launch options or command line options, input the command.
FLATPAKGLDRIVERS=mesa-git %command%- Once the command is applied either in Lutris or Steam, the game should now be ready to play with the updated Mesa driver settings.
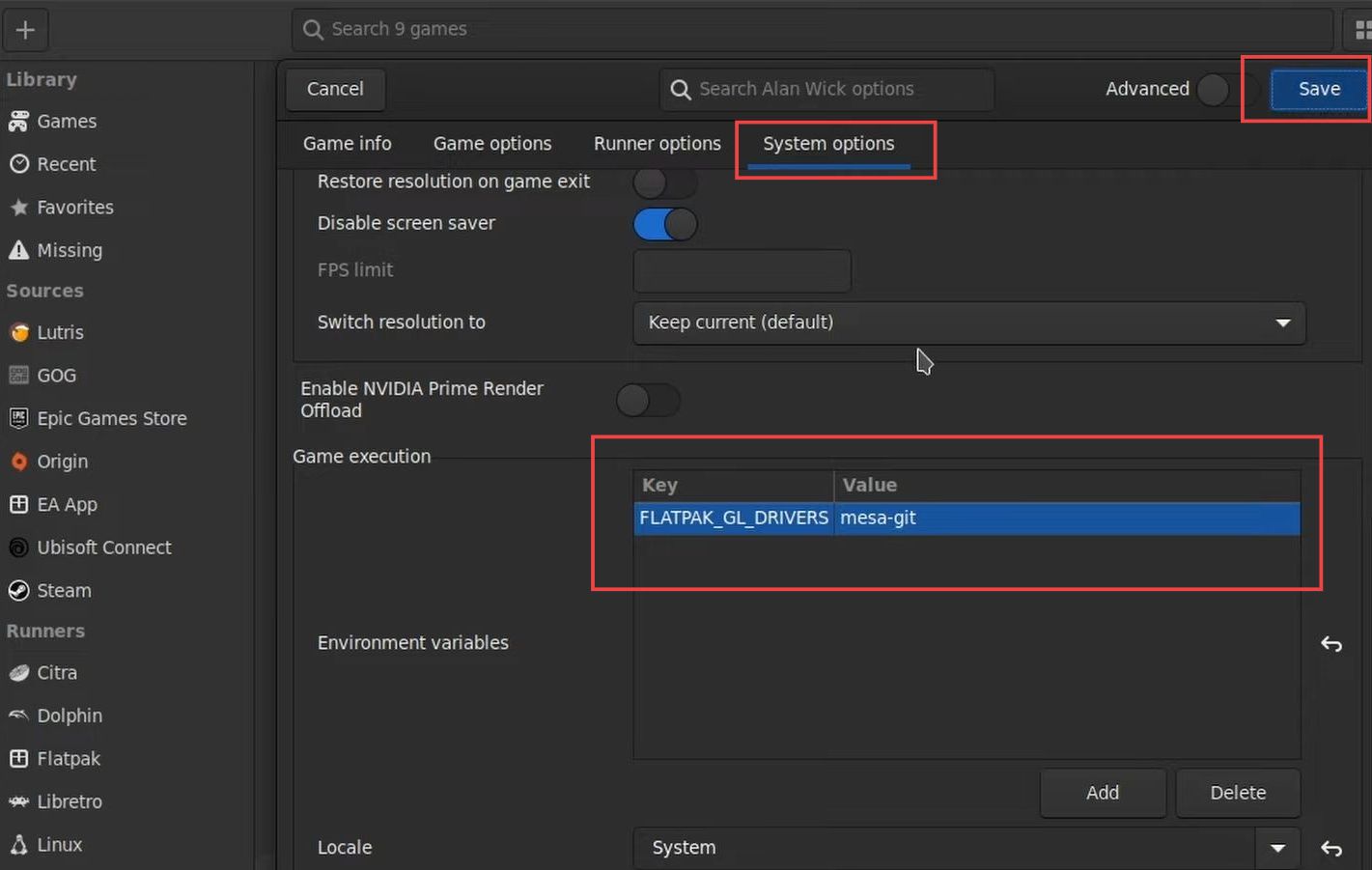
Setting Up Mesa Driver Command in Steam
In this section, we will take you through the steps to set up Mesa driver command in Steam.
- If the previous method doesn’t work in Lutris, try configuring the settings directly in Steam.
- If needed, remove any previous commands set in Lutris to prepare for configuring it in Steam. Copy the command, open Steam, and navigate to the game’s properties.
FLATPAKGLDRIVERS=mesa-git %command%- In the launch options section, paste the copied command ensuring there’s a space between the percentage sign and the command. Close the properties window.
- Enter gaming mode or locate the game, which might be named nonsteam Alan Wick.
- Launch the game and during startup, an initial dialogue may appear. Click the OK button within this dialogue to proceed.
This initial dialogue might not appear if the game is installed on an external SSD, but it might show if installed on an internal SSD.
However, this dialogue is typically inconsequential and only appears at the start of the game.
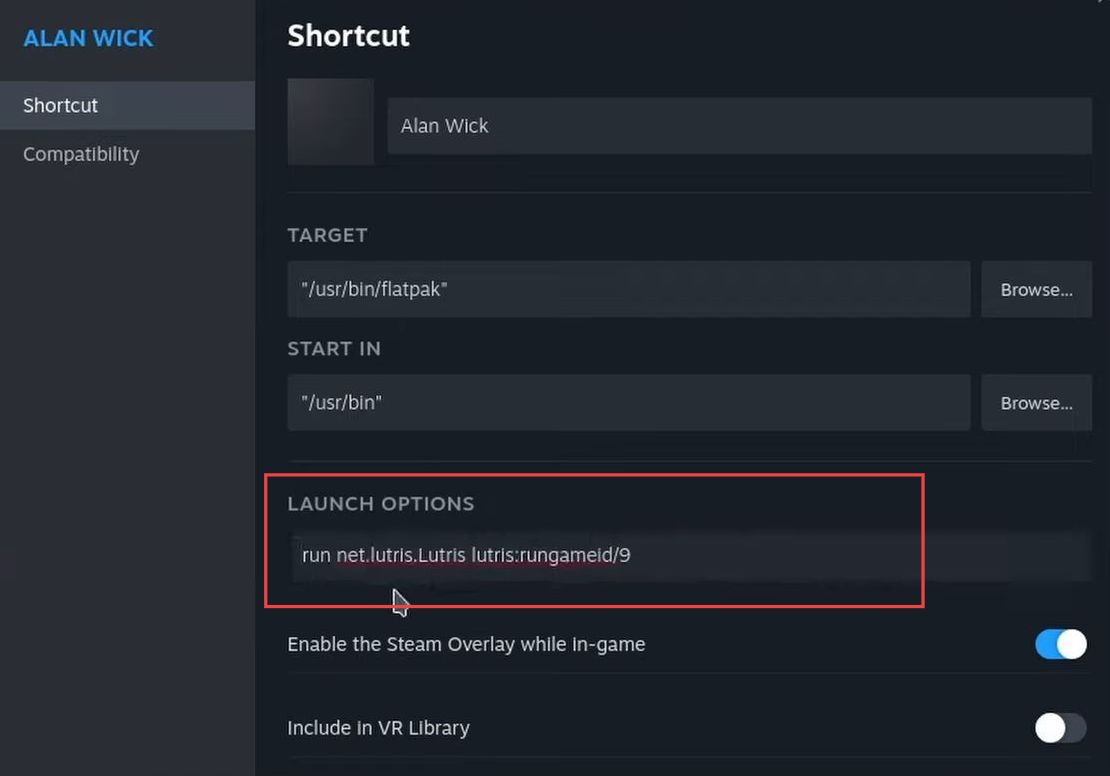
Game Behavior with Mesa Driver or Steam OS 3.5.1
This section describes how to check the game behavior with Mesa Driver or Steam OS 3.5.1.
- Turn on the nudity sensor in the game settings as a precautionary measure or based on your preference.
This sensor helps avoid potential crashes if the Mesa driver is not installed on the stable channel of Steam OS. Without the Mesa driver on the stable channel of Steam OS, the game might crash after a specific loading screen.
However, with the Mesa driver installed or using Steam OS 3.5.1, the game should continue smoothly after that loading screen. - Upon encountering the loading screen, if the Mesa driver is installed or if operating on Steam OS 3.5.1, the game will progress without encountering crashing issues.