This guide will teach you how to use the new CurseForge Mod System for Sims 4. The Sims 4 Official Mod Hub on Curse Forge is a centralized platform that allows Simmers to discover, download, and manage mods for their game. It is all safe and secure to install high-quality content from this Hub. It is also easier and quicker in finding and managing mods for The Sims 4 with this Mod Hub. In this comprehensive guide, we will walk you through the process of using the new Sims 4 Official Mod Hub on Curse Forge, step by step.
Step 1: Accessing the Sims 4 Official Mod Hub
To begin, open your preferred web browser and navigate to the official page of the Sims 4 hub on the Curse Forge by using this link “https://thesims4.curseforge.com/“. Once you’re on the Mod Hub’s homepage, click the Check it Now button.
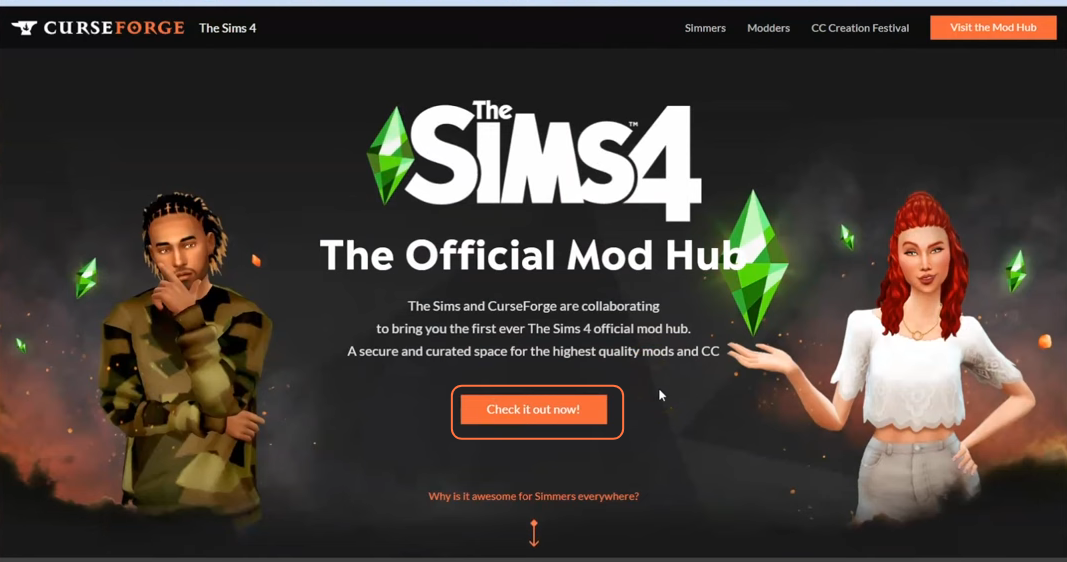
Step 2: Searching for Sims 4 Custom Content
You can select a content category from the navigation bar at the top. For example, choose the Build/Catalog category to find content related to building development. In the search bar under ‘All Build/Catalog’, type the name of the custom content you want to download for the build in the “Sims 4” and hit the Enter key.
This will bring up a list of available CC associated with the name. Click on the Actual creator title for specific custom content to go into the description page, where you can see details like the base game compatibility and stuff which required for the CC.
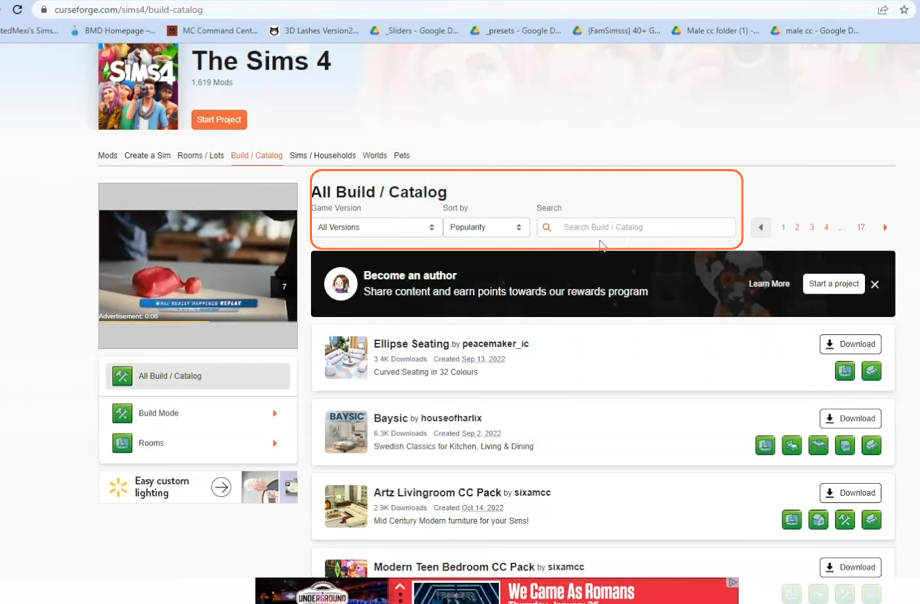
Step 3: Browsing and Filtering Mods
You can now explore the various mods available for The Sims 4. Use the provided filters on the left-hand side to narrow down your search based on categories, versions, popularity, and more. Take your time to read mod descriptions and user reviews to find mods that suit your preferences.
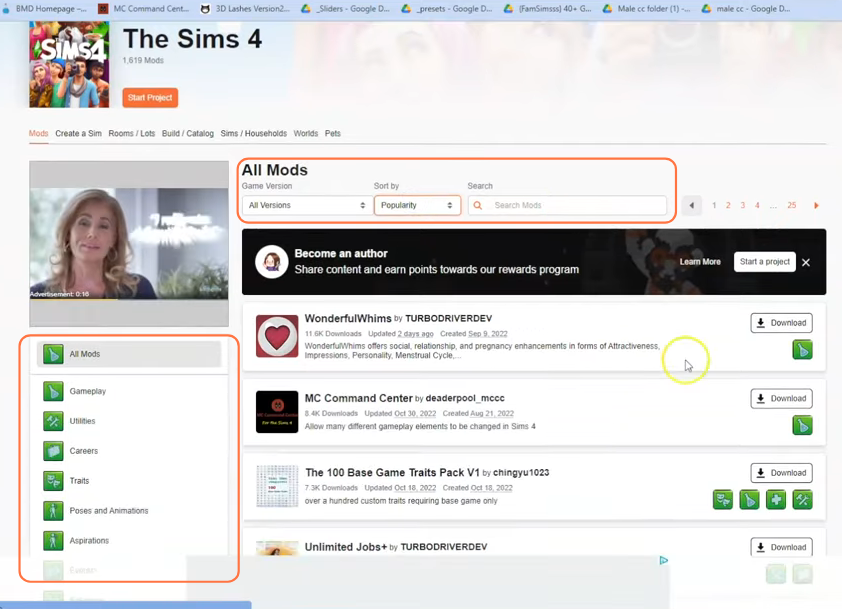
Step 4: Downloading Mods
Once you’ve found a mod you’d like to download, click on its title or image to access the mod’s page. On the mod page, you’ll find a detailed description, screenshots, and additional information about the mod. Scroll down the page until you find the “Files” section.
Here, you’ll see a list of available files for the mod, along with their version numbers. Choose the file that corresponds to your game version, and click on the “Download” button next to it.
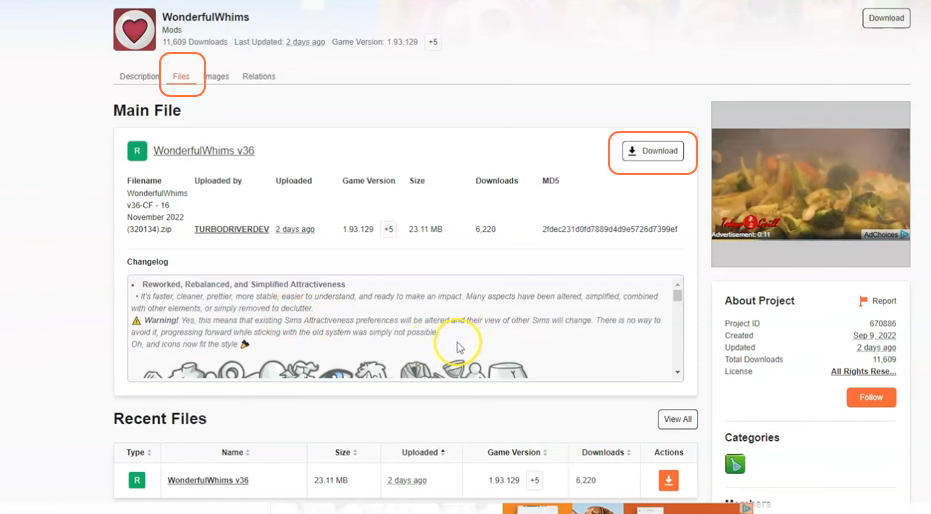
Step 5: Installing Mods
After the mod file has finished downloading, locate the downloaded file on your computer. It is typically saved in your default Downloads folder. The mod file will usually be in a .zip or .rar format. Extract the contents of the downloaded file. You should see a folder or a package file with a .package extension.
This is the mod file that you will install. Open the file explorer on your computer and navigate to the Mods folder of your Sims 4 game installation directory. The default path is usually: C: Users > YourUsername > Documents > Electronic Arts > The Sims 4 > Mods. Copy the extracted mod file into the Mods folder. Always make sure not to place the mod inside any additional subfolders.
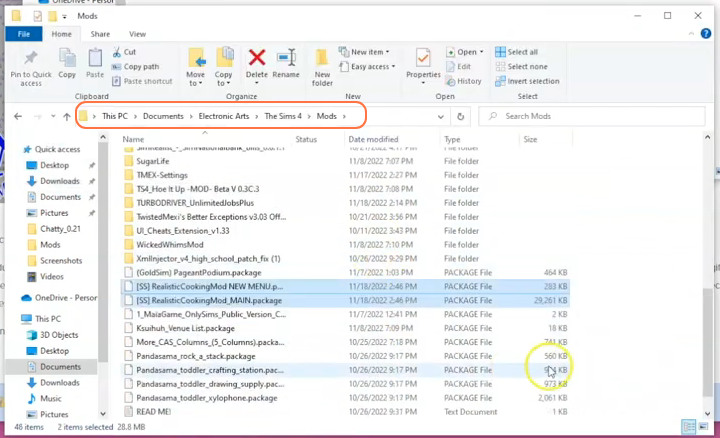
Step 6: Enabling Mods and Script Mods in The Sims 4
Launch The Sims 4 game on your computer. Once you’re in the main menu, click on the “Options” menu, represented by three dots in the top-right corner. In the Options menu, select “Game Options“. In the subsequent window, navigate to the “Other” tab. Check the boxes next to the “Enable Custom Content and Mods” and “Script Mods Allowed” options. This will allow The Sims 4 to recognize and use the mods you’ve installed.
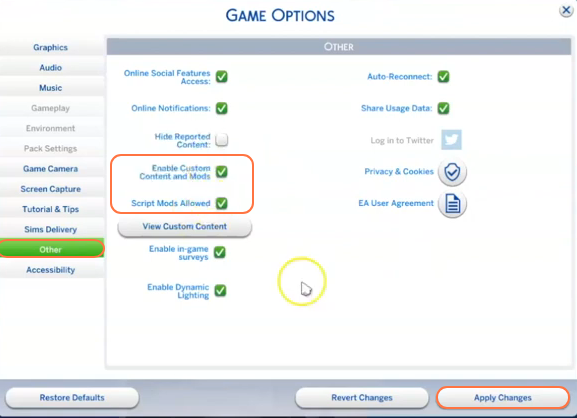
Step 7: Managing Mods
To efficiently manage your mods for The Sims 4, navigate back to the Mods folder located within your game installation directory. Easily incorporate new mods by simply copying them into this designated folder. Conversely, if you wish to remove any unwanted mods, just delete their corresponding files from the same location.
To ensure optimal performance and avoid issues with halted mods – a common concern for players – it is crucial to keep your mods up-to-date. Periodically check the mod pages on the Curse Forge website for any available updates, and repeat the downloading and installation process for each updated mod.