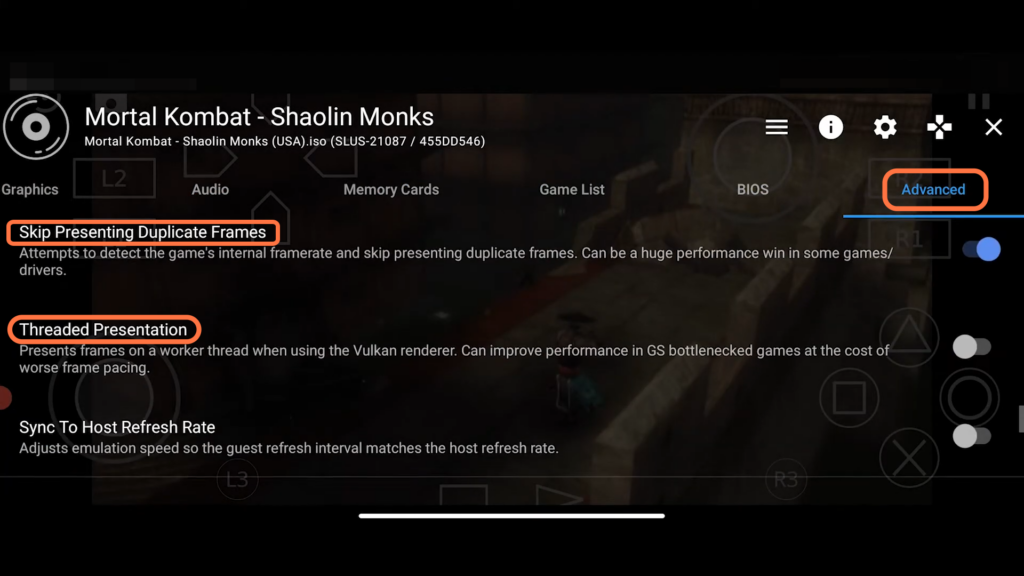This guide will show you how to get insanely good performance in AetherSX2 on low-end devices. To get the best out of AetherSX2, you need to make some changes in the Audio, Graphics, System and Advanced settings of the game.
Reset to Optimal Defaults
In this section, we will take you through the steps to reset settings to their default values on a device. By following the steps below, you will be able to select the “Reset to Optimal Defaults” option to reset the settings.
- Open the App Settings on your device, look for the three dots icon located on the top right side of the screen and tap on it.
A menu will appear with various options. - From the menu, select the “Reset to Optimal Defaults” option.
A new window will appear asking for confirmation. - You need to hit the “Yes” button to confirm.
It will reset all the settings to Default.
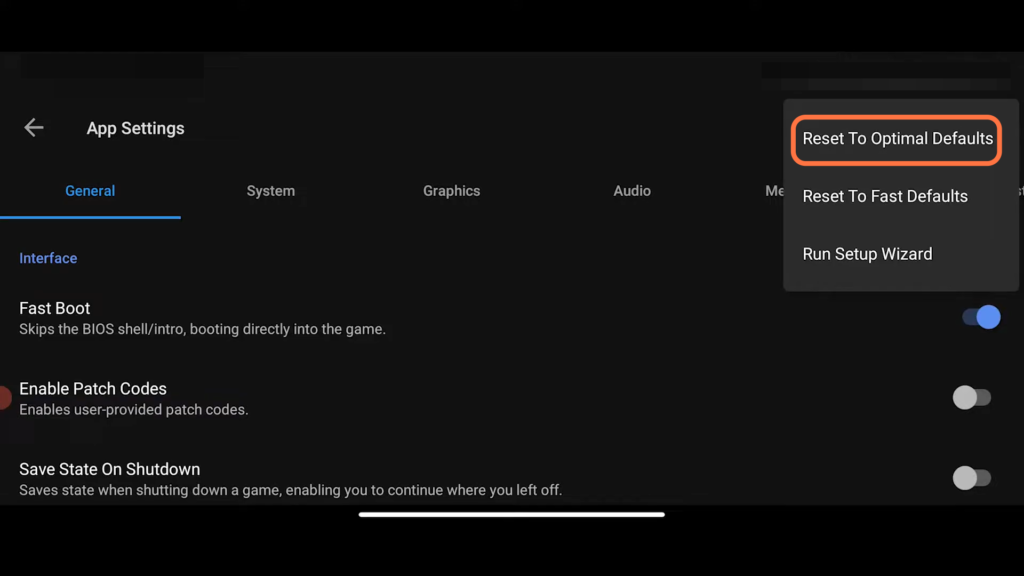
General Settings
This section describes how to modify the General settings to increase the game’s performance. The users need to access the pause menu while playing the game and go to settings to make changes in the “General” tab.
- Launch the game on your device.
- While playing the game, pause it by tapping on the pause button or accessing the pause menu. Look for the Gear icon at the top right side of the screen and tap on it.
The settings menu will appear. - Within the “General” tab, scroll down to the section called “On-Screen Display” to enable Show FPS and Show Speed options.
It will let you monitor the performance of the game.
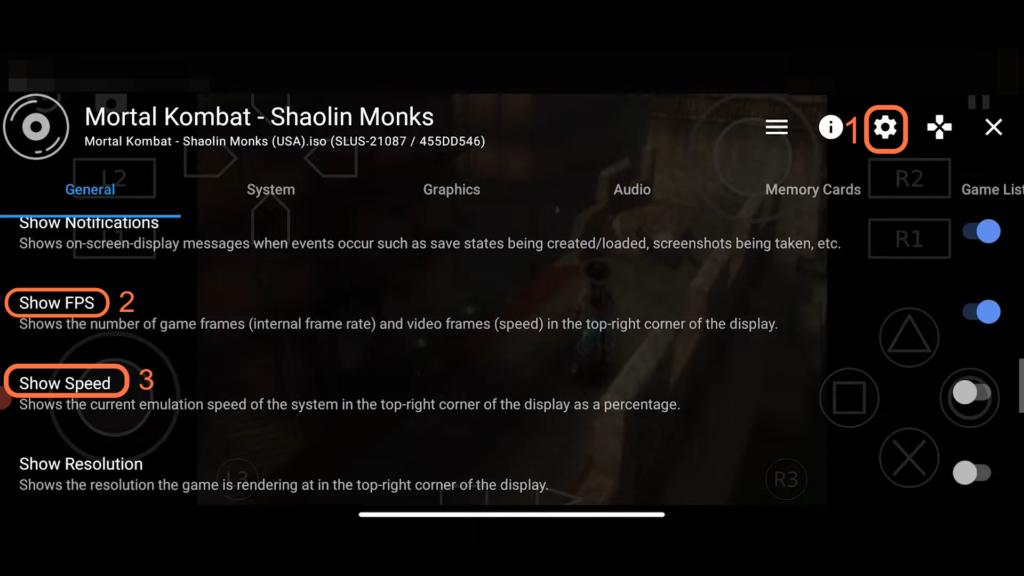
Systems Settings
In this section, we will take you through the steps to adjust System settings to optimize gameplay speed. By following the steps below, you will be able to change different settings in the “System” tab.
- Go to settings, look for the “System” tab within the settings menu and select it.
- Within the “System” tab, locate the option labelled “EE Cycle Rate (Underclocking)” and click on it to access its settings. You need to lower its value.
Lowering the EE Cycle Rate will increase the game speed. The exact values may vary depending on the game, but typically you will have a range of values to choose from.
If you set the EE Cycle Rate to -2 or -3, it will likely result in a smoother gameplay experience.
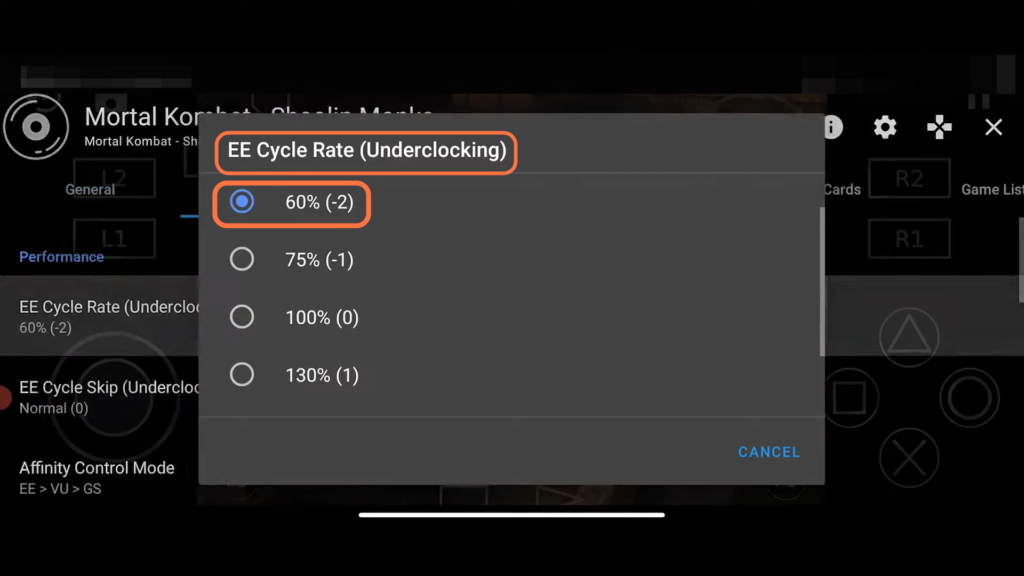
You can also set EE Cycle Skip (Underclocking) to Maximum Underlock (3) to increase the game’s speed even more. But if it doesn’t, then you can set it back to Normal (0).
- Within the “System” tab, locate the option labelled “EE Cycle Skip (Underclocking)” and click on it to access the settings.
- You need to set it to “Maximum Underlock (3)” or the highest available value (usually 3) to increase the game’s speed even further.
If it doesn’t increase the speed, then you can set it back to Normal (0).
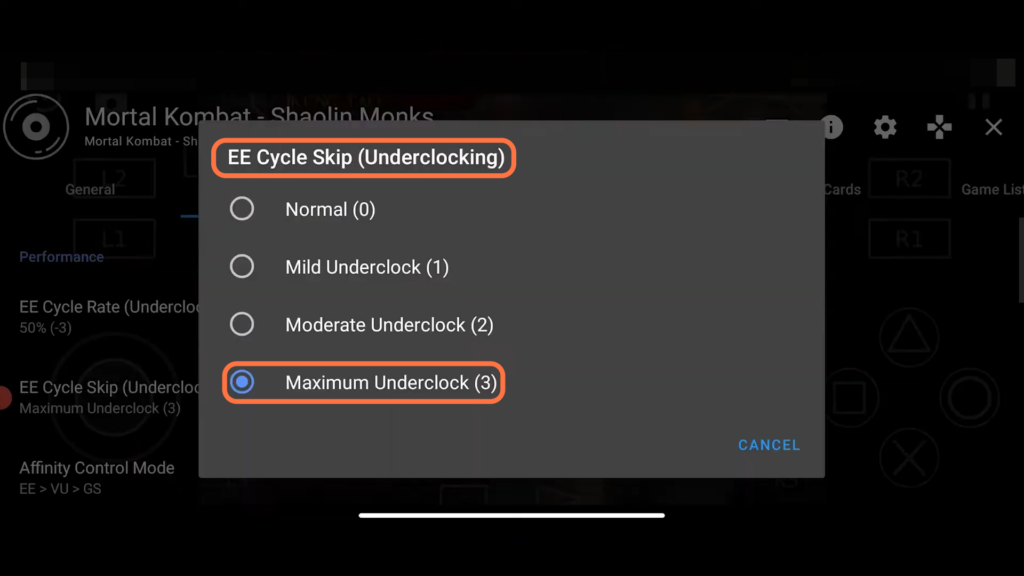
- After that, enable Multi-threaded VU1 as it can also help to increase the performance.
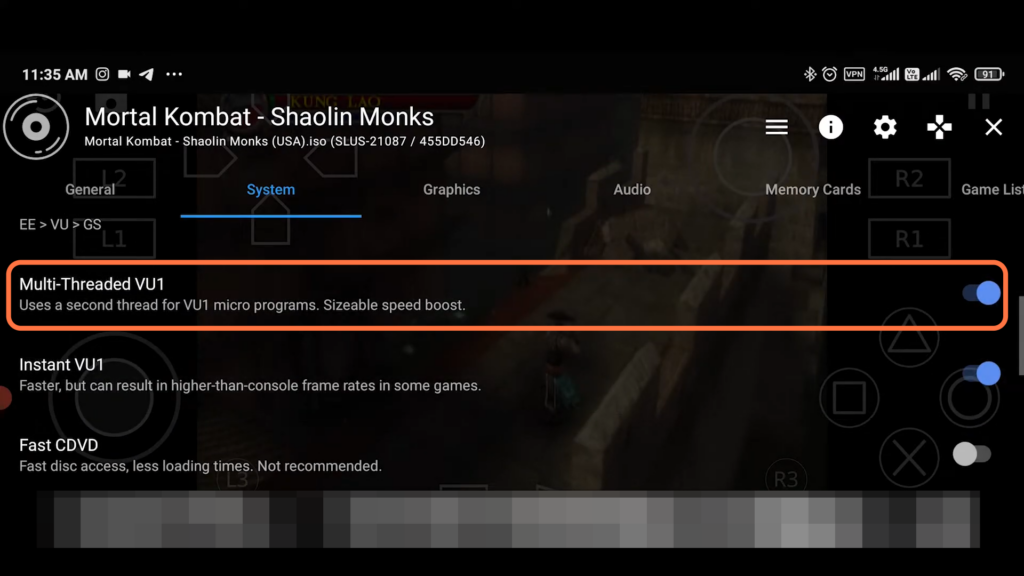
Graphics Settings
In this section, we will take you through the steps to adjust Graphics settings to optimize game performance.
- Look for the “Graphics” tab within the settings menu and select it.
- Within the “Graphics” tab, look for an option called “GPU Render.” Click on the it option to access its settings and you need to set it accordingly to your device as it may work differently on different devices.
If you have a low-end device, you can decrease the Upscale Multiplier.
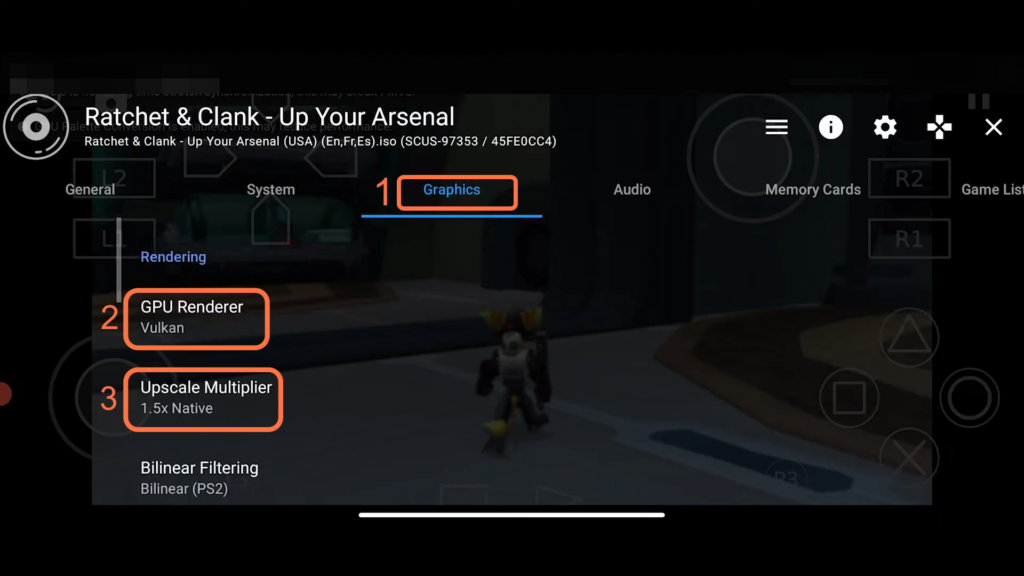
- After that, change the Hardware Download Mode to Disable Readbacks (Synchronize GS Thread).
- Turn on Enable Widescreen Patches to increase the game’s performance.
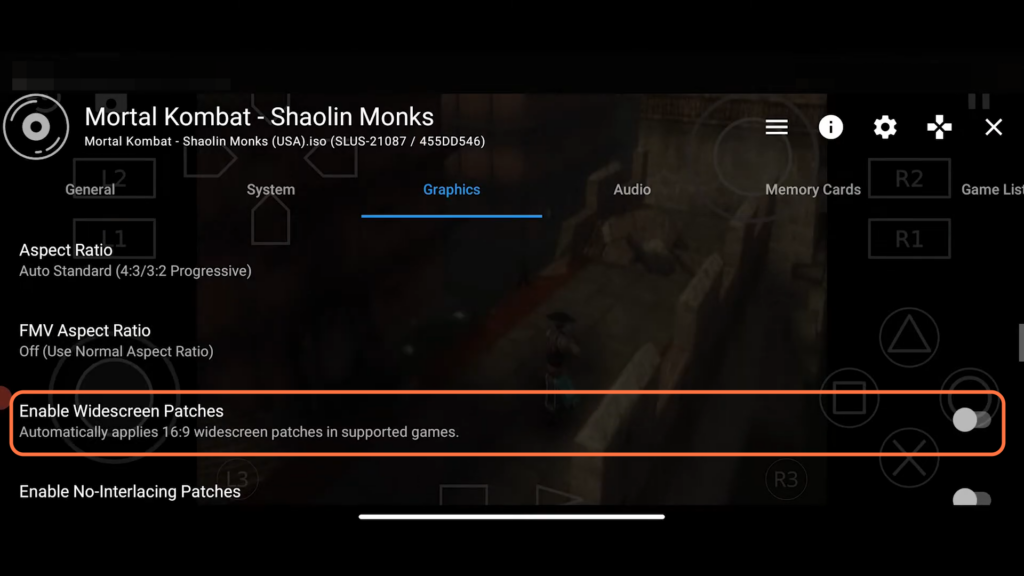
Audio Settings
The section will take you through the steps to adjust Audio settings to optimize game performance. Changing the following settings will also help to fix some audio problems.
- Now look for the “Audio” tab within the settings menu and select it.
- Tap on the “Synchronization Mode” option to access its settings. Select the “Async Mix (Breaks FMVs/Games)” mode.
It will increase the performance and fix some audio problems.
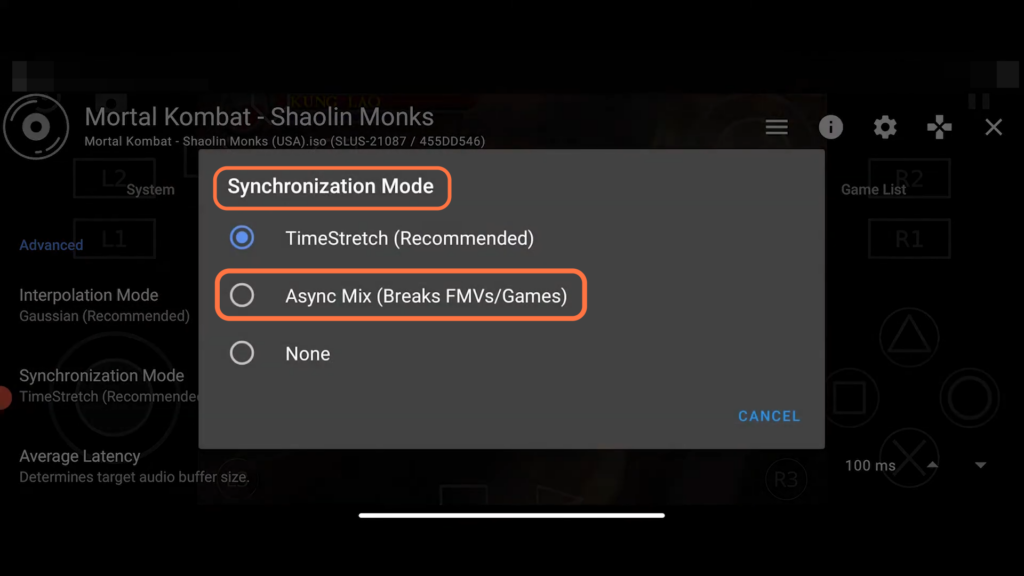
Advanced Settings
The section describes how to access and modify Advanced settings within the settings menu.
- Select the “Advanced” tab within the settings menu.
- You need to enable GPU Palette Conversion, Skip Presenting Duplicate Frames and Threaded Presentation settings.
Remember that Threaded Presentation only works with Vulkan GPU Render.