In this guide, you’ll discover the optimal settings for maximizing both FPS and overall performance in Helldivers 2.
Whether you’re aiming for blistering frame rates or simply want to fine-tune your gameplay for optimal responsiveness, this guide offers valuable insights and recommendations to help you achieve your desired gaming performance in Helldivers 2.
FPS of Presets
In this section, we will take you through the steps to set the Presets for the game. There are many options available for you to set the desired preset.
- Open up the in-game settings and navigate to the Graphics tab.
- Run through different presets to figure out which one works best for you.
The game runs fine for most of the part.
Display Settings
This section describes how to optimize the graphics settings to get the best in-game performance and maximum FPS.
- You need to navigate to the Display tab and set the Vertical Field of View according to your preference. If you struggle with motion sickness, then lower the Camera Shake and Motion Blur.
- Navigate down to Graphics Device and select your graphics card. Set the Resolution according to your display screen and try all the Render Scale options to check which one works best for you.
All different options will give you a different FPS. It is recommended to use Ultra Quality, and you will have 56 FPS.
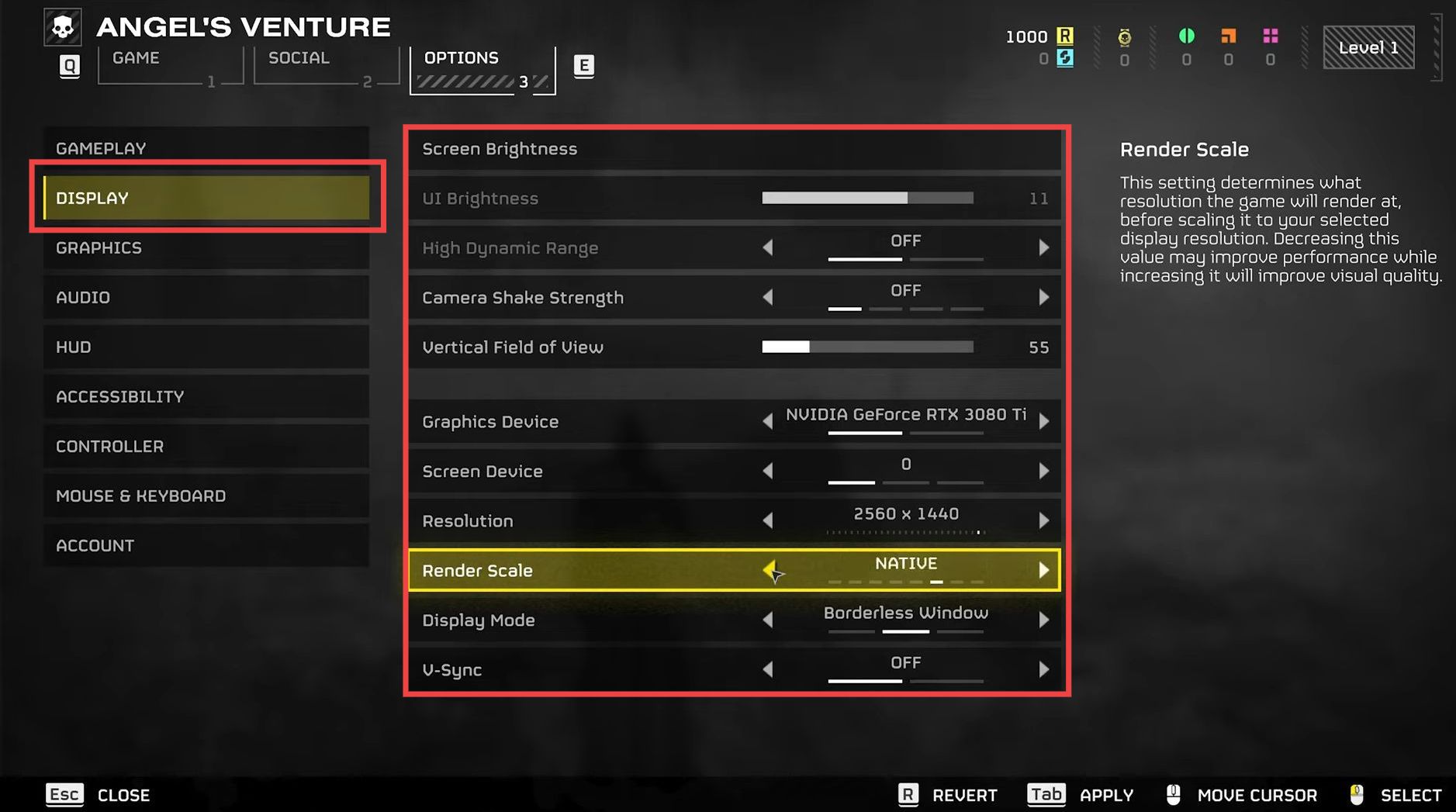
- Turn off V-sync, and Depth of Field to see better into the distance. Turn on Bloom to add to the general visual style and adjust Sharpness according to your preference.
- The Texture Quality depends on how much Vram your graphics card has. If you have a 3GB graphics card, then set it to low, medium for 6 GB and if you have 8 GB or more Vram, then set it to Ultra.
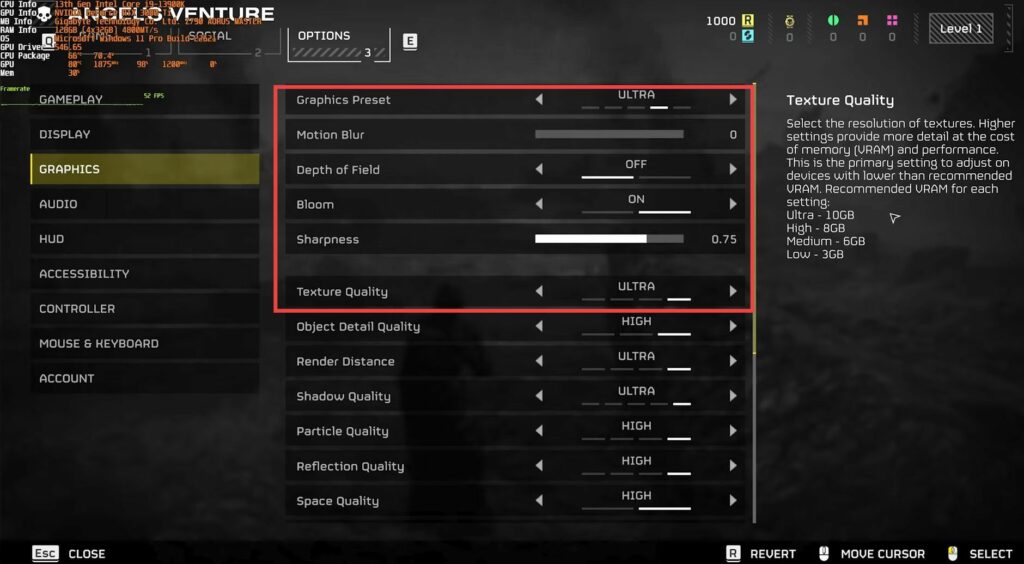
- If you have a powerful CPU, then you can set Render Distance to high. Set the Particle Quality to low if your PC struggles with how particles look. After that, set the Reflection Quality to low, and you will get 83 FPS.
- Turn off Ambient Occlusion for some extra performance screen and then set Volumetric Cloud Quality according to your preference.
- Anti-aliasing has a huge effect on FPS. It is recommended to turn on anti-aliasing at Native quality as the Upscaling option for the best possible gameplay experience. Finally, set the Vegetation to ultra to make the world feel a bit more alive.
