This guide will provide you with the best optimization settings for Escape from Tarkov version 0.13. By following these settings, you can achieve maximum FPS.
Best Game Settings
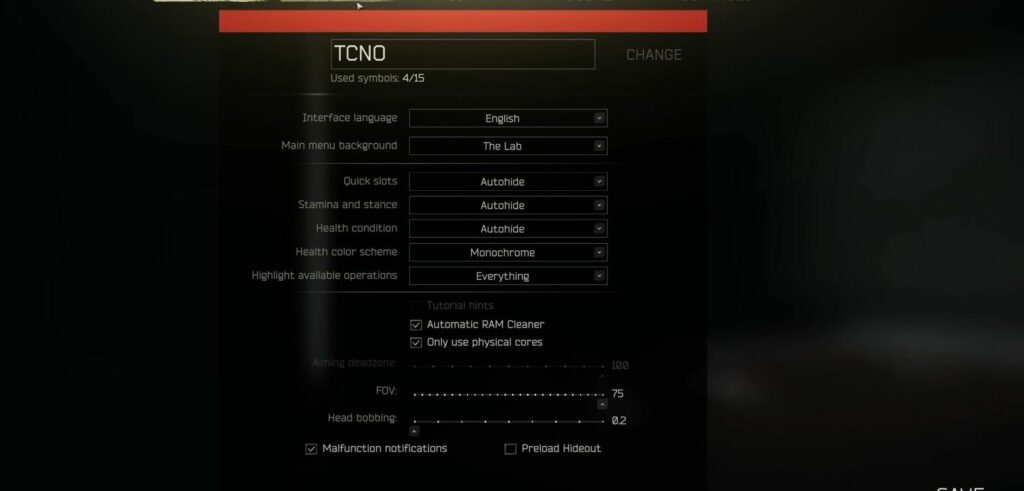
Optimizing your game settings can make a big difference in your gaming experience. Here, we’ll explore some of the best game settings and their optimal values.
| Game Setting | Setting Value | Explanation |
| Interface language | English | The language in which the game’s interface is shown is determined by this parameter. It will be in English in this scenario. |
| Main menu background | The Lab | The background picture displayed in the main menu is determined by this parameter. The Lab is a gaming location, and this option makes its picture the background. |
| Quick Slots | Autohide | Quick slots are slots where you may rapidly access goods while playing. When autohide is enabled, the slots display only when needed and disappear when not in use. This option creates a cleaner interface with less clutter on the screen. |
| Stamina and stance | Autohide | This option controls whether the stamina and stance bars appear on the screen during gaming. When autohide is enabled, the bars will only display when they are low or require attention. This option creates a cleaner interface with less clutter on the screen. |
| Health condition | Autohide | This option controls whether the player’s health status is displayed on the screen during gaming. When the health condition is set to autohide, it will only surface when it changes or when it requires attention. This option creates a cleaner interface with less clutter on the screen. |
| Health color scheme | Monochrome | The colour palette of the player’s health bars is determined by this parameter. When set to monochrome, the bars appear in black and white, making it easier to notice changes in health status. |
| Highlight available operations | Everything | This option controls which procedures are highlighted on the screen during gaming. When everything is selected, all accessible actions are highlighted. This setting reduces the need to look for available alternatives by making it easy to see what actions can be taken in a particular circumstance. |
| Automatic RAM cleaner | Tick | This option controls whether the game will automatically wipe the RAM while playing. When this option is selected, the game will automatically clear up RAM, lowering the likelihood of slowdown or crashes during gameplay. |
| Only use physical cores | Tick | This option controls how the game uses the CPU. When this option is selected, the game will only use the CPU’s physical cores, decreasing the burden on the virtual cores. This option may dramatically enhance game performance by lowering latency and increasing frame rates. |
| FOV set | 75 | The field of vision (FOV) in the game is determined by this parameter. The FOV is the size of the visible game world on the screen at any particular time. When set to 75, the player will have a more expansive perspective of the game environment, making it simpler to explore and identify possible hazards. |
| Head bobbing set | 2 | This option controls how much head bobbing happens during gaming. The up-and-down motion of the player’s head as they move is referred to as head bobbing. When set to 02, head bobbing is reduced, lowering the risk of motion sickness or confusion during gaming. |
| Malfunction notifications | Tick | This option controls whether or not the game notifies the player of equipment faults during gaming. When this option is selected, the game will notify the player when equipment malfunctions, allowing the player to remedy the issue before it becomes a problem. |
| Preload Hideout | Untick | This option controls whether the Hideout is preloaded before the game begins. |
Best Graphics settings
These game settings are related to graphics and visual quality in Escape from Tarkov. All settings are optimized to provide good performance and visual quality for Escape from Tarkov. You can apply them for a better gameplay.
| Setting | Value/Option | Description |
| Screen resolution | 2560×1440 (16:9) | The screen resolution on which the game is being played. This figure suggests a 16:9 aspect ratio and a 2560×1440 resolution. |
| Screen mode | Fullscreen | This option specifies whether the game should be executed in full-screen or windowed mode. |
| Aspect ratio | 16:9 | The ratio of the width to the height of the screen. |
| Monitor | Dell S2417DG | The monitor being used to play the game. |
| Overall Graphics Quality | Custom | The visual quality level for the game. This setting has been tailored to the player’s preferences. |
| Texture quality | High | Specifies the quality of textures in the game. |
| Shadows quality | Low | Specifies the quality of shadows in the game. |
| Object LOD quality set | 25 | Setting the level of detail for game objects. Higher numbers improve the amount of detail while decreasing performance. |
| Overall visibility set | 1500 | The distance between items and creatures in the game. Higher values improve visibility but may impair performance. |
| Anti-aliasing | Off | Specifies whether anti-aliasing is enabled or disabled. Although anti-aliasing minimises jagged edges, it can degrade speed. |
| Resampling | 1x off | Resampling is a technique for improving image quality. This option disables it. |
| Nvidia DLSS | Off | Deep Learning Super Sampling (DLSS) from Nvidia is a technique that enhances picture quality and performance. This option is disabled. |
| AMD FSR 21 | Off | FidelityFX Super Resolution (FSR) is an AMD technology that enhances image quality and performance. This option is disabled. |
| HBAO | Off | Horizontal-Based Ambient Occlusion (HBAO) is a lighting method that is used to enhance image quality. This option is disabled. |
| SSR | Off | SSR (Screen Space Reflections) is a technique for improving the quality of reflections. This option is disabled. |
| Anisotropic filtering | Off | At oblique viewing angles, anisotropic filtering increases texture quality. This option is disabled. |
| NVIDIA Reflex low latency | On | NVIDIA Reflex reduced latency decreases input lag, resulting in improved performance. This option is enabled. |
| Sharpness set | 0.6 | Sharpness modifies the image’s clarity. This value is set to 0.6. |
| Lobby FPS Limit set | 60 | In the lobby, the maximum frame rate permitted. This value is set to 60. |
| High-Quality color | Untick | This option increases the game’s colour quality. This option is disabled. |
| Z-Blur | Untick | Z-Blur is a method for blurring a background. This option is disabled. |
| Chrom. aberrations | Untick | Chromatic aberration is a colour distortion phenomenon. This option is disabled. |
| Noise | Untick | Noise is a grainy effect that is applied to images. This option is disabled. |
| Grass Shadows | Untick | This setting enables shadows for grass in the game. This setting is |
Sound options
These options are associated with the audio in Escape from Tarkov. These options are designed to provide a balanced and immersive audio experience.
| Setting Name | Setting Value | Description |
| Character voice | Sergei (eng) | The voice setting for the player’s character. In this case, it’s set to Sergei in English. |
| Overall volume | 100 | The overall volume setting for the game. Set at 100, it’s at maximum volume. |
| Interface volume | 100 | The volume setting for the game’s interface sounds. Set at 100, it’s at maximum volume. |
| Chat volume | 0 | The volume setting for chat messages in the game. Set at 0, it’s muted. |
| Music volume | 0 | The volume setting for the game’s music. Set at 0, it’s muted. |
| Hideout volume | 100 | The volume setting for the game’s hideout sounds. Set at 100, it’s at maximum volume. |
| Music on the raid end | Tick this option | This setting is enabled to play music at the end of a raid. |
| Binaural audio | Tick this option | This setting is enabled to provide a more immersive audio experience using binaural audio. |
| Enable VOIP | Tick this option | This setting is enabled to enable voice chat in the game. |
| Device | Input 1/2 (2- audient iD14) | This setting specifies the input device for audio. In this case, it’s set to audient iD14. |
| Microphone volume | 100 | The microphone volume setting for voice chat. Set at 100, it’s at maximum volume. |
| Enable/disable VOIP | “Num +” | This setting specifies the key to enable or disable voice chat. In this case, it’s “Num +”. |
PostFX options
The Enable PostFX setting is enabled to allow post-processing effects. These settings are optimized for a balanced and realistic visual experience. Use the following settings:
| Setting Name | Setting Value | Description |
| Enable PostFX | Tick this option | This setting is enabled to enable post-processing effects in the game. |
| Brightness | 0 | This option affects the brightness of the game. It’s set to 0, which signifies no adjustment in this circumstance. |
| Saturation | 0 | This option modifies the game’s colour saturation. It’s set to 0, which signifies no adjustment in this circumstance. |
| Clarity | 0 | This option affects the image’s sharpness. It’s set to 0, which signifies no adjustment in this circumstance. |
| Colorfulness | 0 | This option alters the brilliance of the game’s colours. It’s set to 0, which signifies no adjustment in this circumstance. |
| Luma sharpen | 0 | This option affects the sharpness of the image’s bright and dark parts. It’s set to 0, which signifies no adjustment in this circumstance. |
| Adaptive sharpen | 0 | This option modifies the image’s overall sharpness dependent on the scene. It’s set to 0, which signifies no adjustment in this circumstance. |
| Color Grading | Jason | This option modifies the game’s colour scheme. It’s set to Jason in this situation. |
| Intensity | 50 | This option controls the strength of the colour grading. It is set to 50 in this example, which is the default number. |
| Colorblind mode | None | This option is disabled, indicating that the game is not in colorblind mode. |
| Intensity | 0 | This option controls the strength of the colorblind mode. In this scenario, it is set to 0, indicating that the colorblind mode is turned off. |
Conclusion
The recommended settings in the tutorial can help players achieve maximum FPS and optimise their Escape from Tarkov gameplay experience. The book offers a variety of options for graphic quality, audio, and post-processing effects. It includes thorough instructions on how to configure the game for best performance on various types of hardware.