This guide will provide you with the best settings for God of War on Steam Deck. Go through the guide and follow all the settings to get the best performance.
- You will need to press the “Start” button on your gaming device to go to the main menu of the game.
- Look for and click on the “Settings” option. Once you enter the settings menu, navigate to the “Display” tab.
- Adjust the settings in the “Display” tab according to the image’s guidance.
It will optimize the game’s display for better gameplay, potentially improving performance, visuals, and overall gaming experience.
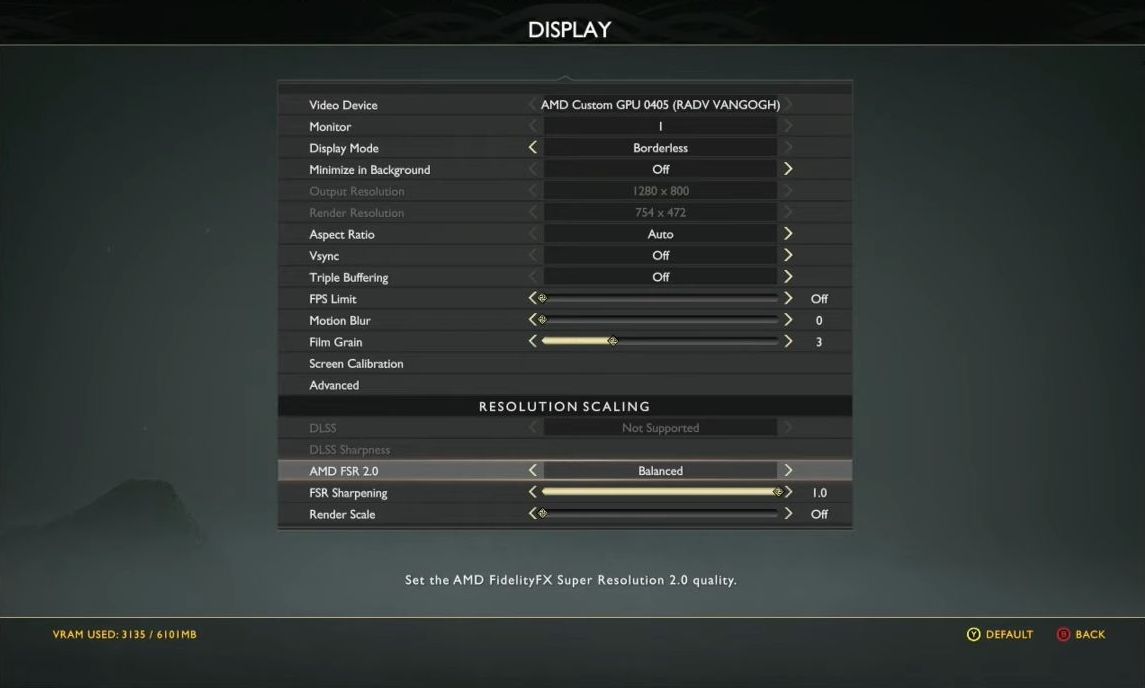
- Navigate to the “Graphics” tab within the settings. Look for a setting labelled “Preset” and change it to “Custom.” Go to “Texture Quality” and set it to “Low.”
- Locate the setting for “Model Quality” and set it to “Original.” Set the “Anisotropic Filter” to “Low.”
- After that, set the “Shadows” to “Original.”
Keeping shadows at the original level will maintain their visual quality - Disable the Reflections and Ambient Occlusion and set Atmospherics to low.
By following these graphics settings, you can strike a balance between performance and visuals to achieve a satisfactory gaming experience
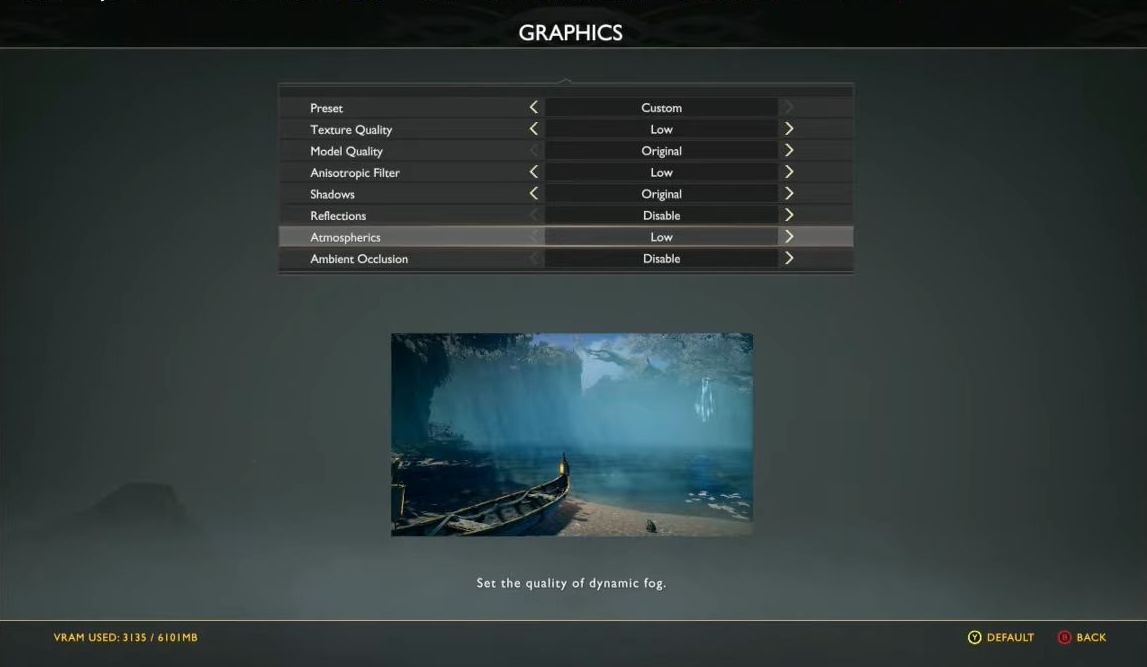
- On your Steam deck, locate the three dots (ellipsis) icon on the right side of the screen and tap on it.
- In the menu, look for options related to Frame Rate Limit and set it to 40 FPS. Similarly, adjust the Frequency setting to 40.
The reason for setting the Frame Rate Limit and Frequency to 40 is that most games on the Steam deck are not likely to consistently exceed 40 FPS. By capping the frame rate at 40, you can ensure a more stable and smoother performance. It can also help conserve battery life on your Steam deck.
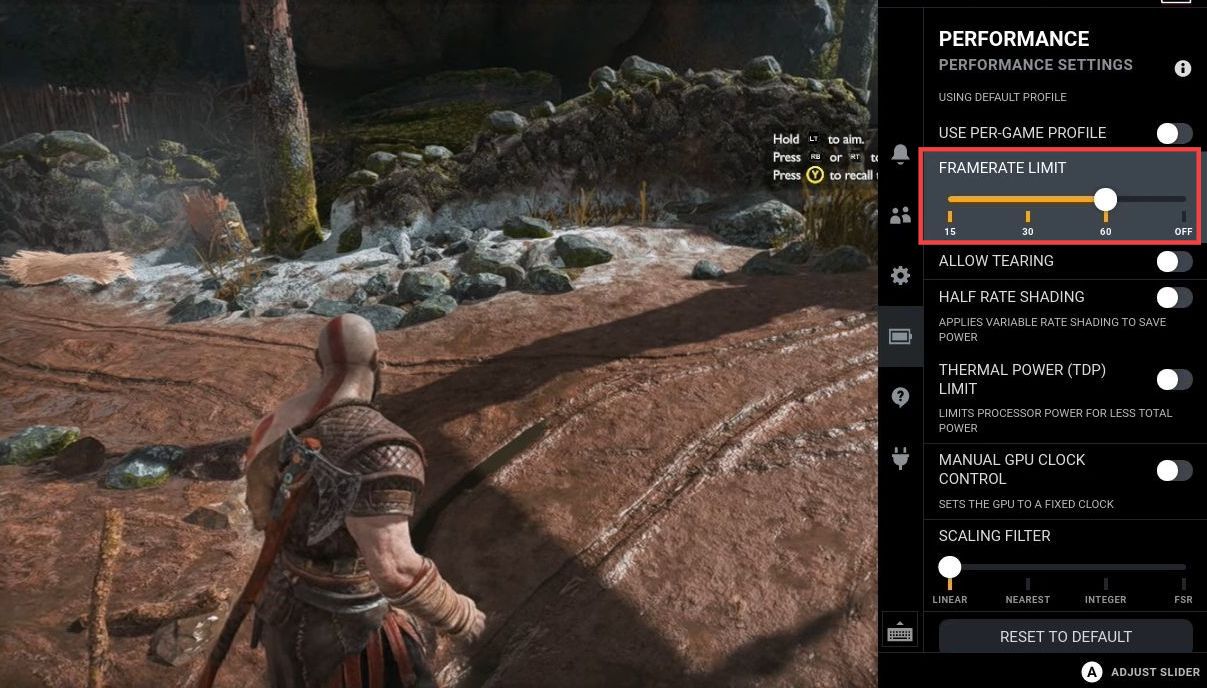
By following these steps, you can optimize your gaming experience on the Steam deck for smoother performance.