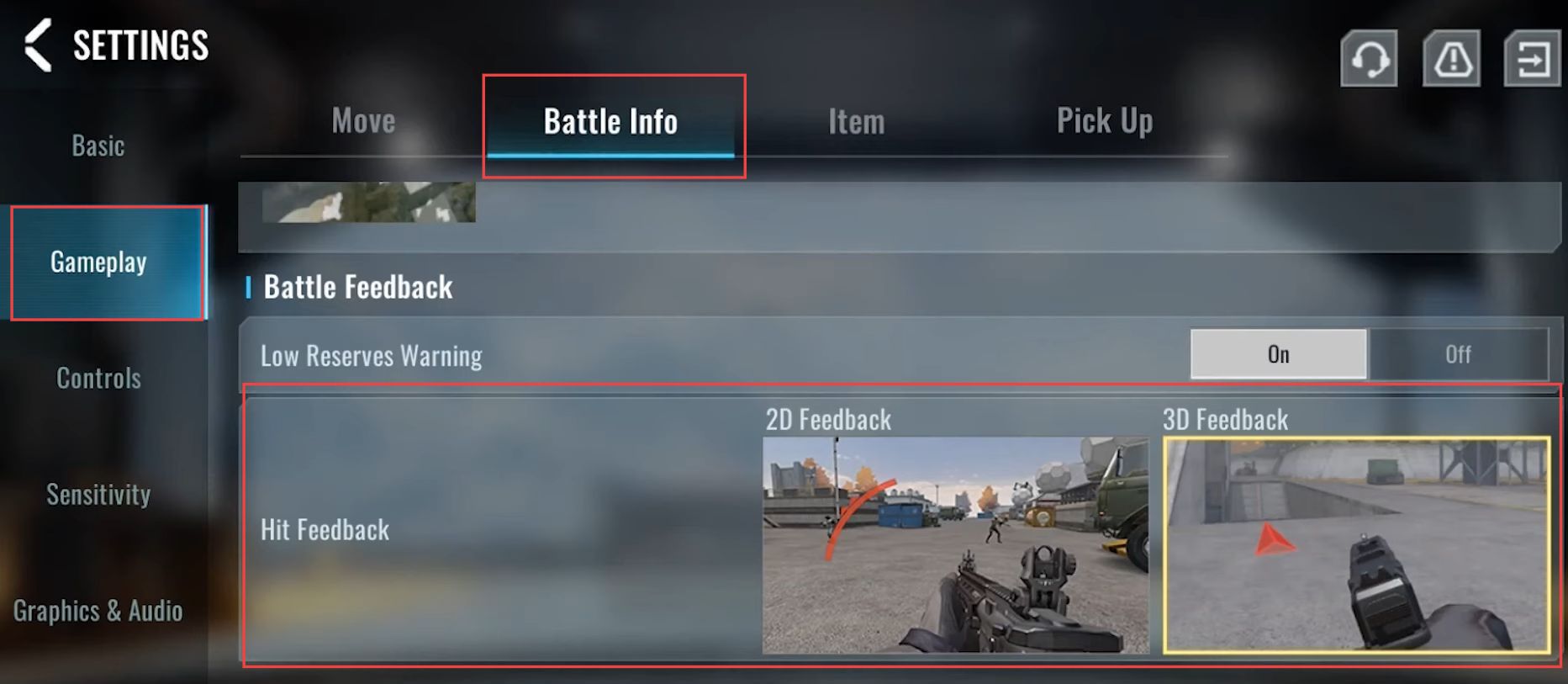In this guide, you will learn the best settings in Project Bloodstrike. First, you have to adjust FOV settings, auto sprint, sensitivity acceleration mode and then hit feedback to enhance the in-game experience.
FOV Settings
In this section, we will take you through the steps to adjust FOV settings in Project Bloodstrike.
- Find the Field of View (FOV) setting in the graphics and audio tabs of the settings menu.
Higher FOV settings allow you to see more on your screen, but it can negatively impact your aiming accuracy. - When the FOV is high, the target appears smaller, affecting your aim.
Having the maximum FOV isn’t always beneficial unless you have a large screen. - It is recommended to have an FOV of 75 tends that work best, balancing a wider view with maintaining aiming accuracy.
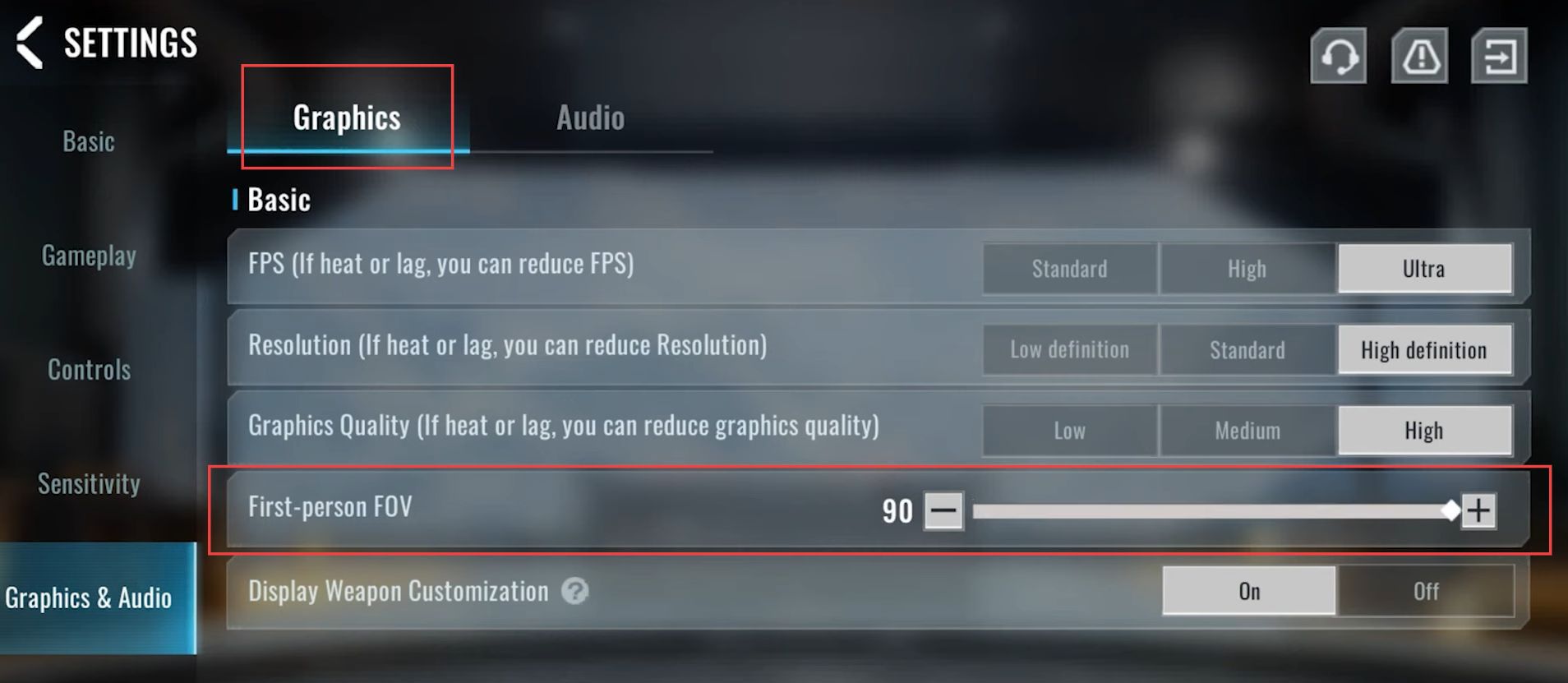
Auto Sprint
This section describes how to adjust the auto sprint.
- Open the game Project Blood Strike, and access the settings by going to the Gameplay tab. Look for the Move section within the settings, locate the Always Sprint setting, and turn it on.
Now you’ll no longer encounter the issue preventing your character from sliding, allowing for easy sliding movements in the game.
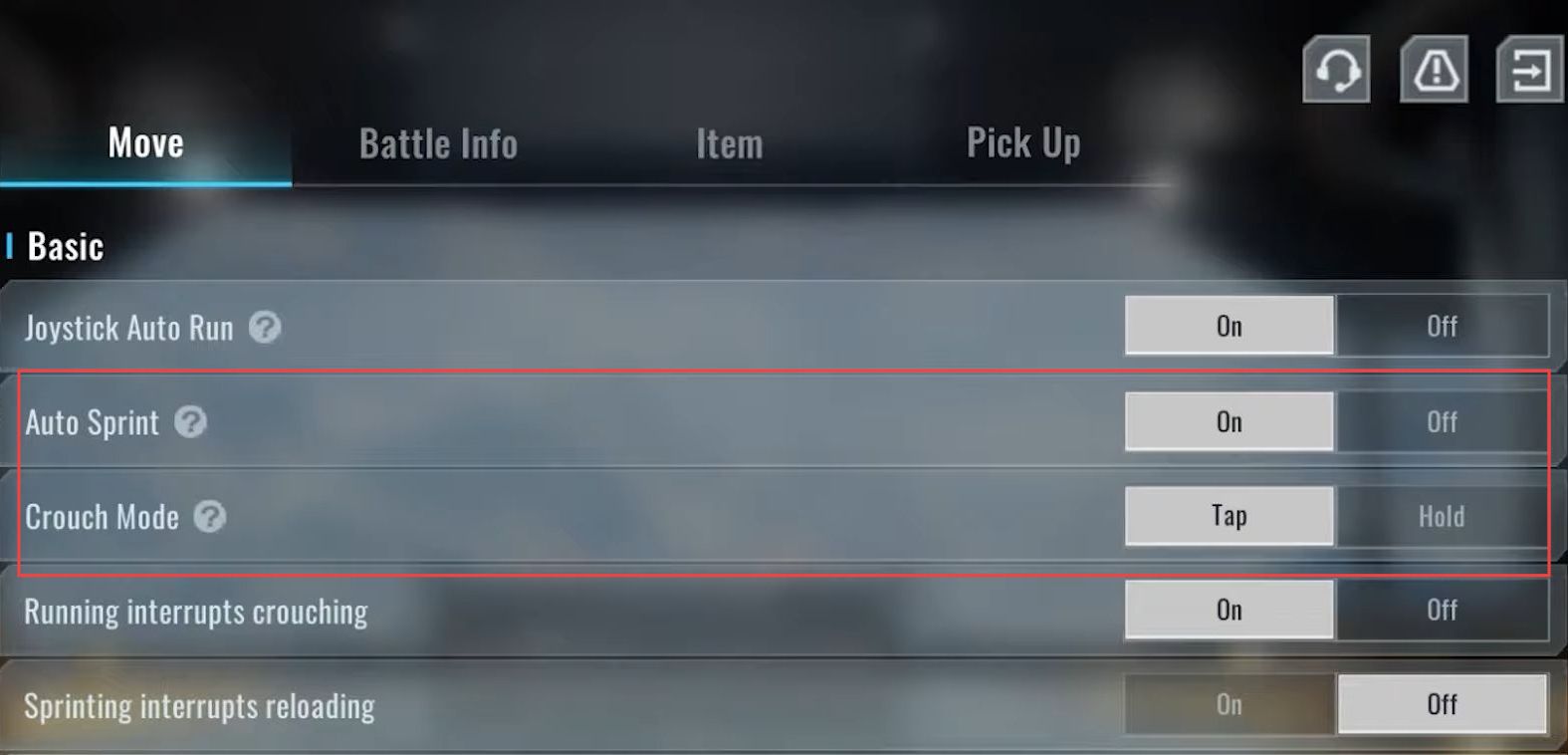
Sensitivity Acceleration Mode
This section will take you through the steps to modify the Sensitivity Acceleration mode in Project Bloodstrike.
- Normally, the sensitivity acceleration mode makes your screen move more when you move your finger faster or cover more distance.
- This might cause your screen to move excessively when reacting quickly to enemies, affecting your aim accuracy; it’s known as a distance boost.
- To fix this, go to the sensitivity settings in the Slide tab, look for the sensitivity section, and change the mode to Fixed Speed.
Changing to Fixed Speed mode will prevent your screen from moving excessively, helping you aim more accurately.
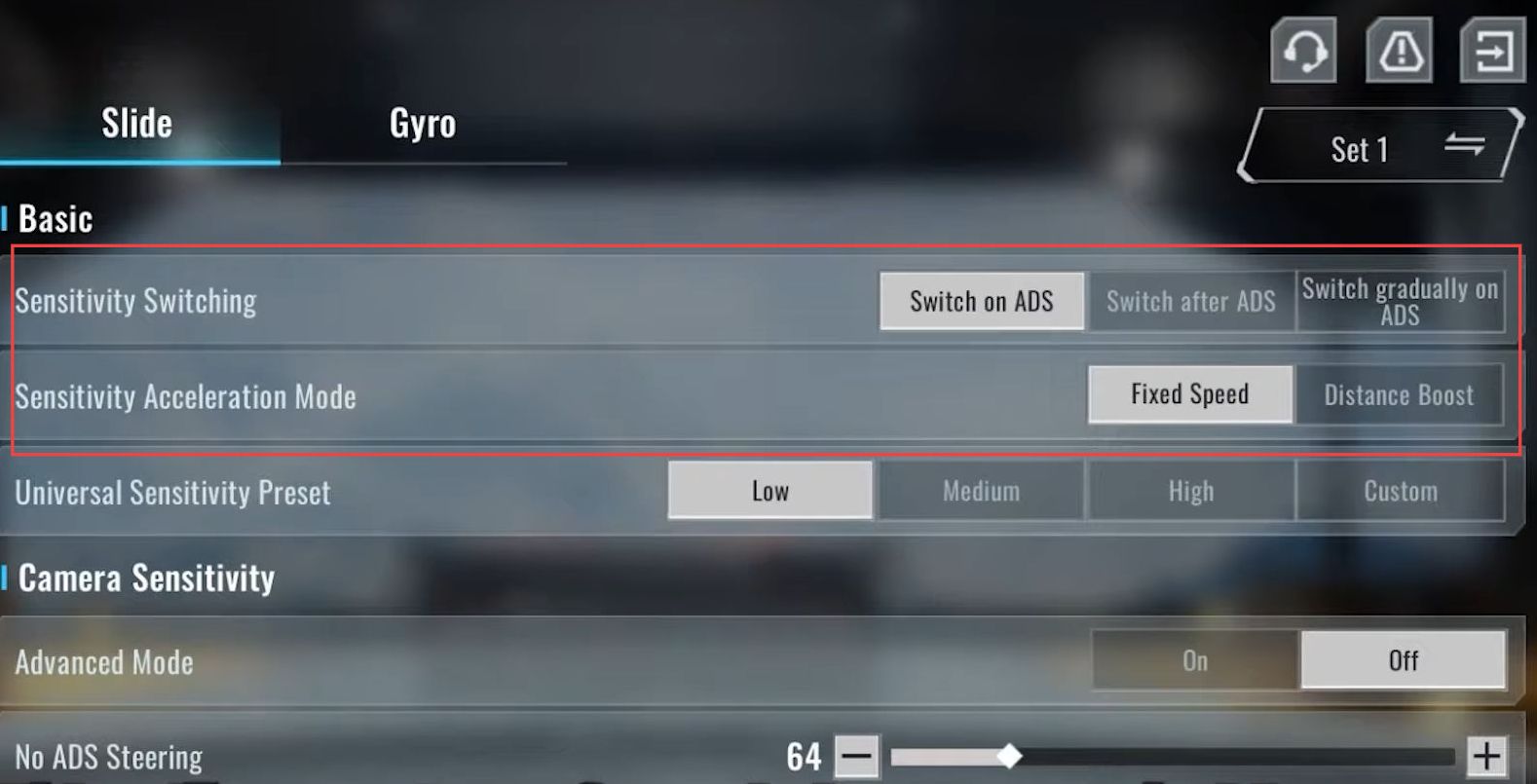
Hit Feedback
This section describes how to adjust the hit feedback.
- Go to the Gameplay section in the settings menu of your game and look for the Battle Info tab within the gameplay settings.
- Find the setting named Hit Feedback and change this option from 2D Feedback to 3D Feedback. With 3D Feedback mode activated, you can better locate the enemy’s position when being hit by their bullets.
This mode helps determine the vertical position of the enemy shooting at you, allowing for quicker reactions during combat. This setting is crucial for quicker responses as, even with headphones, accurately identifying the enemy’s altitude might be challenging without it.