In this guide, you will learn how to fix Counter Strike 2 Voice Chat issues. You can either enable voice in audio settings, adjust input volume, enable microphone access, and adjust microphone volume. You can also try to update the microphone driver or unplug and reconnect the microphone to resolve the error.
Enable Voice in Audio Settings
- First, navigate to CS2 audio settings, and ensure Enable Voice is set to Press to use a mic. Set VOIP volume to 80 or higher and switch to the keyboard and mouse settings.
- Look for communication options and assign a key for the Use Mic option such as v or any alphabet.
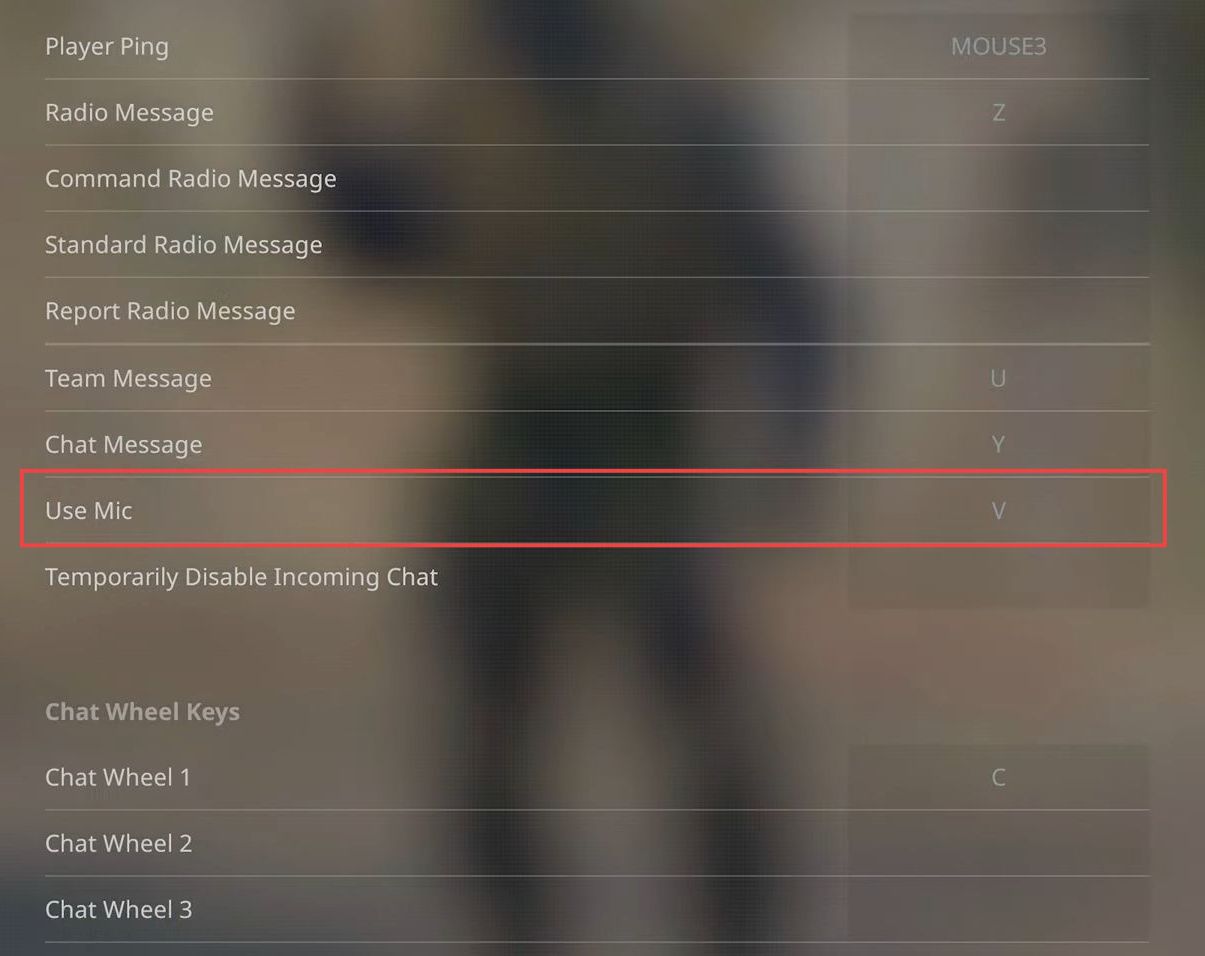
Adjust Input Volume
- While in CS2, press the Shift + Tab to open the Steam overlay and click on Settings. Select Voice from the side menu, expand the Input Device drop-down menu, and choose your microphone from the available options.
- If your microphone volume seems low, increase the Input Volume slider located below the drop-down menu.
- Close the settings menu, return to CS2, and test your microphone to ensure it’s working properly.
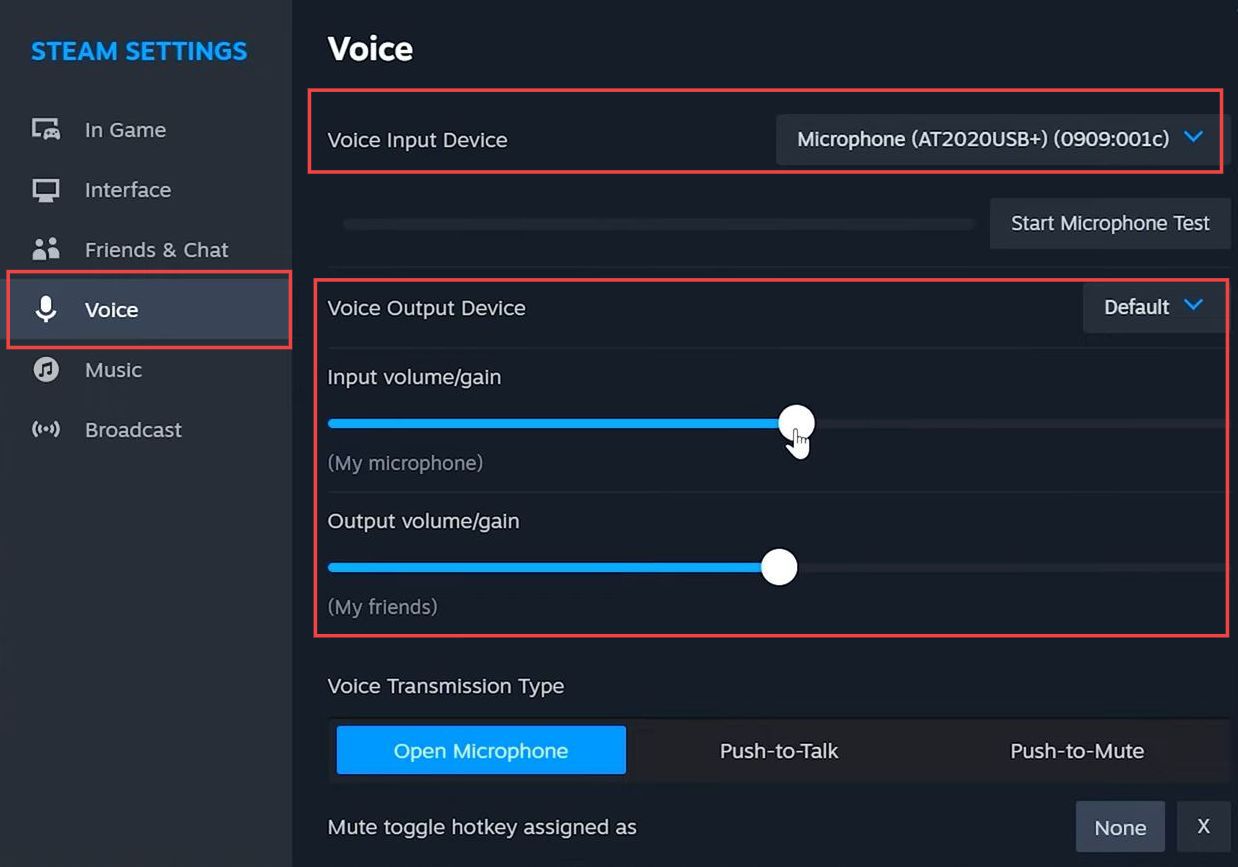
Enable Microphone Access
- Open the Start menu on your computer, type microphone privacy settings and press Enter. Click on the Microphone privacy settings option and ensure this option is enabled.
- Scroll down and check if CS2 is listed in the Choose which apps can access your microphone section.
- If CS2 is listed, make sure it is set to On. Return to CS2 and test your microphone again to see if the issue is resolved.
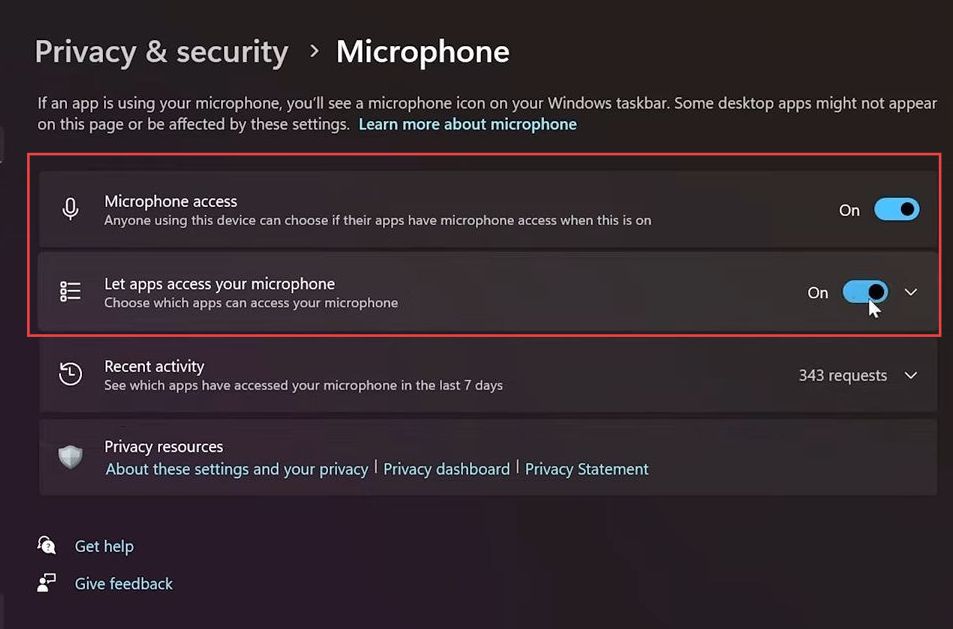
Adjust Microphone Volume
- Right-click on the speaker icon in the taskbar, select Open Sound settings and scroll down to the input settings. Select your microphone, and click Set Default if your microphone isn’t already the default.
- Open the properties of your microphone, go to the Levels tab, and ensure the volume is set to 90 or higher.
- Switch to the Advanced tab, uncheck the exclusive mode options, and click Apply.
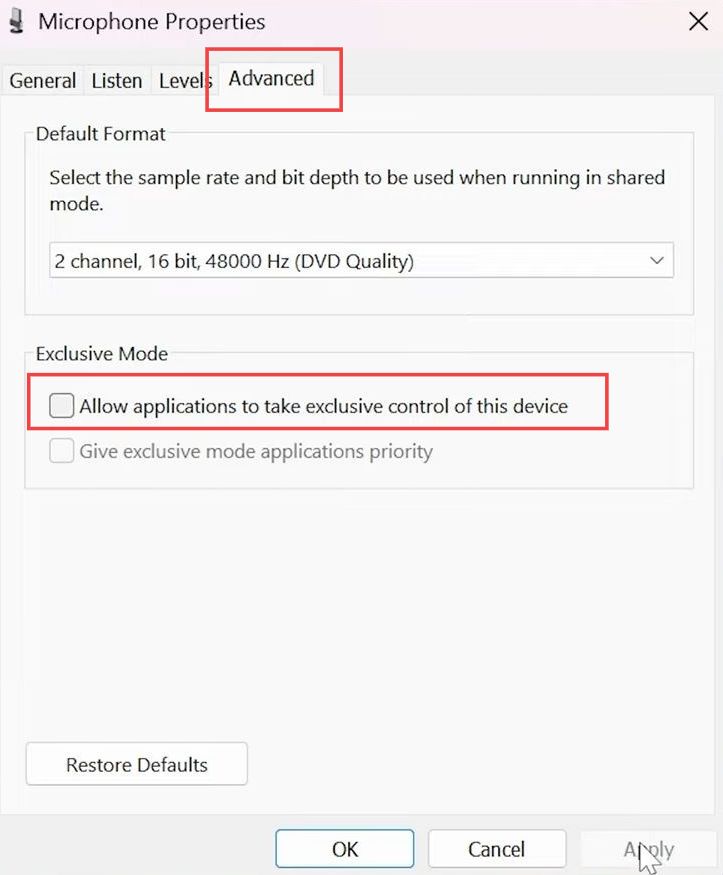
Update Microphone Driver
- If adjusting settings doesn’t resolve the issue, then you need to restart CS2. Open the Start menu, and search for Device Manager.
- Expand the Sound, video, and Game Controllers category, right-click on your microphone, and select Update driver. Choose Search automatically for the updated driver software option from the menu.
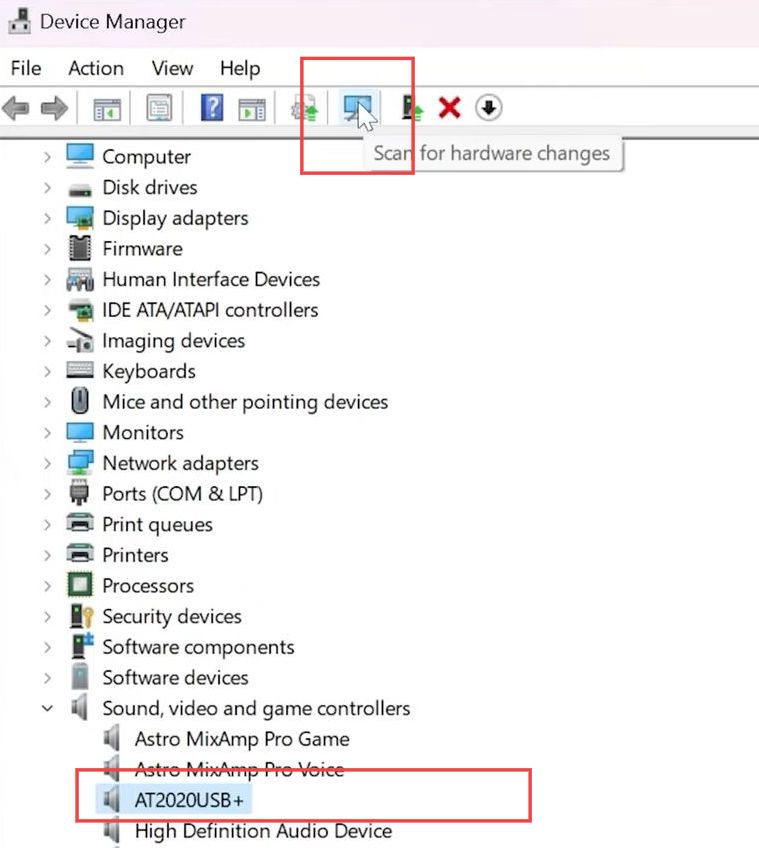
Unplug and Reconnect Microphone
- Physically unplug your microphone and reconnect the microphone to the appropriate port.
- If it doesn’t automatically appear, click the screen icon in Device Manager to scan for hardware changes.