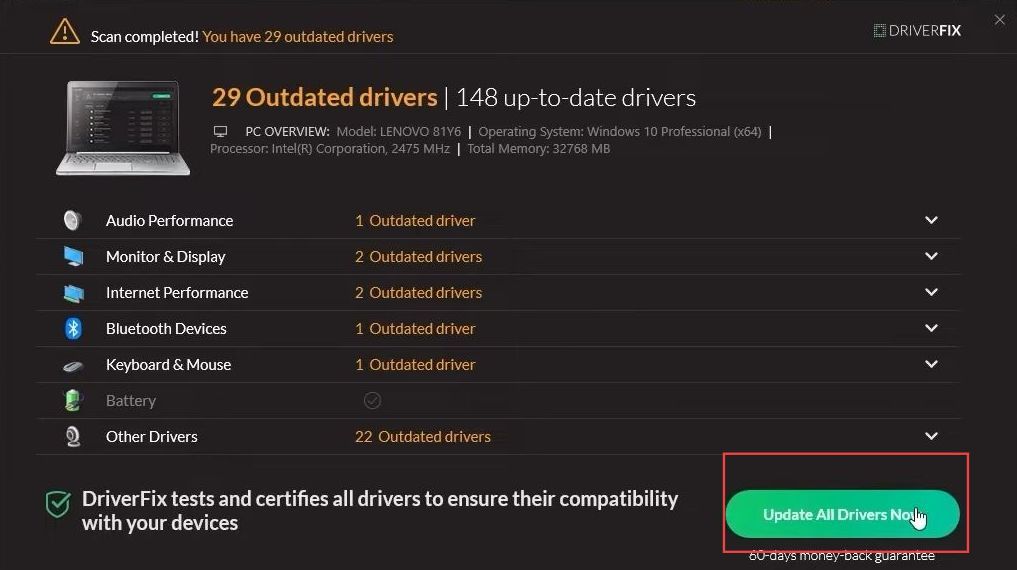This guide will let you know how to fix the “Steam doesn’t recognize PS4/PS5 Controller” in Windows 11. Using Device Manager, Checking the Bluetooth settings, and Recovering the Steam Controller Firmware are a few methods that can be followed to resolve the error.
Use Device Manager
In this section, we will take you through the steps to use the device manager to resolve the error. You have to open the device manager and click the relevant drivers from the menu, update the specific driver and check if the issue is solved. Otherwise, uninstall the driver and reinstall it to fix the error.
- First, right-click the Windows button from the taskbar and select the Device Manager option from the menu.
- Upon reaching this window, scroll down to the Sound, video, and game controllers section.
- Now you need to click your controller driver such as the Wireless Controllers option from the listings. Right-click on it and select the Properties option from the extended menu.
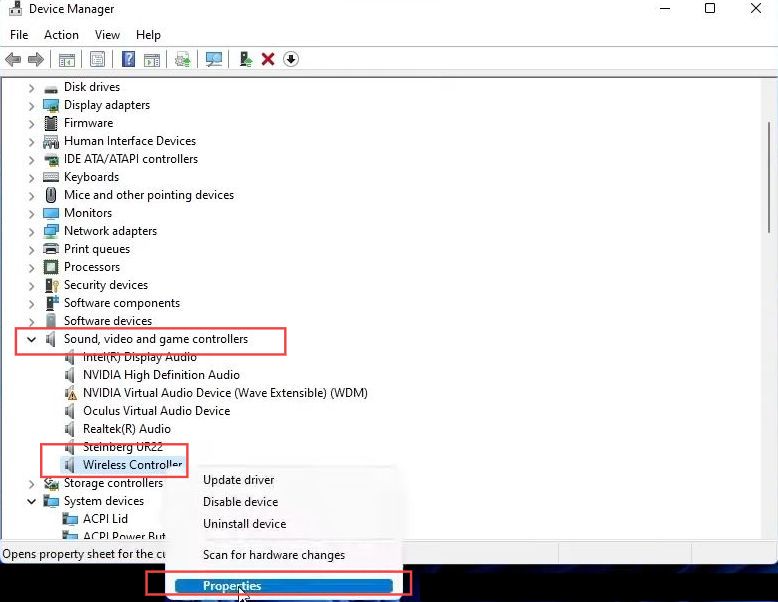
- Once this window is opened, then you need to click the Driver tab from the quick access toolbar. After that, select the Update Driver button from the menu.
- Now check if the error is resolved after updating the driver.
- However, you may also click the Uninstall button to uninstall the device and then restart your computer.
Once it is restarted, these drivers will be installed automatically. - Now you have to click the OK button and check again whether the error is fixed.
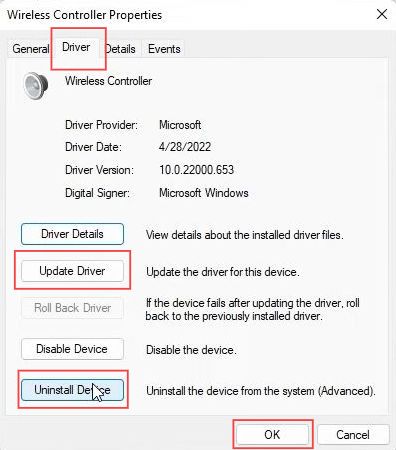
Check the Bluetooth settings
This section describes how to check the Bluetooth settings for fixing the error. You have to open the Bluetooth option from the start menu and turn it on, search for the available devices and click any of them from the list to pair with them. After that, check whether the problem is solved.
- First, click the Windows button and search Bluetooth in the search box.
- Click the Bluetooth and other devices settings to open it.
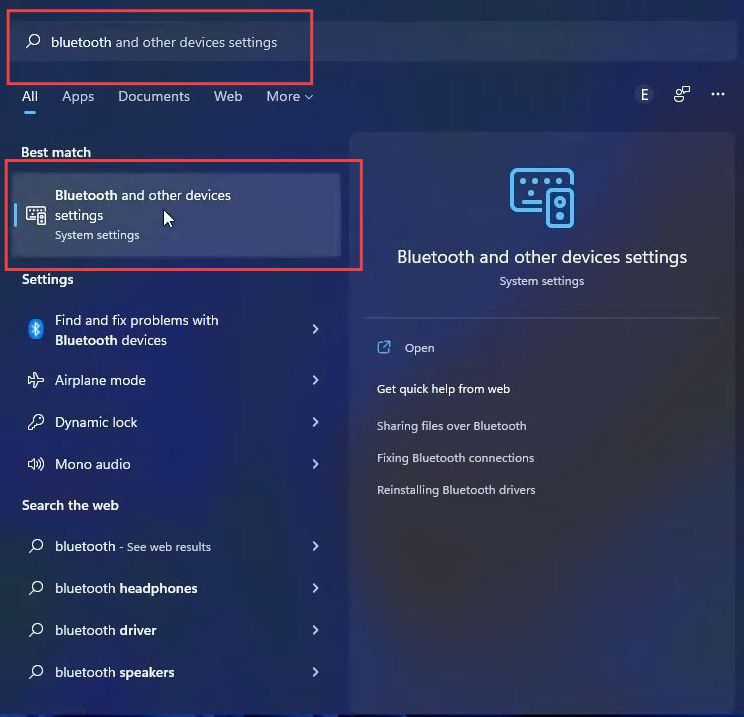
- Ensure that you have to turn on the Bluetooth toggle.
- After that, click the Add Device button under the Bluetooth toggle.
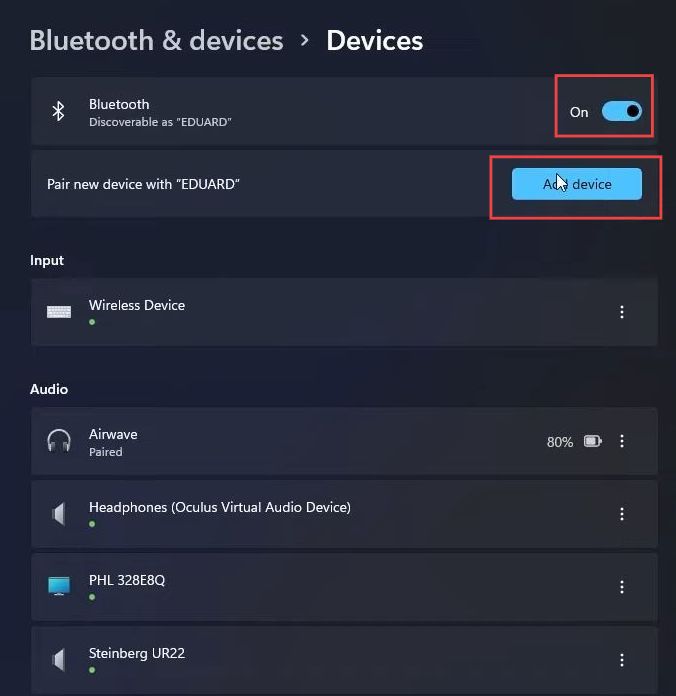
- Upon reaching this window, click the Bluetooth tab from the menu.
This will take some time to show the available Bluetooth devices.
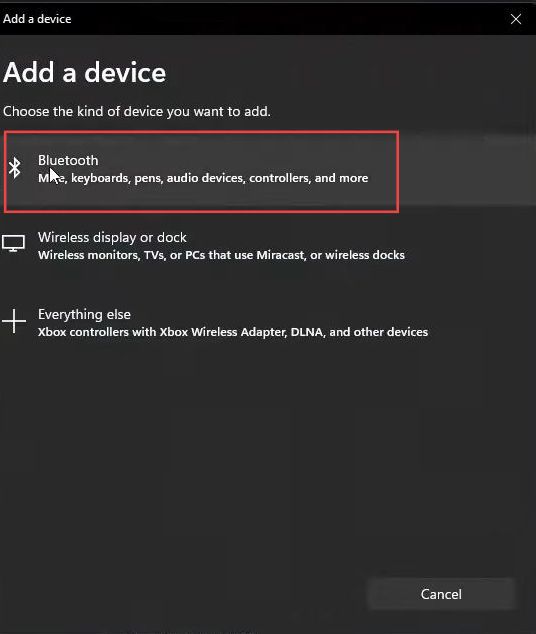
- Once the devices are available, you can pair them with your related device and click the cross button to close the window.
- After that, check whether the problem is solved.
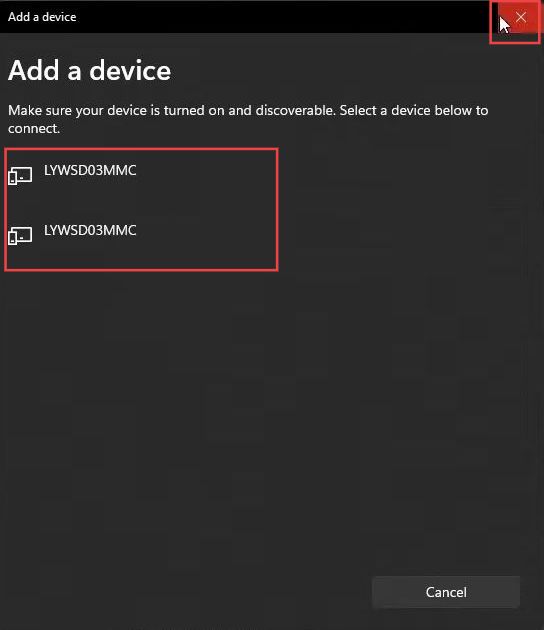
Recover the Steam Controller Firmware
This section explains how to recover the Steam Controller Firmware to resolve the issue. You have to open the Steam application from your computer, click the controller settings and recover the Steam controller firmware to fix the error.
- First, you have to open the Steam application from your computer and select the Steam tab from the quick toolbar access.
It will open up a drop-down menu. - After that, click the settings option from the menu.
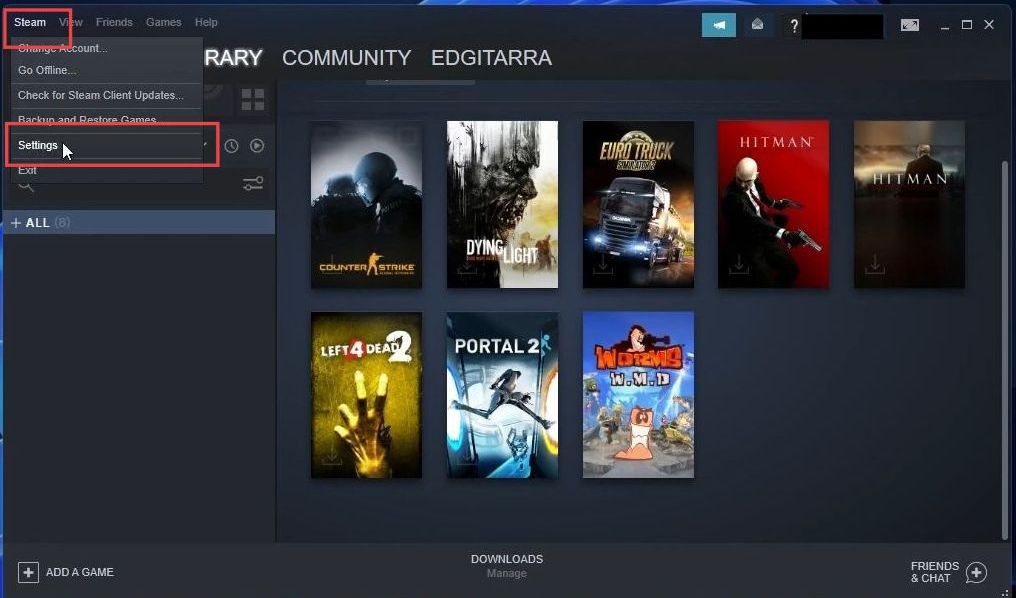
- Upon reaching this window, click the Controller tab from the left side panel.
- You have to select the General Controller Settings button from the section of controller configuration.
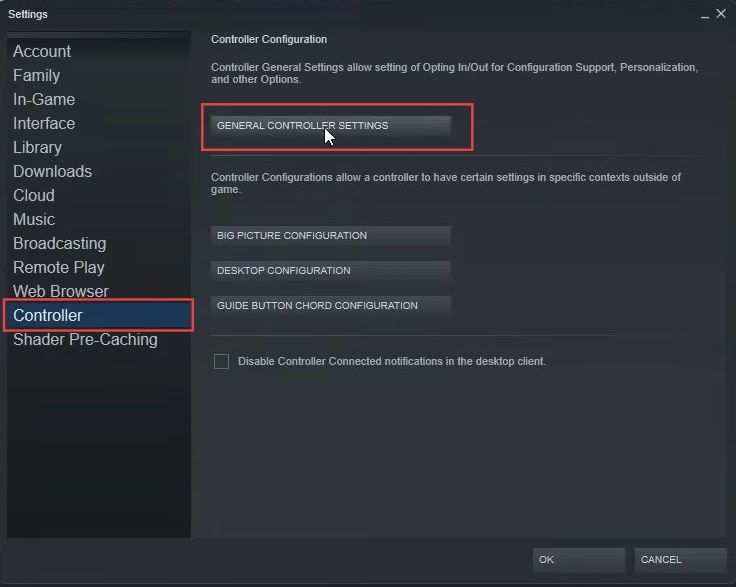
- Once this window is opened, click the Recover Steam Controller Firmware from the listings.
- You have to press the OK button and wait for a few minutes until Steam completely recovers your controller’s firmware.
- After that, check whether the issue is resolved.
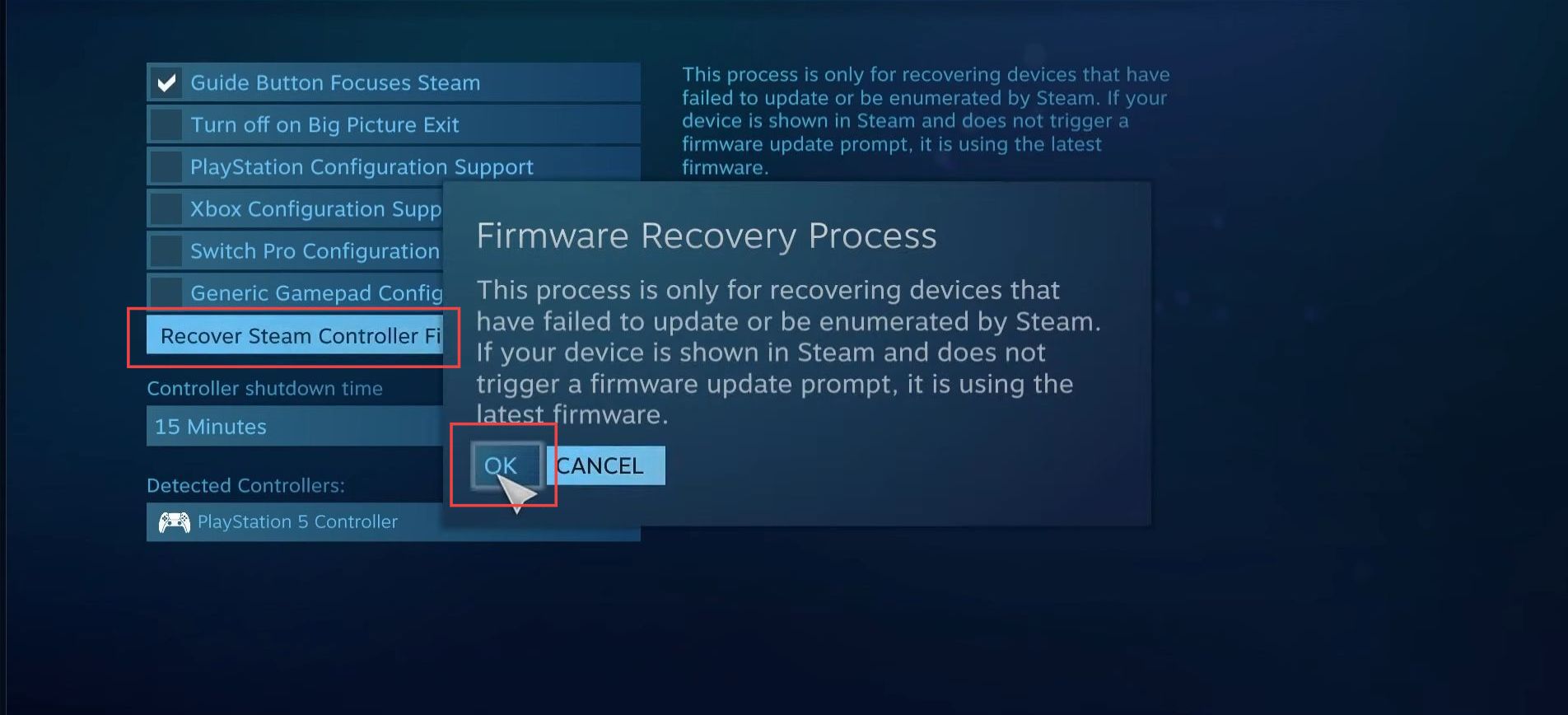
Use Driver Fix
This section explains how to update your driver easily using an application. You have to get the driver fix application, that searches for the relevant driver and updates it to solve the error.
You can also use the Driver Fix application which scans the entire computer and searches for the latest driver from the web page.
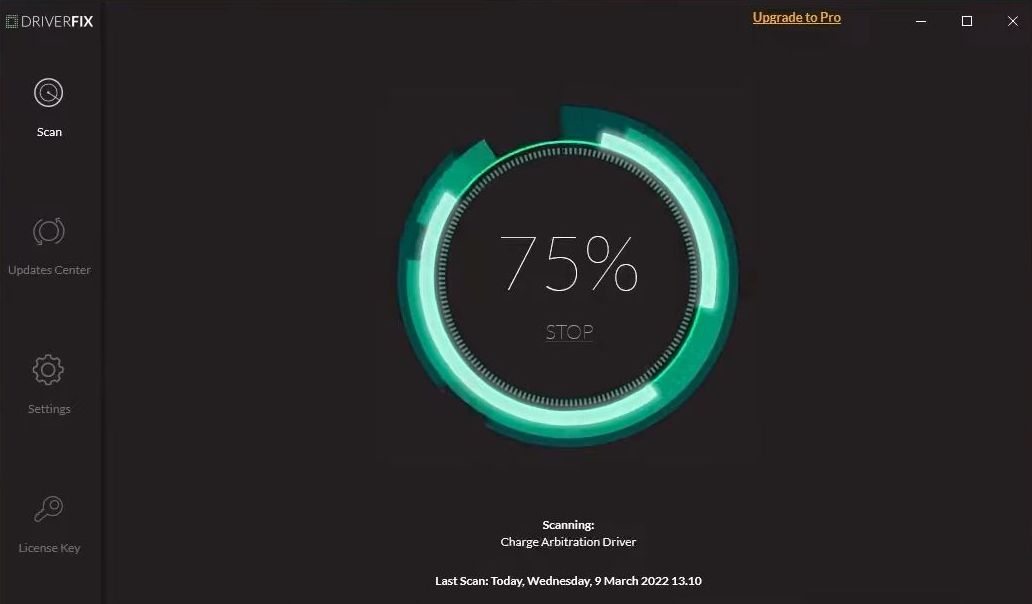
- After completing the search process, simply click the Update button from the right side of a suitable driver to update it manually.
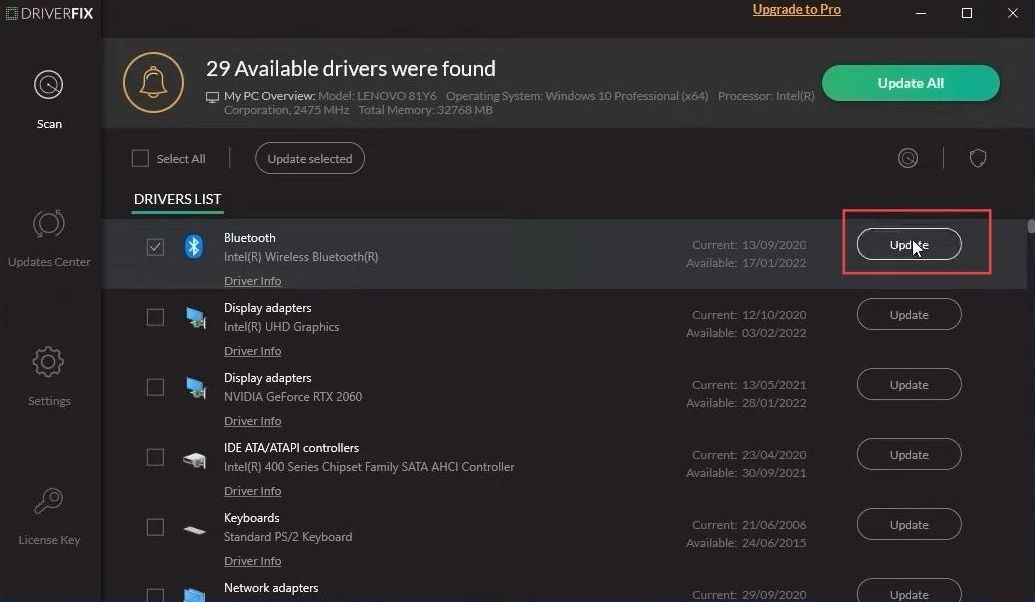
- You also need to check the update options based on your choice and then click the Continue button.
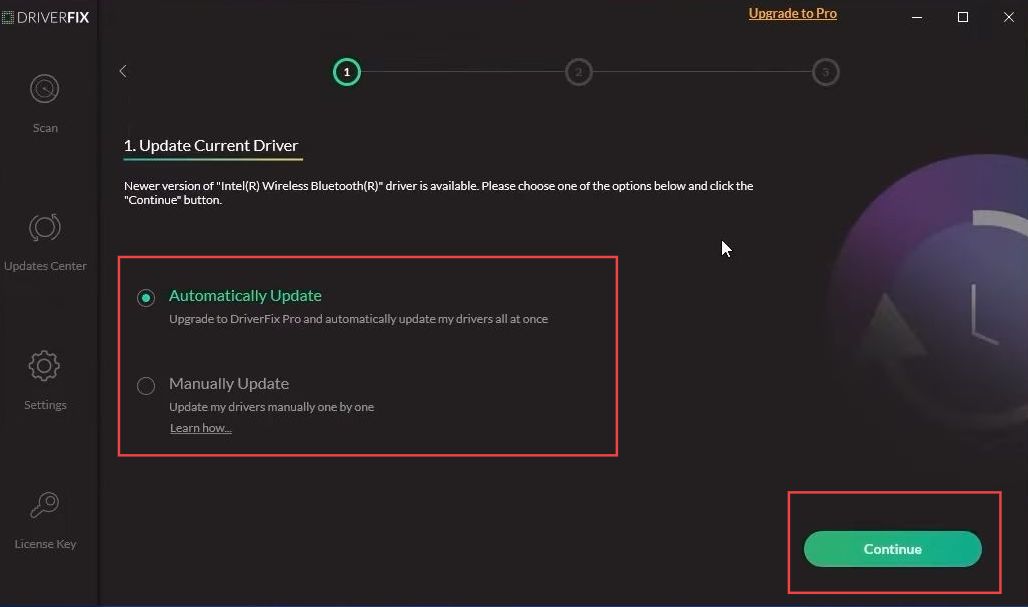
- If you want to update all the drivers at one time, then click the Update all drivers now button from the pro version of this application.