In this guide, you’ll discover effective solutions to tackle sound/audio issues including the absence of sound and crackling/distorted/popping audio complications in Helldivers 2.
Whether you’re experiencing complete silence or troublesome audio glitches, this guide offers a range of methods to address these errors and restore optimal audio functionality to your gaming experience.
Fix#1 Disable special audio apps
- First, you have to disable all the special audio apps like Sonic Suit Companion.
- Click on the Taskbar icon at the bottom, then right-click on the Sonic Suit Companion and select the Exit option.
Fix#2 Disable all enchantments
- You first have to go to the Start menu and open up the Control panel. Click on Hardware and Sound and then go to Sound.
- Navigate to the Playback tab, choose your audio device, and go to its properties. Go to the Enhancements tab and checkmark the “disable all enchantments” checkbox. After that, press Apply and OK.
It might help to resolve the error.
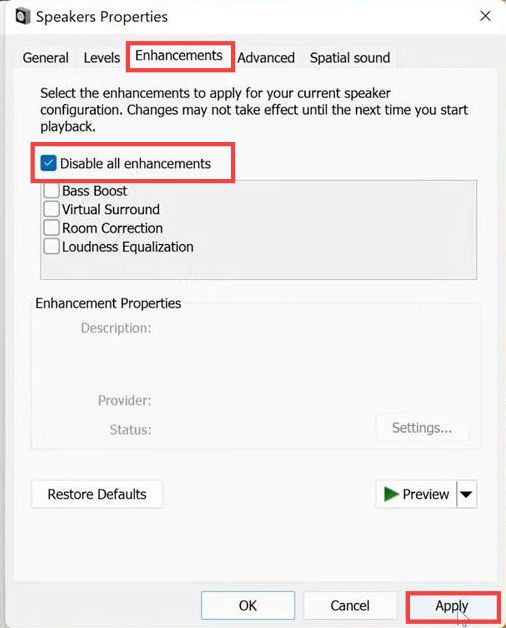
Fix#3 Troubleshoot audio
- Open the Windows Start menu and go to your PC settings. Navigate to the System tab and click on Troubleshoot.
- After that, tap on Other troubleshooters, go to Audio, and press the Run button.
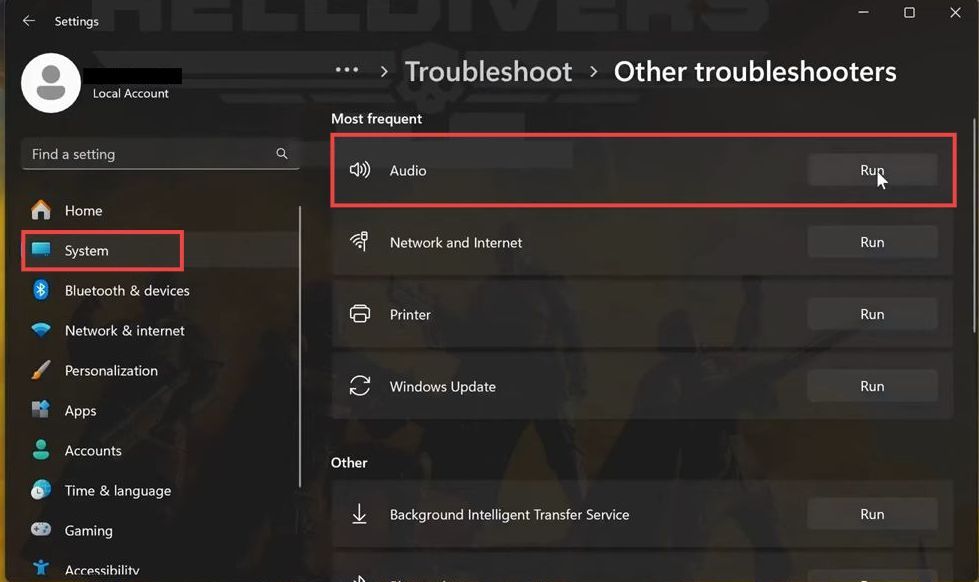
- When prompted, hit the Yes button and then press Yes to start your audio service.
- If it resolves your issue, then you have to select the Yes option. After that, close all the windows and launch the game.
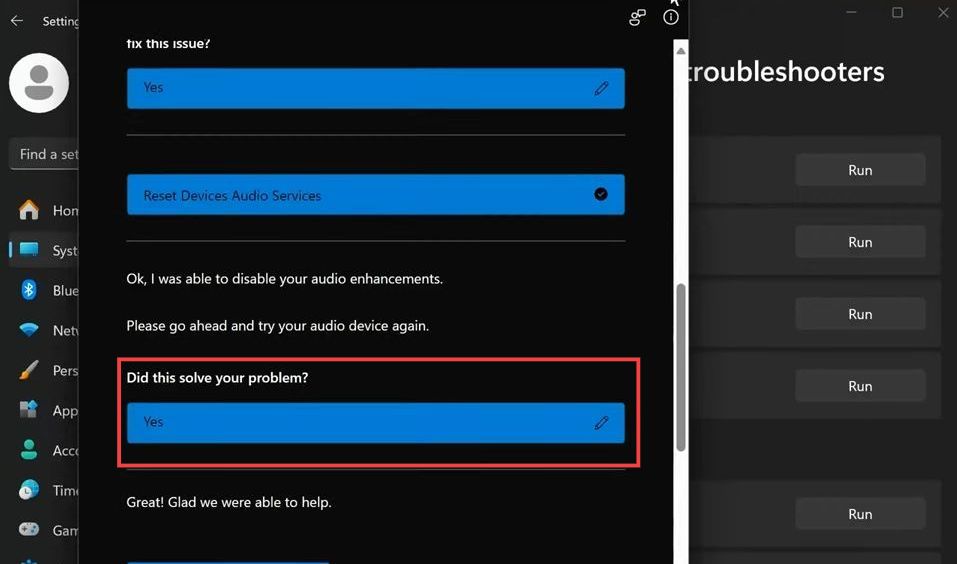
Fix#4 Change the Bit rate
- Go to the Start menu and open up the Control panel. Click on Hardware and Sound and then go to Sound. Navigate to the Playback tab, choose your audio device, and go to its properties.
- Navigate to the Advanced tab and change the Bit rate to CD or DVD quality or change it until you start hearing. Next, press Apply, and OK.
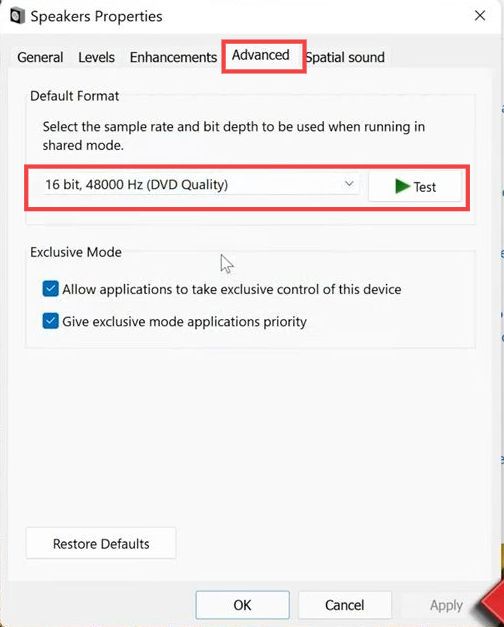
Fix#5 Update Driver
- You have to open the Windows Start menu and go to the Device Manager. Expand Sound video and game controllers, right-click on your audio device, and go to properties.
- Navigate to the Driver tab and tap on Update Driver. Select the “Browse my computer for drivers” option and click on “Let me pick from a list of available drivers”.
- After that, choose the High high-definition audio device option, and hit the Next button. Press Yes if prompted, then close all the windows and restart your PC.
It might help to resolve the error.
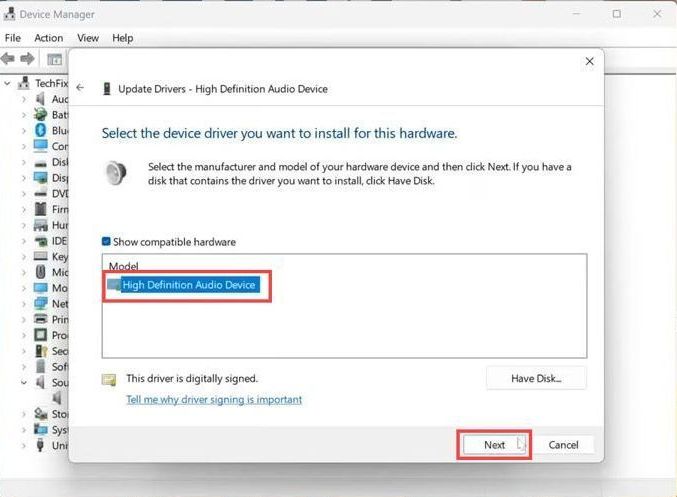
Fix#6 Uninstall Device
- You have to open the Windows Start menu and go to the Device Manager. Expand Sound video and game controllers, right-click on your audio device, and go to properties.
- Navigate to the Driver tab and tap on Uninstall Device. After that, press the Uninstall button, then restart your PC, and try to launch the game.
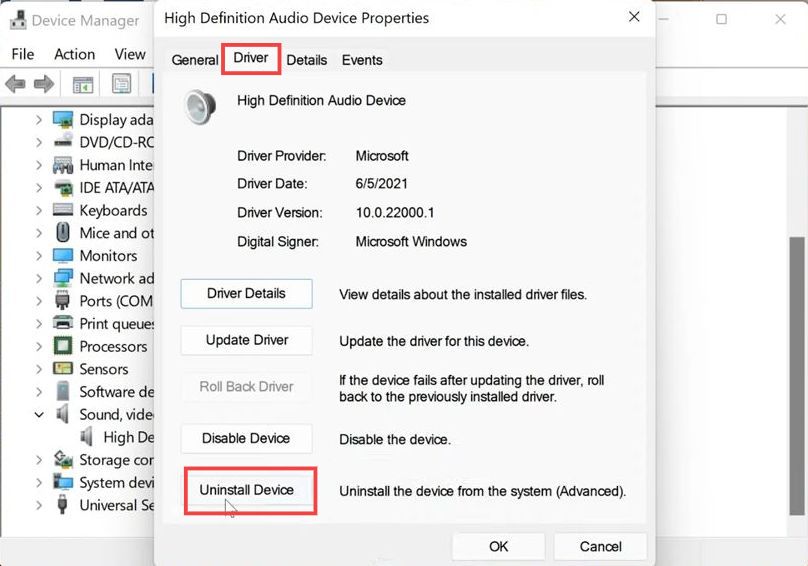
Fix#7 Check for available updates
- Open the Windows Start menu and go to the Device Manager. Expand Sound video and game controllers, right-click on your audio device, and go to properties.
- Navigate to the Driver tab and tap on Update Drivers. Click on “Search automatically for updated drivers”.
It will update your driver.
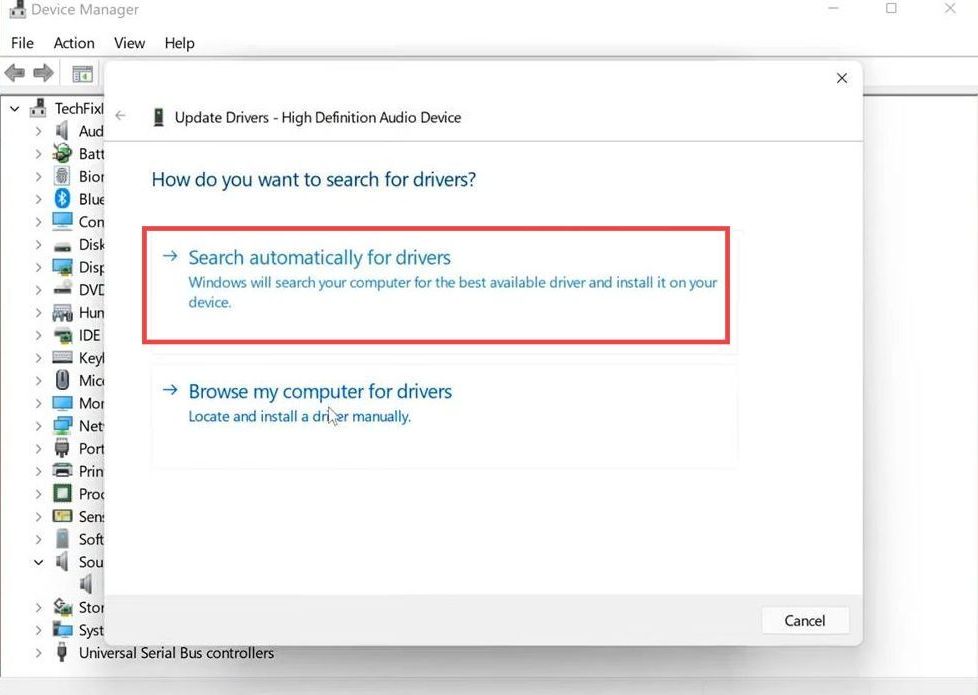
- If it doesn’t work, click “Search for updated drivers on Windows update” and press the Check for updates button.
It will update your driver and hopefully resolve the error.