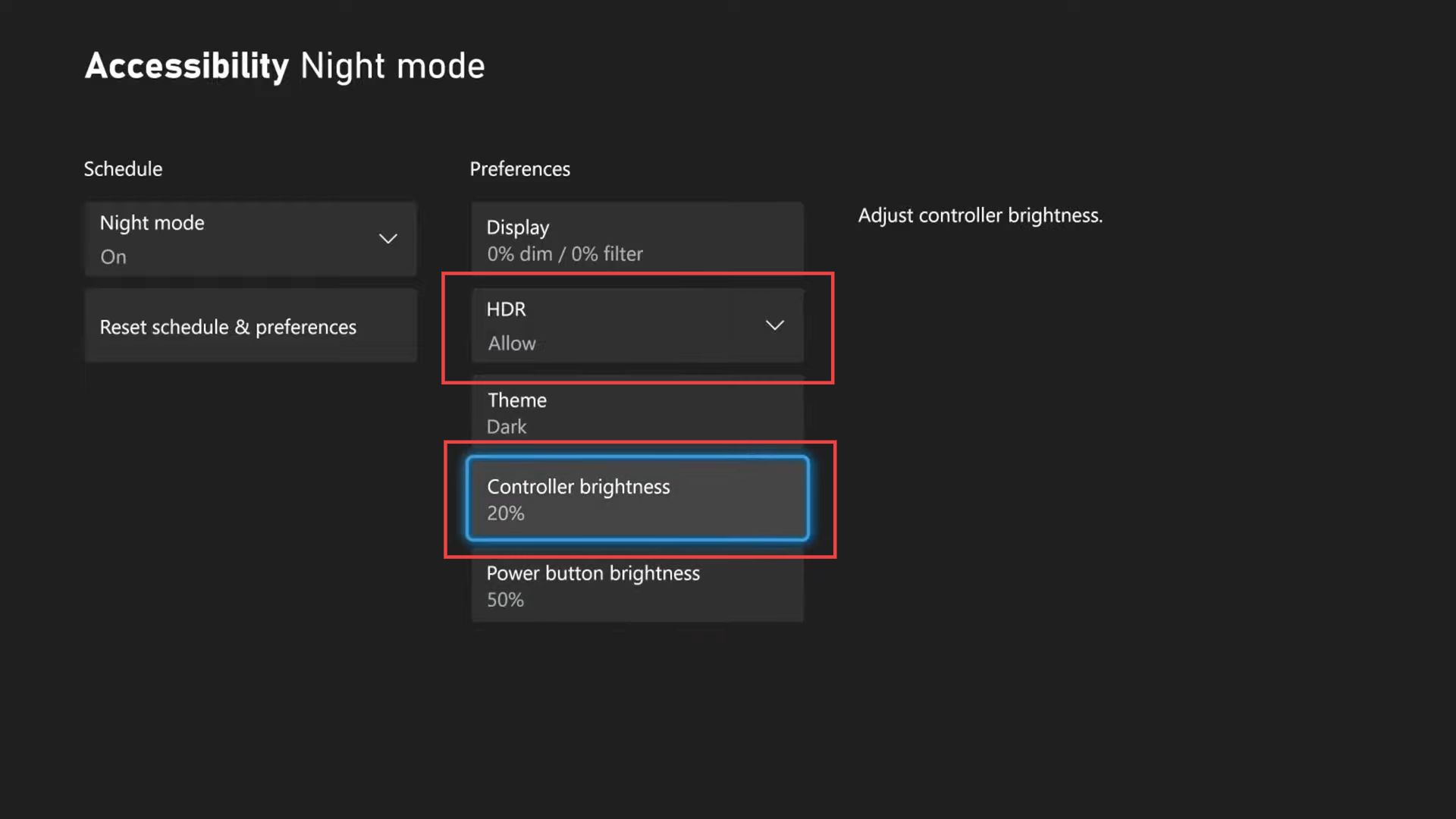In this ultimate guide, you will learn how to adjust brightness in Games on Xbox Series X. First, you have to adjust TV and Display Settings, then employ additional adjustments on Xbox.
Adjust TV and Display Settings
- If you’re in the game, exit to the home screen of your gaming console.
- Find and select Settings on the home screen, look for an option related to TV and display settings within the General settings. Select Setup and Calibrate HDR for Games.
Your screen may go black and then reload.
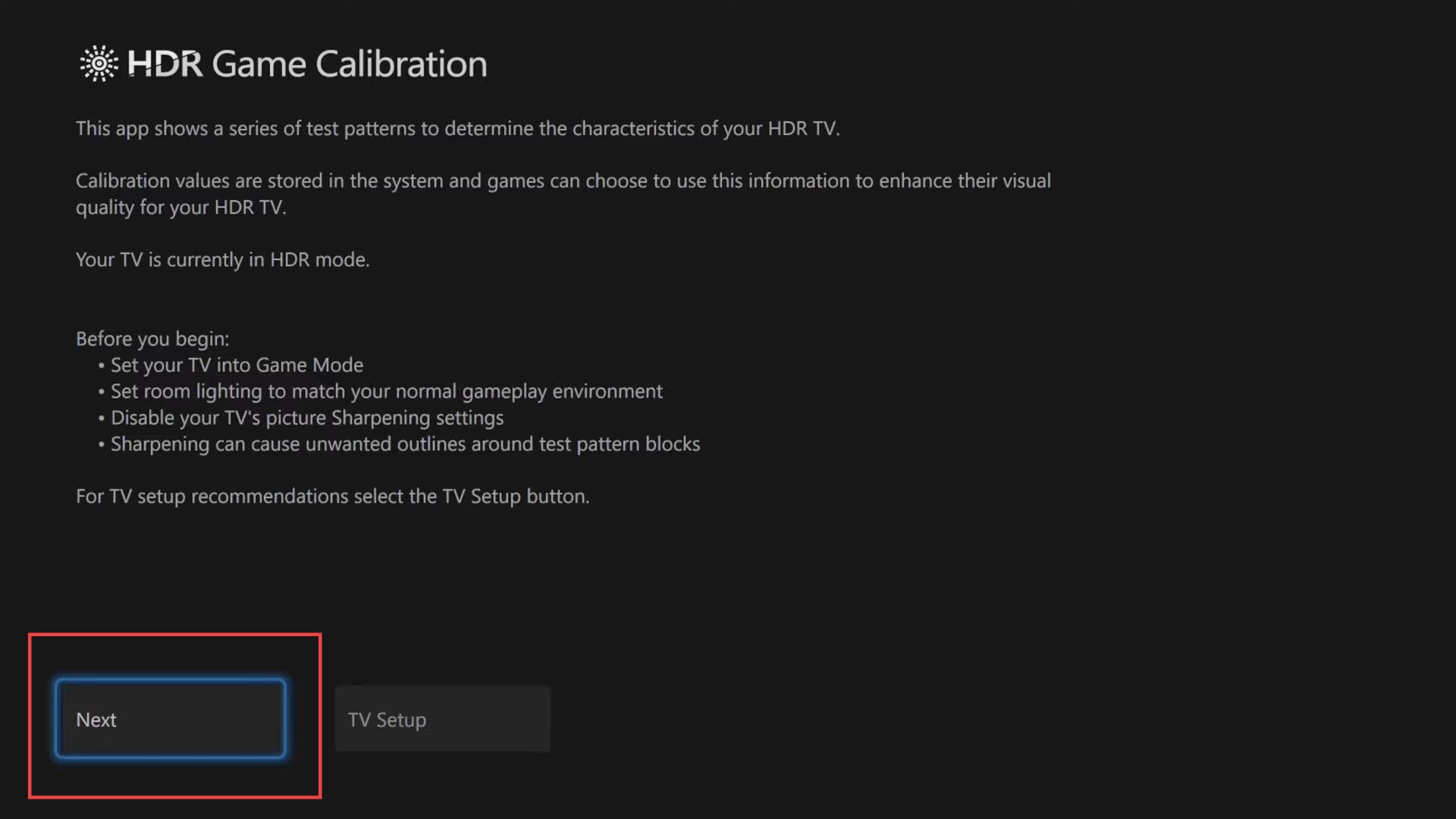
- Use the left or right D-pad to adjust brightness. Make the screen brighter or darker until you can just barely see a checkered pattern on the screen. Press A to move to the next screen.
- Follow similar steps to adjust brightness for other screens until you find a setting where the images look accurate and clear.
- Compare the calibrated image (left) with the uncalibrated one (right) to see the difference in colors and clarity. Once satisfied, select Done.
This should provide more accurate colors and a better display in games.
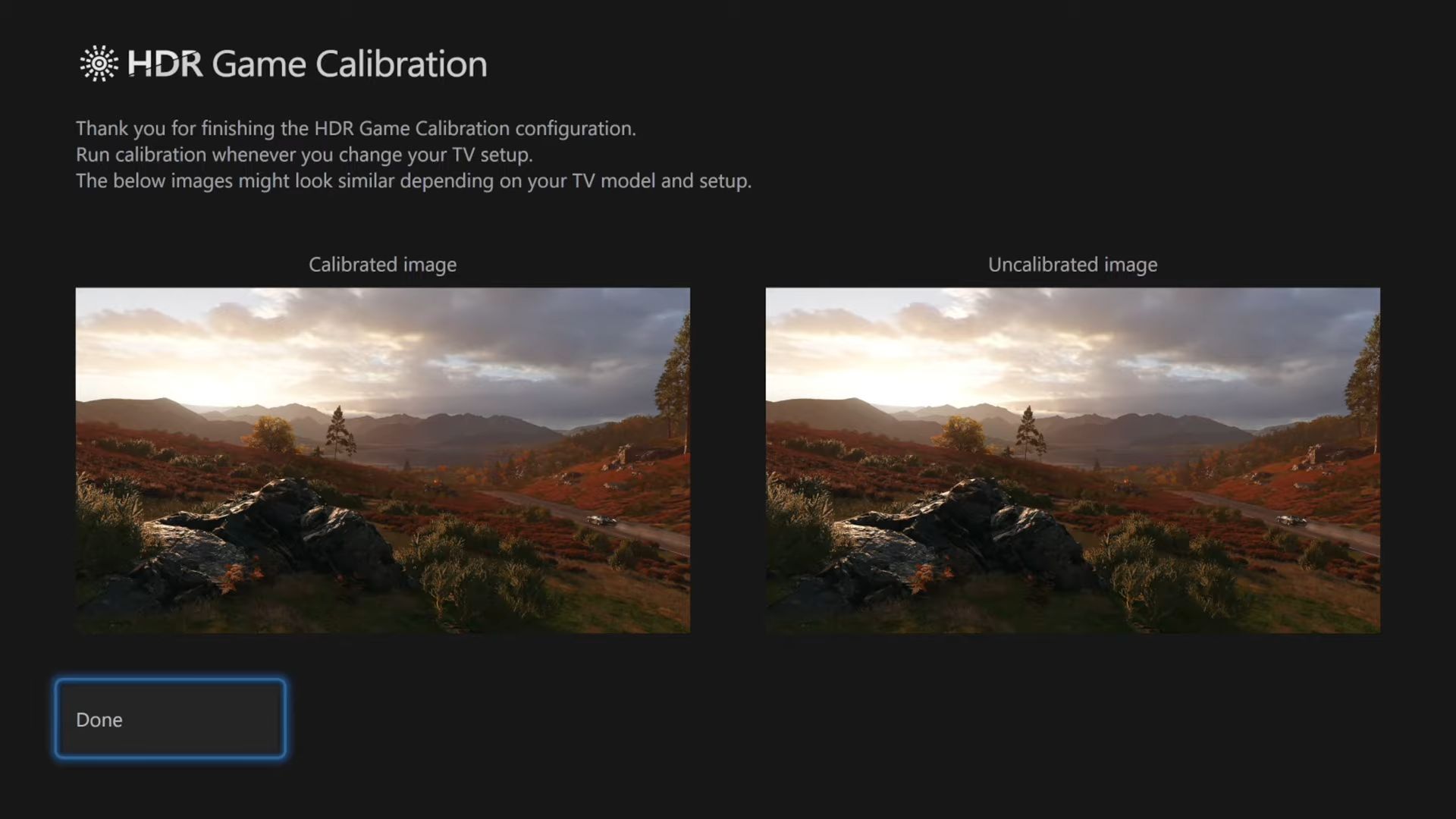
Additional Adjustments (On Xbox)
- Access Night Mode settings on your Xbox. You can activate it and adjust the screen dimming settings. This can reduce screen brightness, which might help if the screen is still too bright.
- If you experience headaches or eye strain, try applying a 15 to 20% blue light filter in these settings to reduce eye discomfort.
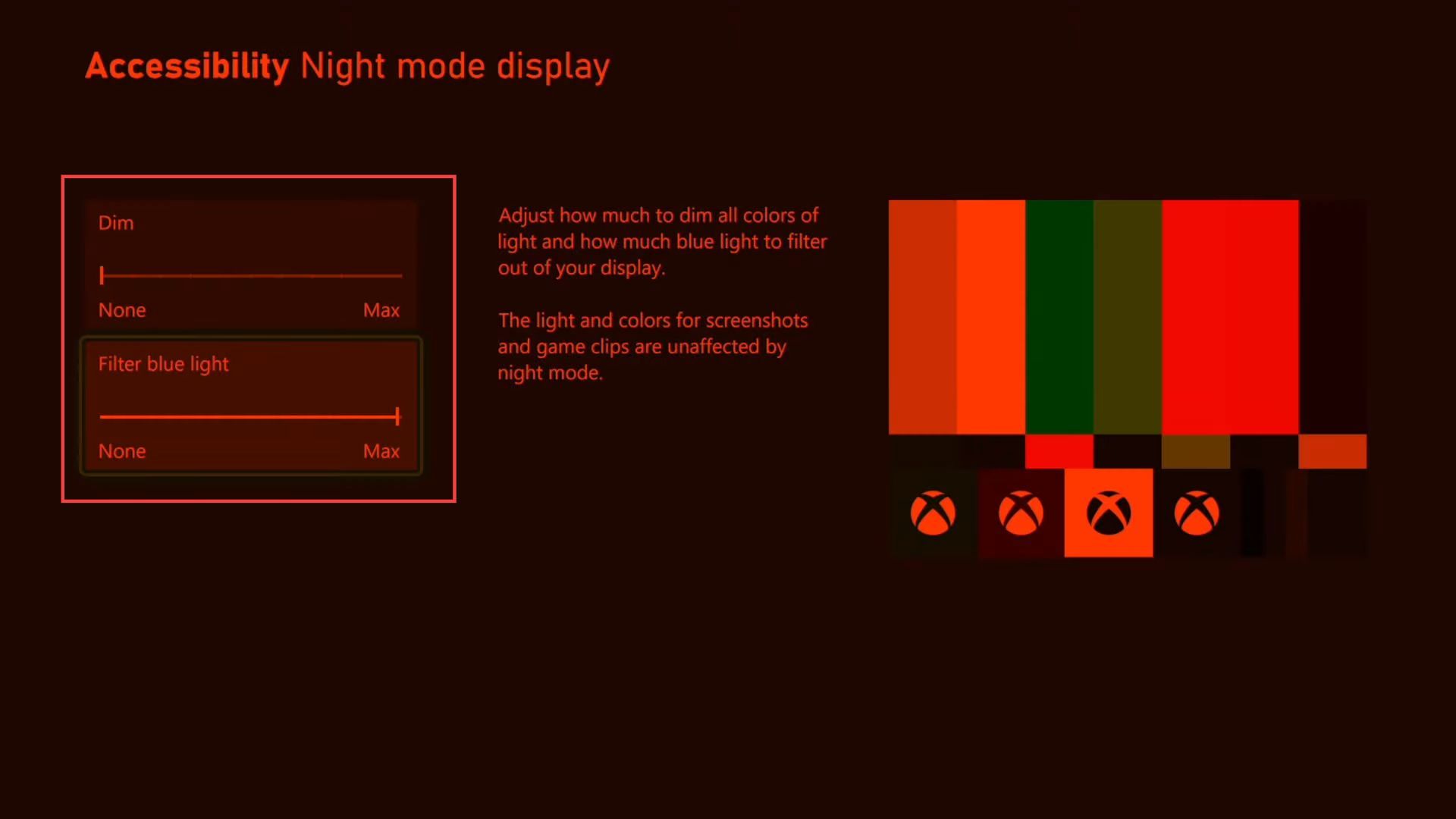
- Make sure to enable HDR in settings for a better display experience. If you don’t like the light on your controller or console, you can turn off the power button brightness in these settings.