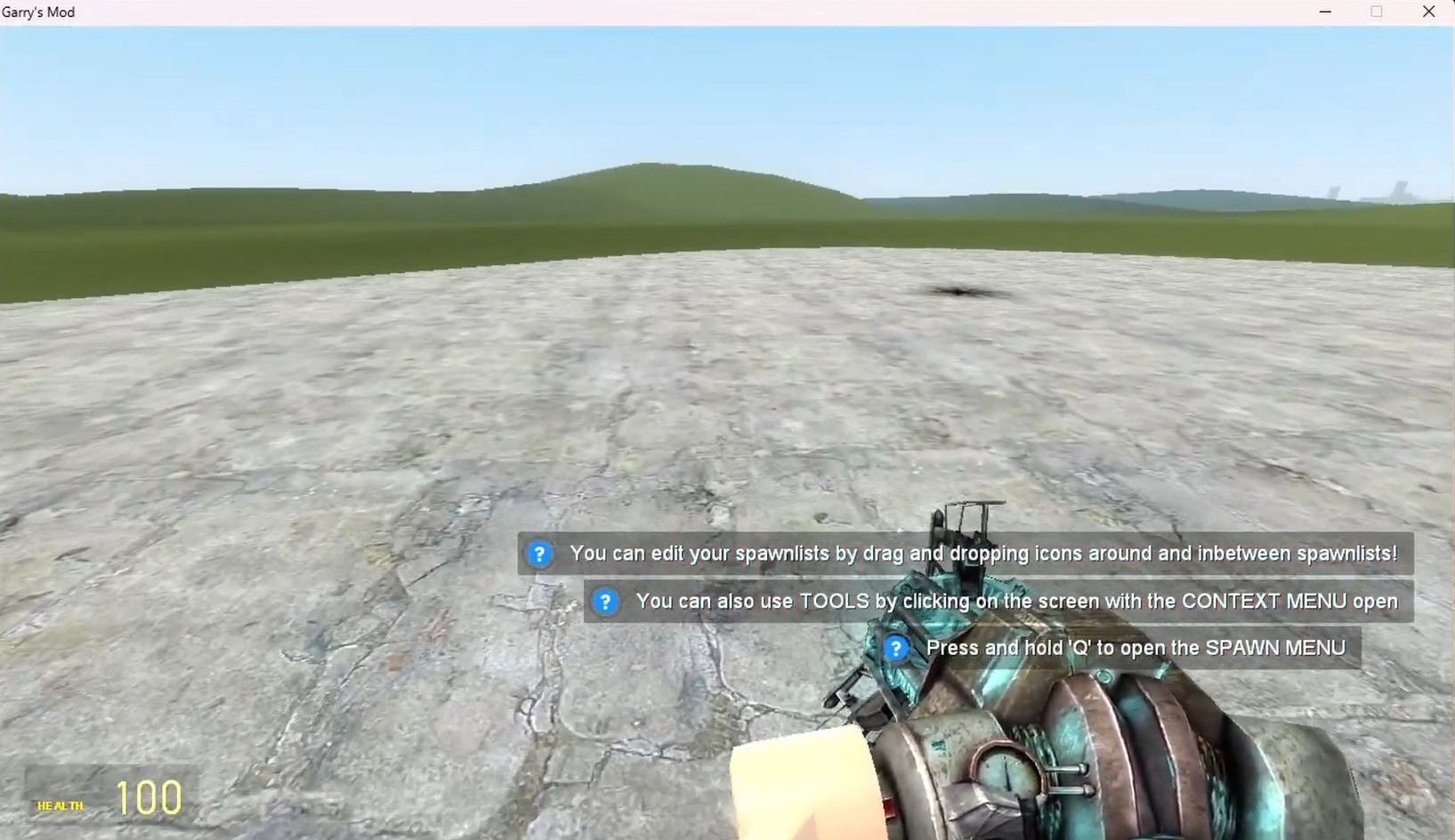This guide will help you to change characters in Garry’s Mod game.
- First, you have to launch the Garry’s Mod game on your computer.
- While in the game, look for an option to access the main menu and find and select the Add-ons section from the left-side panel.
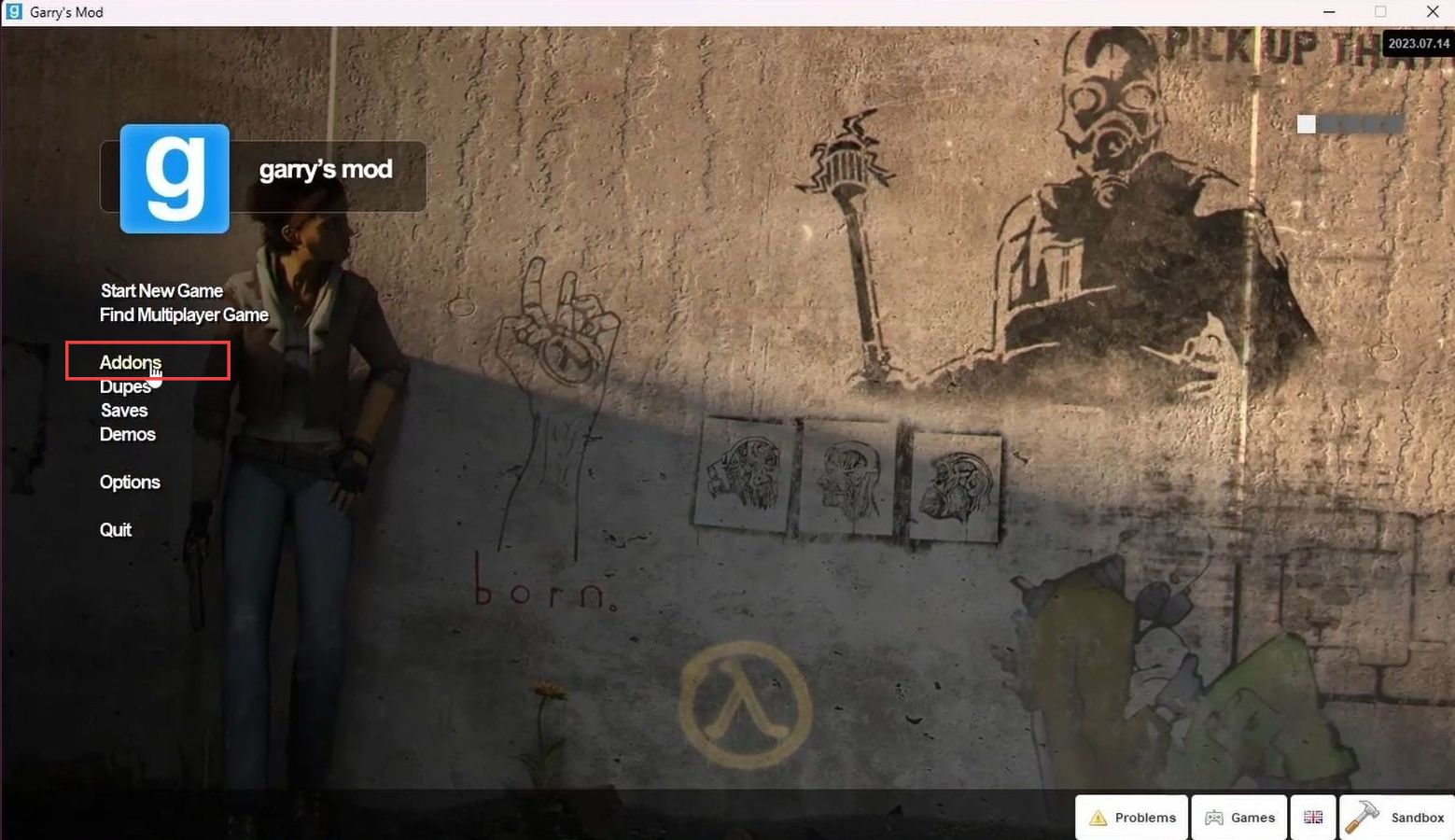
- Once you’re on the add-ons page, decide which type of add-ons you want to download.
You can select the subscribed tab from the left side panel if you have already subscribed to a few models. - However, if you want to install the latest models, then select the latest uploads tab from the menu. If you’re interested in character models, select the Models category.
On the page that displays all the top-rated player models, you’ll see a long list with many pages. - Locate the Patrick Bateman model from the list.
A small button will appear, allowing you to click on the Install button to download the model.
After clicking the Install button, the model will begin downloading to your game. - Wait for the download process to complete.
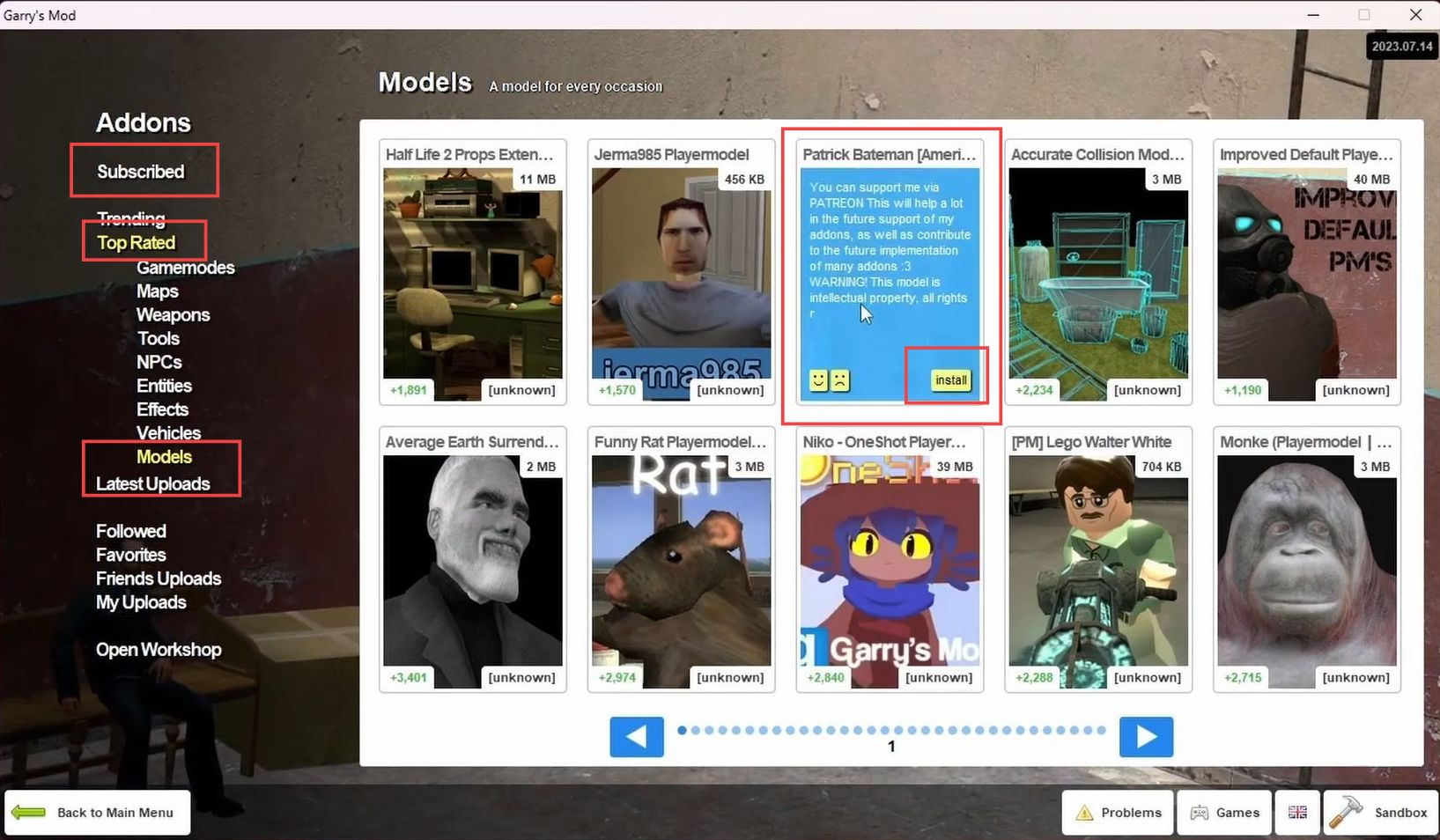
- Access the page where you can view all the available player models and look for the Lego Walter White model in the list.
While hovering over the Lego Walter White model, a small button will appear, allowing you to click on the Install button to download the model.
After clicking Install, the Lego Walter White model will begin downloading to your game. - Wait for the download process to complete.
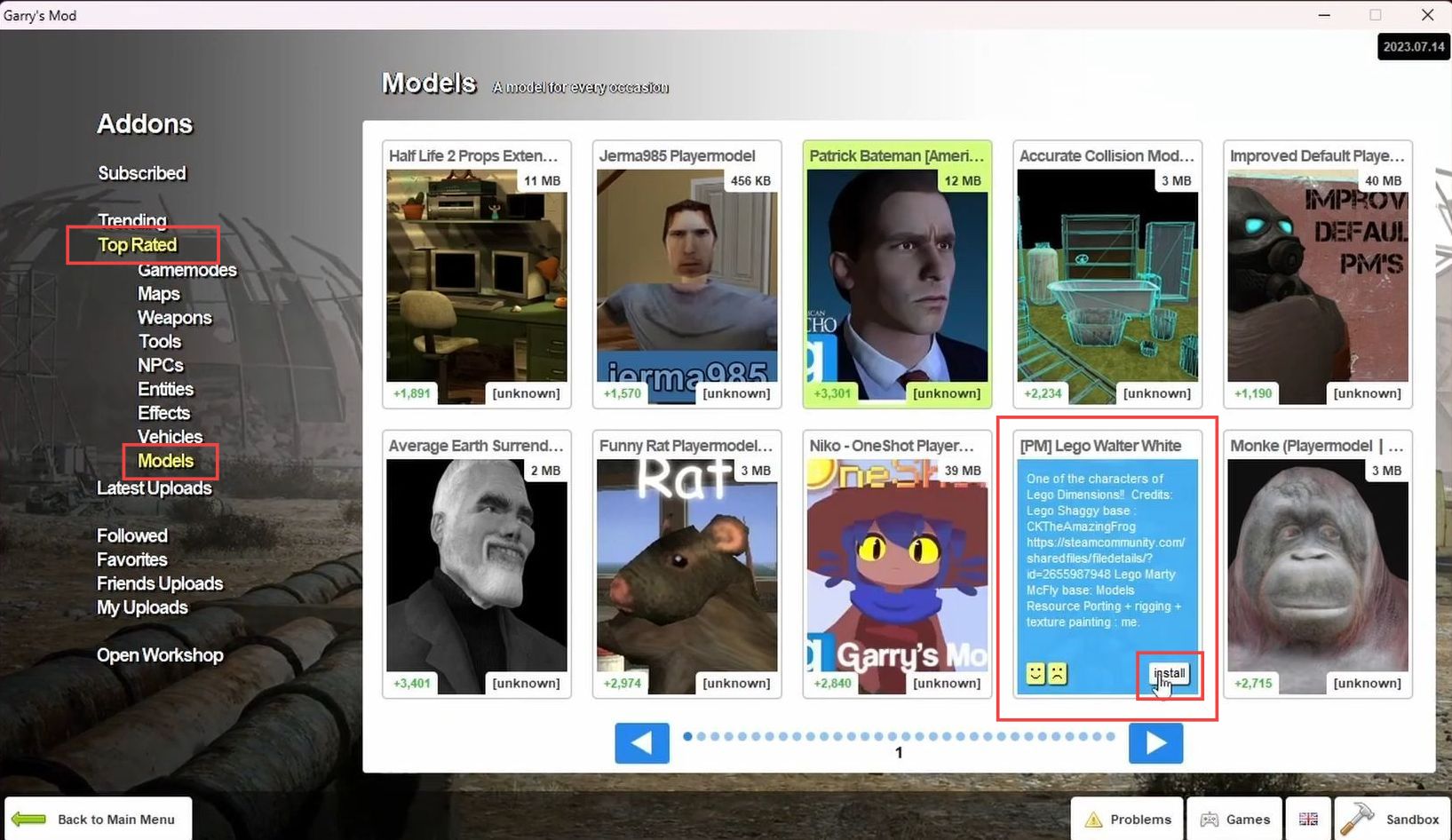
- On the add-ons page, look for the tab labelled Subscribed. Click on it to view the add-ons you have already subscribed to.
After clicking on Subscribed, you will see a list of the add-ons you have subscribed to.
In this case, there are two characters that you have previously downloaded and subscribed to. - Take a look at the two characters that you see in the Subscribed section.
These are the Lego Walter White and Lego Patrick Bateman models that you installed earlier.
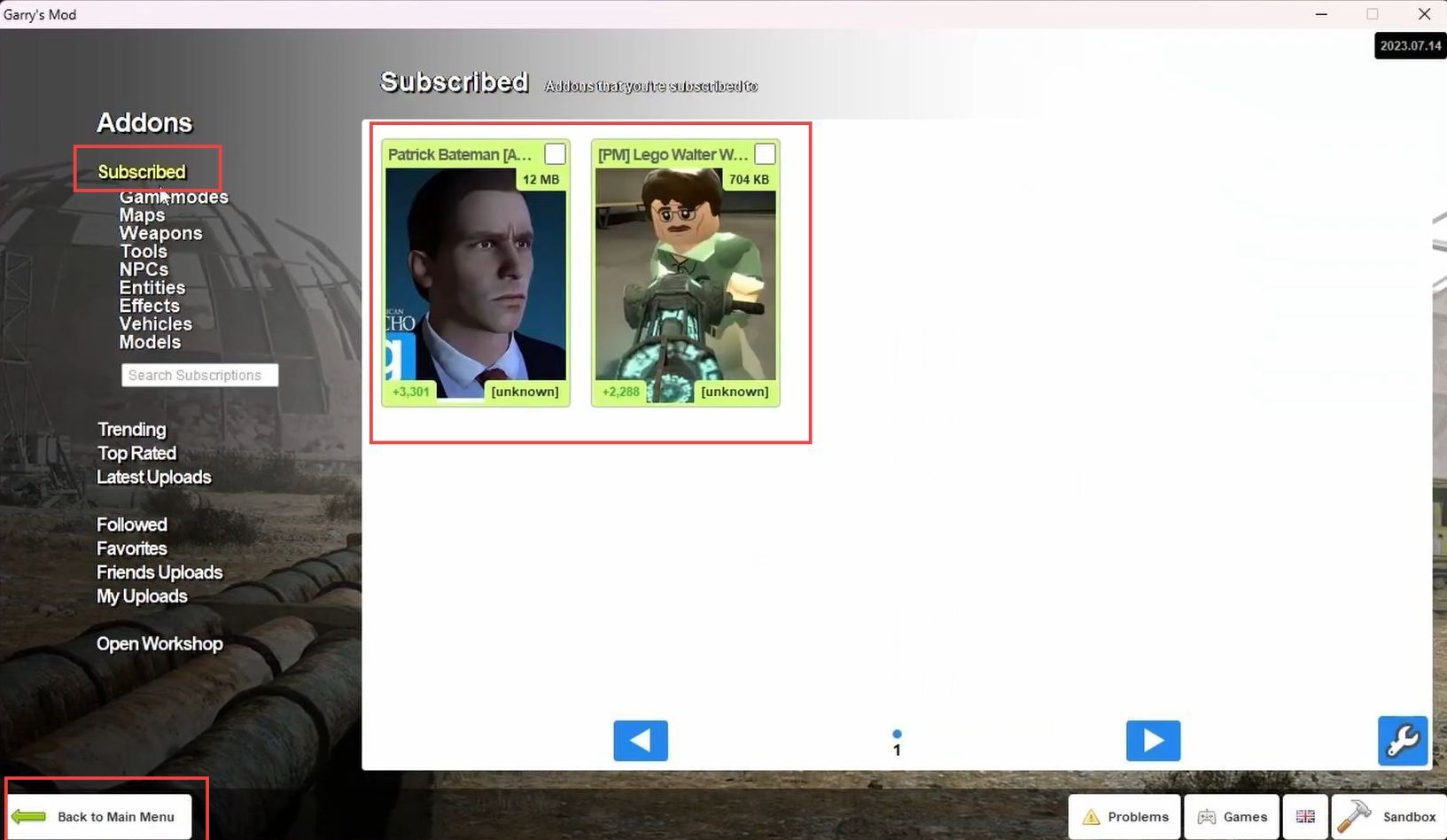
- While in the game, look for an option to access the main menu. Once you locate it, click on it to go back to the main menu from your current game.
- On the main menu, click on the Start New Game option to initiate the process of starting a new game.
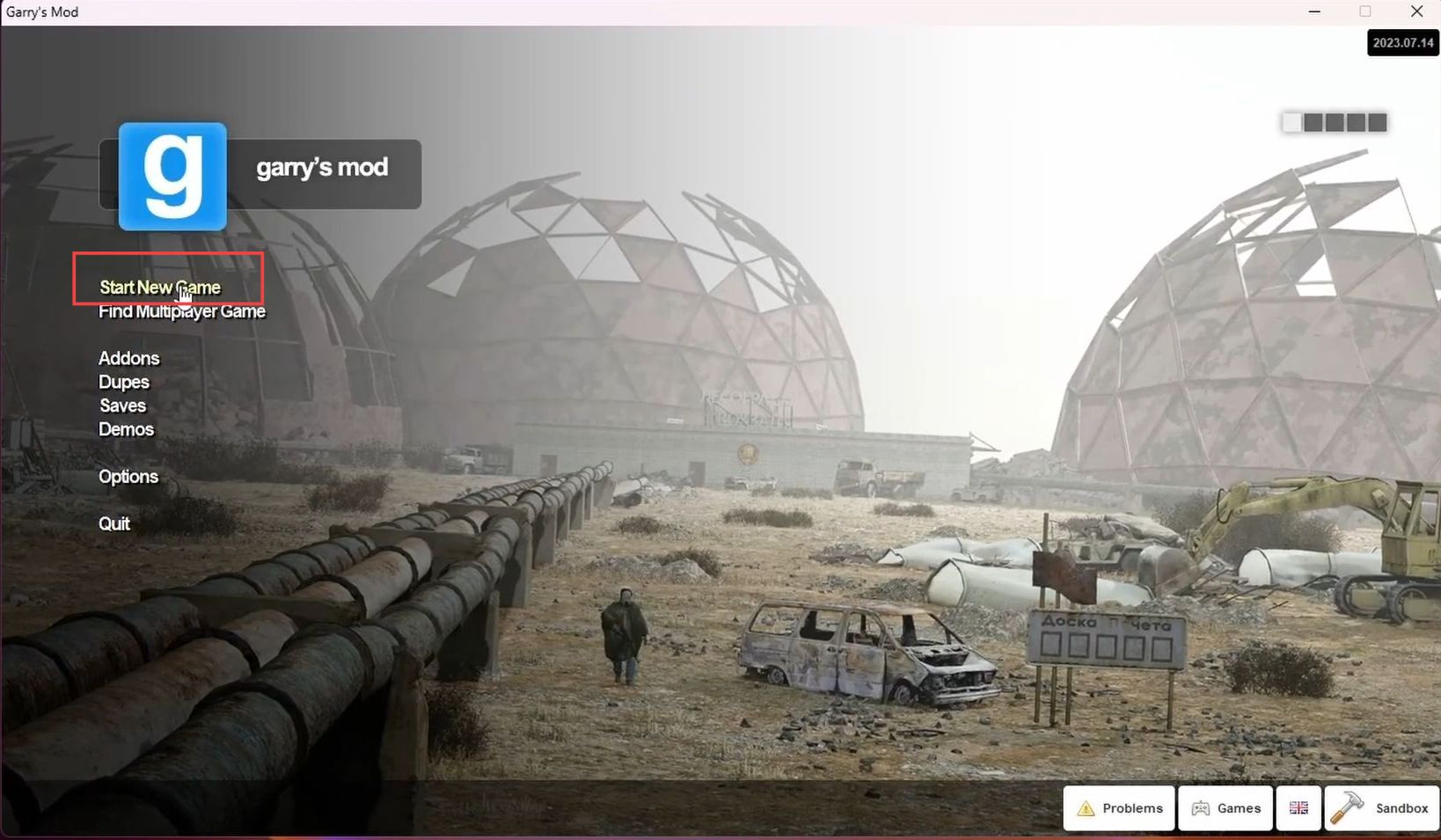
- While in the game, press the Escape key on your keyboard.
- In the in-game menu that appears after pressing Escape, look for an option labelled Options. Click on it to access the game’s settings menu.
- Inside the Options menu, find the setting related to the Open Context Menu key bind.
- Check what key is assigned as the Open Context Menu key bind.
In this example, it is specified as the C key on the keyboard.
Now that you have opened the context menu, you can navigate to the option that allows you to change your character’s model.
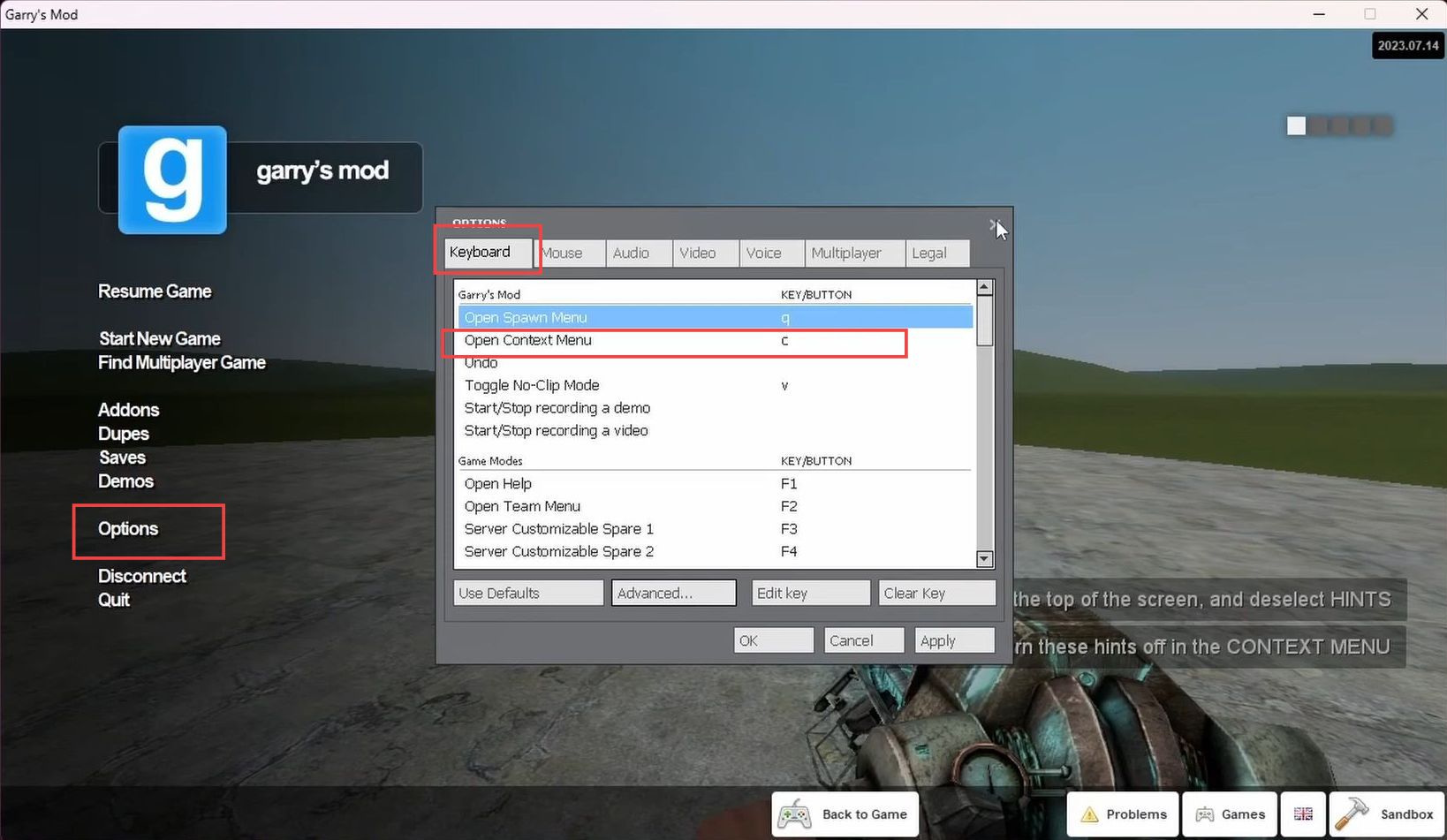
- While holding the C key, interact with your character’s model in the game.
In the menu that appears, you will see various player models that you can choose from. - Locate the Lego Walter White model from the list of available models. Click on it to choose your character’s appearance.
After selecting the Lego Walter White model, it will be applied to your in-game character, transforming them into the Lego Walter White version.
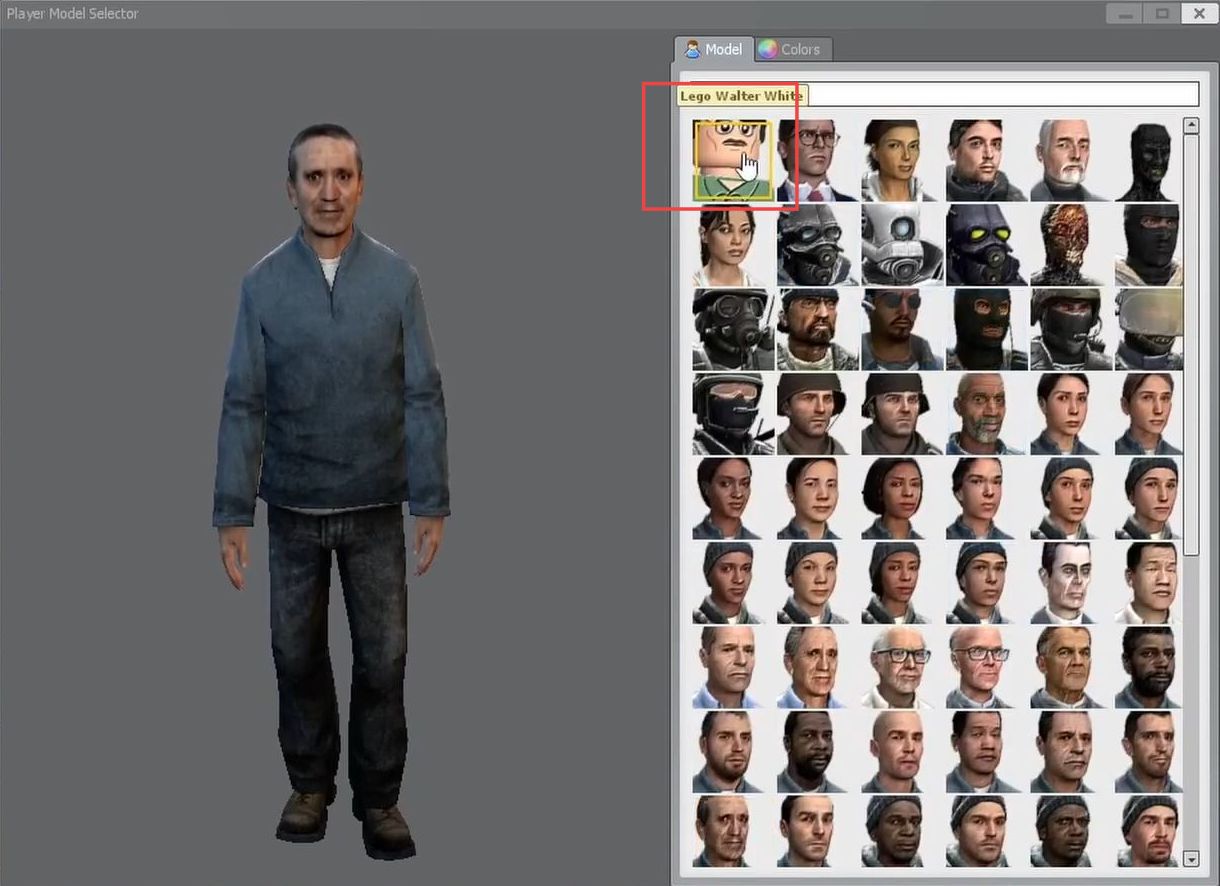
Once you are back in the game, you can see that your character’s hand is not like Walter White.
- You have to change your skin. After that, hold down the Q key from your keyboard and click the weapon tab from the quick access toolbar.
- Select the half-life tab from the left side panel and once the window is opened, click the RPG weapon from the menu.
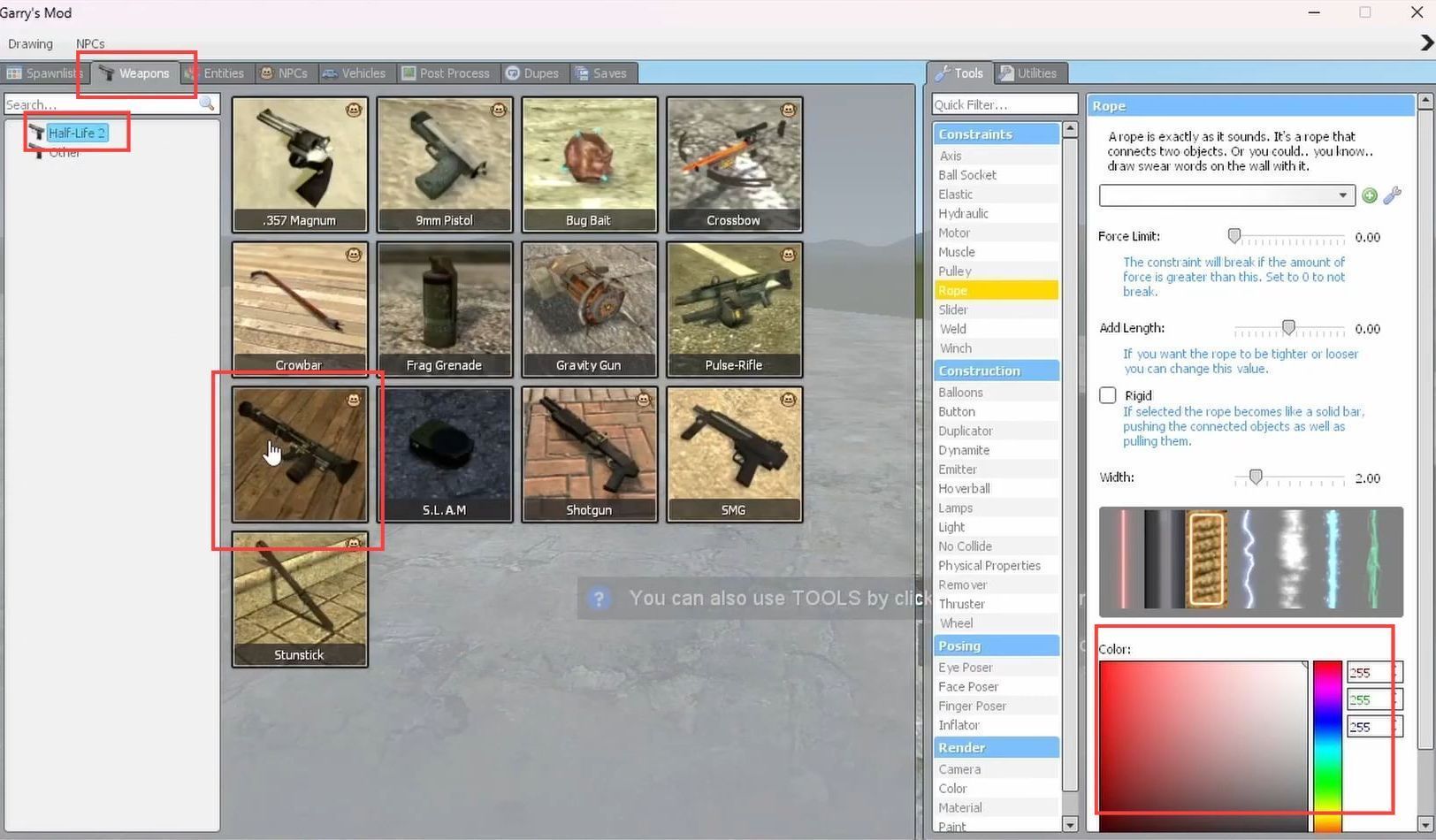
- Go back to the game and use this weapon to shoot yourself.
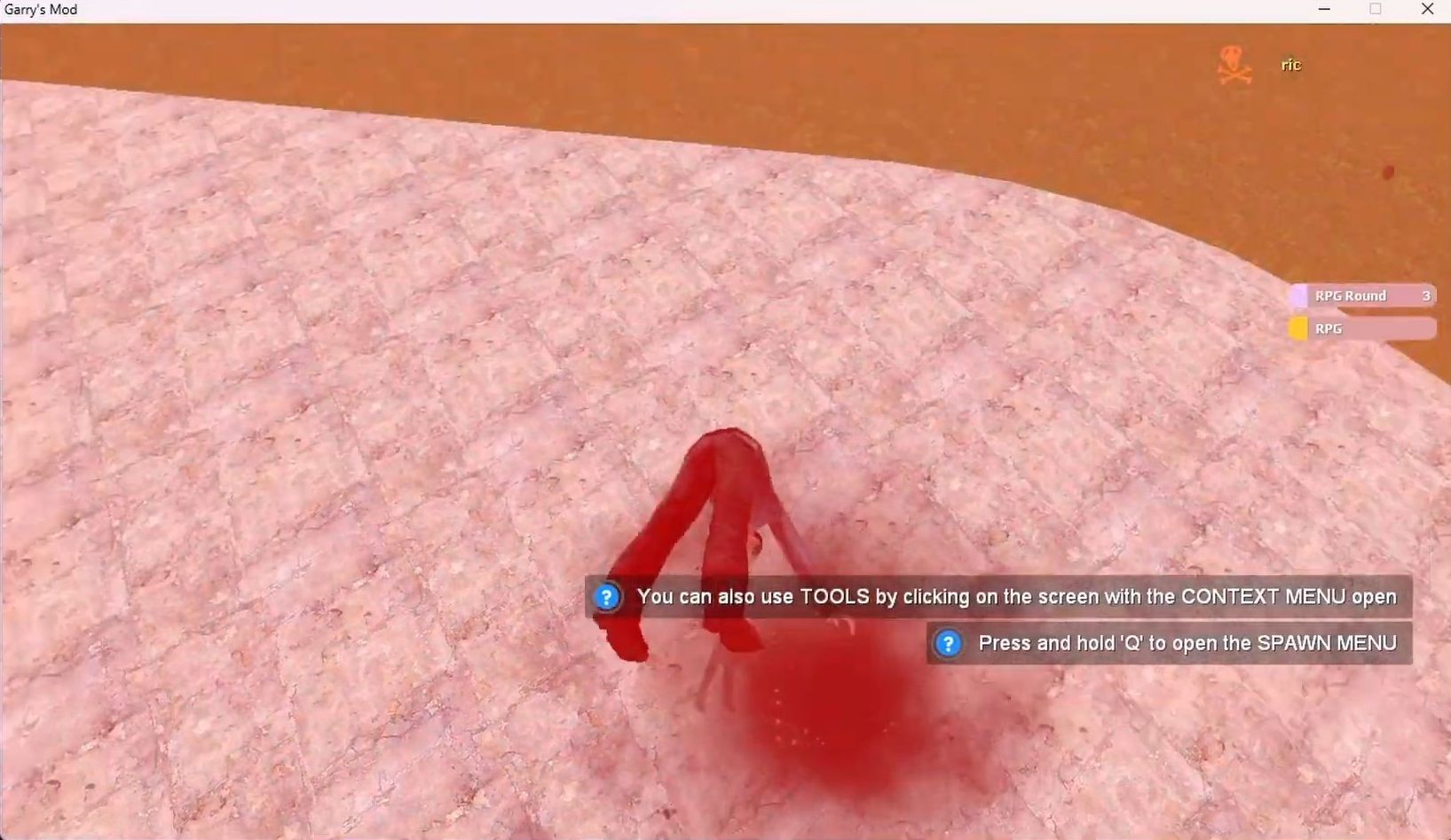
Upon restarting the game, you will find that your in-game character’s skin and hands look like Walter White’s.